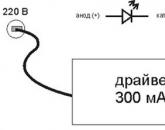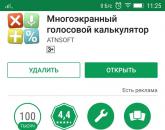Виндовс 10 что интересного
Лето означает, что у многих людей наступила пора отпусков и что за мониторами компьютеров они проводят времени меньше, чем обычно. Однако Microsoft решила в этом году представить свою новую операционную систему как раз в это время, а именно 29 июля . В этот же день крупные производители компьютеров начнут поставки устройств с Windows 10.
В Windows 10 компания обещает исправить недостатки Windows 8 и значительно видоизменить свою программную платформу , чтобы она была более приспособленной к требованиям современного компьютерного рынка. Программа тестирования Windows Insider показала, что Microsoft как никогда готова слушать мнение пользователей, а заодно подогрела интерес к системе. Ресурс Winline составил список функций Windows 10, которые сделают работу с «виндой» проще и удобнее.
1. Меню «Пуск»
После отсутствия в Windows 8, меню «Пуск» возвращается в новом обличии. Именно из-за его отсутствия многие не стали переходить на Windows 8; теперь меню предлагает сочетание традиционного подхода и плиток начального экрана, которые будут знакомы и привычны тем, кто всё же не побоялся познакомиться с Windows 8.
2. Центр уведомлений
В чём операционная система от Microsoft отставала от продуктов конкурентов, так это в доставке уведомлений. Как в Windows 7, так и в Windows 8 не было единого места, где собирались бы все уведомления системы и приложений. Центр уведомлений в Windows 10 устраняет этот недостаток. Он доступен как в версии системы для ПК, так и для смартфонов, устраняя необходимость открывать отдельные приложения, чтобы узнать суть уведомления.
3. Голосовой помощник Cortana
Ещё одна позаимствованная из мобильной платформы функция – голосовой ассистент Cortana. Эта программа нашла применение во многих сегментах Windows 10, в частности, в поиске внутри системы и в глобальной сети. Функция настолько важна, что компания Toshiba в своих ноутбуках на Windows 10 даже выделила для её запуска отдельную клавишу на клавиатуре.
К сожалению, Cortana пока недоступна российским владельцам Windows 10, и когда она заработает, пока не ясно. Со временем, когда голосовой помощник будет работать во всех регионах, возможности машинного обучения сделают Cortana ещё лучше.
4. Continuum
Интересная функция для обладателей смартфонов на Windows 10. Она превращает смартфоны в настоящие компьютеры при подключении к ним клавиатуры, мыши и монитора. Интерфейс мобильной операционной системы меняется на интерфейс версии для ПК. Ряд производителей уже готовят специальные док-станции для смартфонов, которые позволят подключать к ним периферийные устройства.
Помогают в этом единая Windows на всех устройствах Microsoft и ставка на облачные технологии. Если всё получится как задумано, смартфон может стать единственным компьютерным устройством пользователей, как мобильным, так и стационарным.
5. Переключение приложений
Не все новые функции Windows 10 должны стать приковывающими взгляд сенсациями, некоторые являются лишь итогом эволюционного развития системы. Например, сочетание клавиш Alt + Tab. Раньше с их помощью можно было переключаться между программами, то же самое происходит и теперь, только с улучшенным внешним видом и расположением окон.
6. Режим Snap для управления окнами
Попытка Microsoft проникнуть на территорию архитектуры ARM в виде Windows RT успехом не увенчалась, однако в ней было кое-что хорошее. Функция Snap позволяет интеллектуально располагать окна бок о бок друг с другом. Особенно полезна она на больших экранах, где есть много свободного места. Как вы уже поняли, эта функция есть в системе Windows 10 и стала ещё лучше, чем прежде.
7. Браузер Edge
В 90-е годы был представлен браузер Internet Explorer, и хотя с каждой версией он становился лучше, по функциям отставал от многих конкурентов. Новый браузер Microsoft получил название Edge и избавляясь от устаревшего кода IE, лучше соответствует спецификациям современного веба. Это делает его быстрее в работе, а функции вроде поддержки ввода стилусом ещё больше повышают интерес пользователей.
8. Универсальные приложения
Windows 10 положит конец фрагментации программных продуктов Microsoft. На ней будут работать компьютеры, планшеты, смартфоны, приставки и ряд других устройств. Универсальные приложения также должны работать на разных типах устройств, с изменениями в пользовательском интерфейсе. Это должно заполнить магазин приложений Windows Store и показать видение Microsoft будущего операционных систем.
9. Windows Hello
В последние годы, особенно после появления iPhone 5s, сканеры отпечатков пальцев встречаются в мобильных устройствах всё чаще. Windows Hello является функцией биометрической аутентификации, которая позволит разблокировать компьютер при помощи распознавания лица или сканирования радужной оболочки глаза пользователей. Тем самым пользователи могут быть избавлены от необходимости запоминать и вводить пароли. Насколько надёжной и востребованной окажется эта функция, покажет будущее.
10. DirectX 12
Компьютеры становятся всё мощнее, а ядер в центральных и графических процессорах всё больше. Однако пока возможность обмениваться информацией между этими ядрами была ограниченной. Только одно ядро могло общаться с другим одновременно. Графический интерфейс DirectX 12 должен улучшить положение дел, и множество ядер смогут общаться разом, повышая эффективность использования энергии. Разработчики за счёт этого смогут улучшить световые эффекты и другие графические возможности.
Windows 10 станет последней операционной системой Microsoft. В дальнейшем платформа будет развиваться по модели «программное обеспечение как сервис». Операционная система больше не будет получать крупных обновлений раз в несколько лет, она будет постоянно изменяться, приобретая новые и теряя ненужные функции.
В операционной системе Windows 10 акцент больше не делается на начальный экран, теперь ставка на проверенный десятилетиями рабочий стол. Ниже приведены 10 наиболее интересных функций, который уже доступны пользователям в предварительной версии Technical Preview (скачать её можно , о том, как обновить свою ОС на неё ).
Меню «Пуск»
Windows 10 устраняет главный смертный грех операционной системы Windows 8, возвращая пользователям меню «Пуск» на его законное место в левом нижнем углу. Здесь делается акцент не только на привычные приложения рабочего стола, но также доступны приложения с интерфейсом Metro, представленные в виде живых плиток. При желании пользователи могут отключить их, тогда меню станет очень похожим на себя же в прежних версиях ОС.
Кроме того, меню «Пуск» можно развернуть на весь экран, превратив в аналог начального экрана.

Metro Modern-приложения в окнах

Итак, интерфейс Metro никуда не делся и даже добрался до рабочего стола. Теперь приложение с интерфейсом Metro открывается не на весь экран, а в окне на рабочем столе. Почти у каждого приложения в правом верхнем углу есть панель управления с которой можно работать мышью. Эта панель позволяет менять интерфейс приложения в зависимости от размеров окна - можно развернуть окно во весь экран или открыть на полный экран без отображения интерфейса системы (соответствующие панели выезжают при наведении мыши на верх или низ экрана).


Отсюда же можно вызвать настройки приложения:

Однако, есть одна особенность: нельзя скопировать текст из Metro-приложения и вставить его в обычную программу. Будет ли эта возможность реализована к выходу операционной системы осенью этого года, пока неизвестно.
Continuum
Windows 10 стала намного лучше на компьютерах, но Microsoft не забывает и о сенсорных экранах. Так появилась функция под названием Continuum, которая призвана осуществлять динамическое переключение между интерфейсами системы при работе в режиме ПК и в режиме сенсорного экрана, который используется на планшетах и гибридах с отсоединяемой клавиатурой. В режиме планшета меню «Пуск» автоматически становится полноэкранным. При этом, если открыть меню, вы увидите полноценное поле поиска, но иконок на панели задач не будет.

На рабочем столе всё будет наоборот.
Если пользователь хочет переключить интерфейс вручную, новый Центр Уведомлений обладает кнопкой «Планшетный режим».

Уведомления в Action Center

Уведомления являются одними из самых передовых функций современных операционных систем. Всплывающие сообщения появляются, чтобы предоставить пользователю множество полезной информации, и в Windows 10 они тоже есть.
Cortana
Цифровой ассистент Microsoft впервые был представлен на мобильной операционной системе Windows Phone 8.1 и теперь перебирается на компьютеры, где возьмёт на себя контроль за поисковыми функциями. Cortana будет запрашивать доступ к персональным данным пользователя, используя их для более точной реализации запросов пользователя.
В России ассистент пока не работает, о чём говорит соответствующее сообщение. Когда заработает пока неизвестно.

Cortana поможет позвонить другу, создаст напоминание, установит будильник, проверит календарь, сравнит курс акций и т.д., всё через голосовые или текстовые запросы. Поиск может вестись не только в Интернете, но и на жёстких дисках, в локальной сети или в хранилище OneDrive при помощи натуральных запросов вроде «Найти майские фотографии».
Приложение Xbox
Для обладателей приставки Xbox одноимённое приложение выглядит знакомо: тут можно смотреть активность друзей в сети Xbox Live, просматривать достижения, запускать потоковое вещание игрового процесса в сервисе Twitch. В правой части приложения отображается список друзей; выбор позволяет просмотреть его клипы, пригласить в игру, отправить сообщение и т.д. Можно отсюда же управлять своим профилем. В конечном счёте игры с Xbox One можно будет транслировать на компьютеры и планшеты под управлением Windows 10.
Пока его работа выглядит таким образом:

Скорее всего, это приложение принесёт больше пользы геймерам на Xbox One, чем компьютерным.
Настройки принимают законченный вид, панель Charms убрана

Странным решением в Windows 8 было разделение настроек на две части, по одной для рабочего стола и интерфейса Metro. В Windows 10 этого нет. Теперь меню настроек всего одно, доступное в меню «Пуск». Панель управления никуда не делась и часть функционала по-прежнему дублируется. Также исчезла панель Charms.
Домашняя папка проводника

Более плоские иконки придали системе новый вид. Кроме того, ОС более интеллектуально отображает недавние файлы и папки, а также наиболее часто посещаемые места компьютера. Это поможет пользователю сохранить немало времени.
Загрузка на рабочий стол
В Windows 10 это даже не входит в настройки. Теперь рабочий стол просто загружается по умолчанию на безальтернативной основе.

Многомониторные конфигурации стоят дорого, так что в качестве альтернативы предлагаются виртуальные рабочие столы (о них мы подробно рассказывали в этой статье). Сочетание клавиш Alt + Tab позволит переключаться между приложениями, Windows + CTRL + левая/правая стрелка - между виртуальными рабочими столами, открытые приложения можно перемещать между рабочими столами.
Сегодня мы поговорим про новые возможности ОС Windows 10, популярность которой среди пользователей ПК и переносных устройств с набираем все большие обороты с каждым днем, и не зря.
Позиционирование системы
Новейшая операционная система от Microsoft позиционируется как универсальная ось, устанавливаемая на все типы устройств: ноутбуки, нетбуки, персональные компьютеры, смартфоны и коммуникаторы, планшеты, гибридные ноутбуки, моноблоки.
Система автоматически адаптируется под размер экрана и меняет все элементы, чтобы пользователь смог удобно взаимодействовать в данной среде.
Интерфейс Windows 10
По-прежнему используется интерфейс Metro, однако в систему вернулся и стандартный «пуск», которого так не хватало в Windows 8 многим пользователям.

На экране в нижнем левом углу теперь располагается сразу два интерфейса – стандартный классический с «пуском», и плитки в стиле Metro, каждая из которых может быть настроена под запросы пользователя.
Например, вы можете поменять размер, изменить конфигурацию и настройки (смена города для отображения погоды, почты, сервисов XBOX), удалить любые плитки.
Стандартные вкладки «Перезагрузить», «Выключить», «Перейти в режим сна» доступны из панели «Пуск».

Интерфейс сильно напоминает Windows 7, однако существенные отличия в десятой версии все же прослеживаются при первой работе с системой.
Если же вам по душе интерфейс Metro из Windows 8, то в настройках можно перейти на Metro без использования пуска.

Система поиска
Внутренний поиск схож с Windows 8. Осуществляется по всей операционной системе (файлы и папки, локальные каталоги и разделы), а также в поисковой системе Bing.
Теперь не нужно открывать браузер, и вводить запрос. Достаточно воспользоваться стандартной формой в операционной системе.


Браузер Edge
Стандартный браузер Internet Explorer в прошлом! Корпорация Microsoft решила удивить пользователей и полностью пересмотреть работу встроенных приложений в ОС, в том числе и браузер.

IE постоянно тормозил, долго загружал страницы, иногда и вовсе не открывал сайты.
На смену ему пришел Edge – совершенно новая программа.
Функций здесь не так много, как в других браузерах, однако работает он несколько быстрее, поддерживает все стандарты последних технологий Java, HTML, Script, Flash. Причем можно сказать, что функционал Edge очень скуден!
Были вырезаны даже те функции, которые ранее в Internet Explorer по-своему были уникальны.
Стоит только надеяться, что Microsoft в будущем будет обновлять свое детище, и выйдет наравне с такими конкурентами, как Google Chrome, Opera, Mozilla.
Виртуальные рабочие столы в Windows 10
Это, действительно, одна из самых интересных и полезных функций, хотя в Linux и Mac OS подобное реализовано уже давно!
Теперь каждый пользователь сможет создавать неограниченное количество рабочих столов, и переносить туда любые вкладки, окна, открывать программы. Где может использоваться подобная функция? Да где угодно!
Например, вы работаете с файлами Word и Excel. На один виртуальный рабочий стол можно перенести файлы doc, открытые в программе, а в другом рабочем столе Excel, чтобы не переключаться между десятками окон.

Подобная реализация позволит всем пользователям работать с новой системой намного быстрее, комфортнее. Это отличная альтернатива настоящим мониторам.
Ведь ранее нужно было подключать несколько устройств вывода или использовать стороннее ПО для реализации подобного функционала.
Обновленный диспетчер задач
Полностью переработан диспетчер задач в Windows 10. Чего стоит только статистика о нагрузке на каждый тип комплектующих в компьютере – центральный процессор, ядра, количество оперативной памяти, температура и многое другое.
Информация отображается в графиках, диаграммах и таблицах. Также добавлены дополнительные данные о нагрузке ЦП, ОЗУ от каждого процесса, причем самые активные постоянно подсвечиваются цветными вкладками.

Функция Snap – закрепление окон
В Windows 10 Snap может использоваться вместе с виртуальными рабочими столами.
Вы сможете закрепить от одной до четырех программ, и работать со всеми одновременно. Например, запустить Skype, и печатать текст в Word. Ранее в Windows при открытии одного окна все остальные оставались «позади».
Командная строка CMD
Эта функция будет полезна в основном тем пользователям, кто ранее работал с командной строкой.
За все годы в Microsoft не придавали значения этому окну, добавляя только новые команды.
Теперь же пользователи смогут копировать и вставлять информацию сразу в адресную строку, выделять данные, отменять действия и многое другое.

Помимо этого, доступно дополнительное окошко с большим количеством настроек.
Это лишь малый список возможностей Windows 10, о которых рассказано в данном материале.
О некоторых функциях, скорее всего, известно еще не все, поэтому, если вы ярый сторонник и поклонник Windows 10, обязательно следите за новостями!
Десятка впервые появилась летом 2015 года. Она предложила пользователям обновленный функционал и множество дополнительных приложений. Далее в этой статье мы рассмотрим 15 функции Windows 10. Вот по самостоятельной установке Windows 10.
Функция №1. Измененное меню «Пуск»
После отсутствия в восьмой версии, стартовое меню возвращается в ином виде. Теперь оно представляет собой своеобразный гибрид классического «Пуска» из семерки и начального экрана восьмой версии. В новом меню имеется два раздела:
- слева, в котором реализована функция поиска приложений по мере введения их имени;
- плитки начального экрана – справа, которым можно придавать нужный размер и группировать.
Включив режим планшета, новое меню переключается в полноэкранный вариант. В настройках имеется возможность менять цвета оформления на выбор пользователя.
Функция №2. Браузер Edge
На смену InternetExplorer– Microsoft решила выпустить браузер с абсолютно новым кодом, который стал работать быстрее. 
Среди отличительных особенностей продукта можно выделить:
- наличие вкладок;
- удобный режим чтения;
- возможность добавлять аннотации прямо на страницу;
- помощница Кортана;
- поддержка ввода стилусом и возможность установки пользовательских расширений.
В Edge имеется гибкая система настроек, включающая в себя две темы оформления – светлую и темную.Функция «InPrivate» - позволяет работать в режиме «Инкогнито», во время которого не сохраняется кэш страниц , история посещений и файлы куки. Вот как обойти блокировки на сайтах. В выбирайте себе бесплатные и самые безопасные браузеры для компьютера.
Функция №3. DirectX 12
Двенадцатая версия DirectX расширяет возможности многоядерных процессоров, повышая эффективность системы. как проверить и включить все ядра на компьютере. В первую очередь, изменения коснулись главной части программы — Direct3D:
В первую очередь, изменения коснулись главной части программы — Direct3D:
- выросла производительность и скорость в графических приложениях и играх;
- прорисовка объектов теперь имеет лучшую детализацию, а общее освещение стало рассчитываться по-новому. Данный эффект требует большой мощности от видео адаптеров, и поэтому пока-что используется выборочно. Хочешь узнать какая видеокарта установлена на вашем компьютере .
На сегодняшний день Майкрософт сообщает только о двух функциях DirectX 12, для которых потребуется обновление видеокарты: новый режим наложения и продвинутая растеризация , способствующая улучшению отсечения 3D объектов и расчету столкновений.
Функция №4. Магазин
Обновленный магазин приложений, в который теперь включены не только компьютерные программы, но и аппликации для мобильных устройств вместе с играми, фильмами и музыкой.
- компания добавила возможность сортировать приложения по категориям.
- магазин получил способность в автоматическом режиме обновлять программы и игры, а также компоненты ОС и драйвера установленных комплектующих.

Одним словом – Майкрософт создала универсальный магазин , в который включены почти все возможные функции.
Функция №5. Кортана
Кортана - это очередное новшество последнего поколения. Голосовой ассистент встроен в систему и способен:

Для России данные функции пока не доступны, так как Кортана не понимает русский язык, но компания обещает, что его поддержка будет реализована в ближайшем будущем.
Функция №6. OneDrive
Ранее известный сервис для хранения документов в облаке SkyDrive поменял свое название и интегрировался в новую ОС Windows 10. Воспользовавшись OneDrive, не придется в обязательном порядке сохранять копии файлов на компьютере — сервис предлагает три варианта настроек:
- «в облаке»
- «на жестком диске»
- «на жестком диске и в облаке».
OneDrive привязан к учётной записи Microsoft и работать с ним можно при помощи проводника, либо любого другого файлового менеджера. как отключить контроль учётных записей Windows 10.
При помощи ссылок имеется возможность предоставлять доступ к файлам своего ПК друзьям и знакомым, а также восстанавливать документы, которые были удалены с жесткого диска, но остались в облаке. для восстановления случайно удалённых файлов с флешки или жесткого диска.
Размер хранилища можно увеличить.
Функция №7. Центр уведомлений
Новая ОС предлагает пользователям центр уведомлений, где собраны все оповещения от системы и установленных приложений. Им можно пользоваться как в ПК, так и мобильных устройствах.Программные и системные уведомления появляются в правой нижней части экрана, и если пользователь не успел с ними ознакомится – то отыскать их можно полностью открыв меню центра.
В настройках есть возможность задать различные параметры для каждого приложения, к примеру, не отображать уведомления в определённый промежуток времени, а также при надобности полностью отключить центр.
Функция №8. Рабочие столы
Появилась возможность создавать сразу нескольких рабочих столов и осуществлять переключение между ними одним кликом мыши или нажатием пальца на экране. Можно, например, одновременно открыть программы для работы на одном столе, а развлекательный контент на другом.
При использовании нескольких мониторов, данная функция будет крайне полезна и удобна. Здесь можно как подключить и настроить два монитора к своему компьютеру.
Функция №9. Continuum
Эта инновационная функция предназначена для владельцев смартфонов с десятой версией Windows. При помощи Continuum можно превратить мобильный телефон в полноценный компьютер, подключив к нему экран и мышь с клавиатурой, при этом интерфейс ОС автоматически изменится на компьютерную версию. Некоторые производители уже выпускают специальные приспособления для телефонов, с помощью которых можно подключать дополнительные устройства.
Таким образом смартфон может заменить компьютер, став единственным устройством для работы. В Continuum широко используются облачные технологии, которые позволяют удобно обмениваться данными.
Функция 10. Ваш телефон
Данная функция служит для тесной интеграции компьютера со смартфонами на базе Андроид и IOS. Как следует из имени, главная её цель- это предоставить доступ к памяти телефона — сообщениям, фотографиям и видео — прямо с компьютера. Сейчас «Ваш телефон» работает с устройствами, на которых установлена система Андроид 7.0+ и умеет синхронизировать только фото, но вскоре ожидается дополнительный функционал.
Обладатели iPhone смогут использовать эту функцию для отправки веб-страниц прямо на ПК, чтобы продолжить работу на большом экране.
Функция №11. Snap
Эта функция позволяет удобно располагать открытые окна на мониторе. Особенно полезна она на больших экранах, где имеется много свободного места. Окна можно прикреплять ко всем углам монитора или разделить рабочую область на две части.
Снэп позволяет менять размер и располагать приложения при помощи обычного перетаскивания к одному из углов экрана.Для удобства, в системе предусмотрено назначение горячих клавиш для управления активным окном.
Функция №12. Переключение между программами
Ранее можно было осуществлять навигацию между задачами при помощи клавиатурной комбинации «Alt+Tab», а теперь в Виндоус 10, с использованием метода отображения «Taskview», можно вызывать новую функцию системы нажав «Win + Tab». Она покажет на экране полосу управления виртуальными столами с миниатюрами открытых приложений.
Предварительный просмотр активного окна стал значительно больше, что сделало функцию гораздо удобней.
Функция №13. Продвинутый буфер обмена
В более ранних версиях системы копировать текст и фотографии можно было только в пределах системы.Виндоус 10 предлагает новый облачный буфер обмена, который при помощи сервиса Майкрософт позволяет обмениваться файлами или текстом между различными устройствами.
Данная функция вызывается при помощи клавиатурной комбинации«Win+V» .
Новый буфер позволяет просматривать историю помещенных в него данных и вставлять информацию на выбор. Теперь можно копировать объекты на одном устройстве и вставлять их на другом компьютере, где используется учетная запись Майкрософт.
Для новой функции доступны настройки, позволяющие включить два варианта работы — пользователь может активировать автоматический режим при копировании объектов или выбрать ручное управление.
Функция №14 Поиск с предварительным просмотром
В новой системе доступен обновленный интерфейс поиска с предварительным просмотром. С его использованием станет намного удобнее получить доступ к дополнительным функциям и действиям.
Например, при поиске программы или файла, в левой области отображается несколько вариантов доступных действий, включая дополнительные параметры запуска с привилегиями администратора и сведения о файле, такие как его местонахождение и время последнего изменения.
 Кроме этого, если поиск осуществляется по программам, то в результатах будет отображаться ссылка для скачивания приложения с официального сайта.
Кроме этого, если поиск осуществляется по программам, то в результатах будет отображаться ссылка для скачивания приложения с официального сайта.
Функция №15. Набросок экрана
В системе реализовано новое приложение для снятия скриншотов и их последующей обработки. Это полноценная программа с большим количеством полезных функций для редактирования картинок. Она имеет название «Набросок экрана» и обновляется через Магазин Майкрософт.
Она имеет название «Набросок экрана» и обновляется через Магазин Майкрософт.
Запустить программу можно нажав на клавиатуре «Win+Shift+S» или «PrintScreen».
Кроме описанных функций, компания все время улучшает систему и добавляет новые возможности вместе с обновлениями 2 раза в год – весной и осенью.
Среди самых востребованных нововведений ожидается вкладочный интерфейс проводника, который должен появится в Октябре.
В Windows 10 присутствуют не только стандартные функции. В новой версии ОС появилось много возможностей, о которых большинство пользователей не знают. Одни из них пригодятся только определённому кругу людей, но другие упростят работу с системой всем. Поэтому каждому пользователю нужно ознакомиться с новыми опциями, чтобы выбрать полезные для себя.
Необычные возможности Windows 10
Кроме стандартных функций, которыми каждый пользуется ежедневно, в Windows 10 присутствуют необычные возможности, полезные в той или иной ситуации. Некоторые из них недоступны в русскоязычной версии системы или при отсутствии дополнительной аппаратуры, но большинство возможностей доступно всем пользователям.
Голосовая помощь и управление речью
Управлять компьютером, открывать нужные программы и выполнять некоторые действия можно с помощью голоса, если активировать помощницу Cortana. Но она недоступна для русскоговорящих пользователей, поэтому, чтобы начать ей пользоваться, смените регион месторасположения, а только потом включите управление речью.
- Разверните параметры системы.
В меню «Пуск» находим и открываем программу «Параметры»
- Перейдите к блоку «Время и язык».
В параметрах Windows открываем раздел «Время и язык», чтобы изменить регион
- В списке регионов отыщите и установите значение «США» или «Великобритания».
В меню выбора региона и языка указываем: США или Великобритания
- Дождитесь окончания загрузки и установки нового языка.
Дожидаемся окончания загрузки и установки языка
- Не выходя из параметров языка и времени, перейдите к подразделу «Распознание голоса» и установите любой доступный язык, на котором будете общаться с помощницей.
Возможно, для начала работы с Cortana придётся перезагрузить устройство, после чего вы сможете открывать приложения и совершать некоторые действия, такие как выключение компьютера, активация режима и т. п., с помощью голосовых команд.
Видео: активация Cortana
Деление монитора на блоки
Если приходится часто работать в нескольких окнах одновременно, то будет кстати режим Snap Assist. Он позволяет разделить монитор на две, три или четыре части.
- Перейдите к разделению, перетащив одно из окон за рамки правой или левой стороны экрана. При этом появятся два блока - правый и левый. В одном будет рабочее окно, а во втором - список запущенных приложений.
Перетаскиваем окно в сторону, чтобы разделить экран на две части
- Перетащите окно в верхний угол экрана ещё раз, чтобы разделить его на четыре части.
Перетаскиваем окно в верхний угол экрана, чтобы разделить его на четыре части
- Детально настройте расположение блоков при помощи зажатой клавиши Win и стрелок (вправо, влево, вверх, вниз). Например, можно сделать так, чтобы рабочее окно занимало четверть экрана, а остальная область работала в обычном режиме.
Управляем разделением экрана при помощи клавиши Win и стрелок, выбирая расположение и размер рабочих окон
Подробная информация о памяти
В Windows 10 не нужны сторонние программы для получения детальной информации о памяти компьютера. Эти данные находятся в параметрах компьютера: в подразделе «Хранилище» раздела «Система».
В подразделе «Хранилище» находится детальная информация о диске
Выбрав, например, диск C, можно узнать, файлами какого формата он заполнен. Подробный анализ позволит узнать, на какие данные стоит обратить внимание при очищении системы.
Выбрав раздел, можно просмотреть подробную информацию о нём
Дополнительные рабочие столы
Пользователь может создать несколько рабочих столов и переключаться между ними. Пригодится такая возможность, если вы любите порядок: один стол для работы, другой - для отдыха. Перейти к списку столов можно при помощи значка в форме трёх прямоугольников, находящегося в нижнем левом углу панели быстрого доступа.
В Windows 10 можно сортировать, удалять и создавать рабочие столы
Здесь можно создать новый стол, удалить старый или перейти к ранее созданному. Функция поддерживает горячие клавиши: Win+Ctrl+D - генерация нового стола, Win+Ctrl+F4 - закрыть активный стол, Win+Ctrl+стрелочки - переход между имеющимися столами.
Видео: работа с дополнительными рабочими столами
Пароль по отпечаткам пальцев
В системе присутствует возможность подтверждения личности отпечатком пальца. Для этого понадобится встроенный или сторонний тачпад, способный считывать отпечаток. Установите пароль и пин, а после этого - проверку по отпечаткам.
- Находясь в параметрах системы, выберите раздел «Учётные записи», а в нём - подраздел «Параметры входа».
В разделе «Учётные записи» открываем подраздел «Параметры входа»
- Создайте пароль и придумайте пин, который поможет войти в систему, если пароль забудется.
Устанавливаем пароль и пин
- Перейдите к функции Windows Hello, чтобы зарегистрировать отпечаток пальца. Его можно будет использовать вместо пароля и пин-кода.
Регистрируем отпечаток пальца для входа в систему
- Теперь, при попытке войти в систему, будет спрашиваться пароль и отпечаток.
Прикладываем палец к тачпаду для входа
Видео: установка отпечатка пальца для входа в систему
Синхронизация с Xbox One
Если у вас есть Xbox One, то можно синхронизировать её с компьютером на Windows 10. Одна учётная запись позволит управлять имеющимися играми как с компьютера, так и с консоли. А также Microsoft объявила, что игроки с Windows 10 и Xbox смогут играть на одних серверах, то есть будет поддерживаться кроссплатформенность.
В параметрах компьютера найдите раздел «Игры», в котором есть подраздел «Меню игры». Включите управление игрой при помощи геймпада от Xbox.
В разделе «Меню игры» включаем использование геймпада Xbox
На всех компьютерах по умолчанию установлено приложение Xbox (найти его можно через системную поисковую строку), через которое удобно управлять учётной записью Xbox live: покупать игры, смотреть статистику, просматривать новинки и обновления.
Через приложение Xbox в Windows 10 можно управлять учётной записью Xbox live
Встроенный браузер
В предыдущих версиях Windows по умолчанию встроен браузер Explorer, но в Windows 10 появилась новая версия - Edge. К нововведениям относятся:
- движок EdgeHTML, поддерживающий новые технологии веб-программирования;
- возможность управление голосом при помощи Cortana;
- поддержка управления стилусом;
- вход на сайты при помощи отпечатка пальца - Windows Hello (как настроить поддержку авторизации при помощи отпечатка, описывалось выше в статье).
Кардинально изменился дизайн - приобрёл черты минимализма и был упрощён. По умолчанию есть две темы: ночная и дневная. Но главное нововведение - возможность установки расширений из магазина, которые помогут каждому пользователю расширить набор функций браузера до своих потребностей.
В новом Edge кардинально изменился дизайн, и появились новые функции
Видео: обзор браузера Edge
Автоподключение друзей к Wi-Fi
Опция Wi-Fi Sense позволяет составить список друзей, взятых из Skype, Facebook и других социальных сетей и сервисов, для которых Wi-Fi будет подключаться автоматически, без введения пароля. То есть, если друзья, добавленные в список Wi-Fi Sence, придут со своим устройствами к вам в гости, то компьютер распознает их устройства как дружественные и разрешит подключение без пароля.
Включаем функцию Wi-Fi Sense, чтобы активировать автоподключение друзей к Wi-Fi
Единственное исключение - функция не работает с корпоративными и общественными сетями, потому что это угрожало бы безопасности пользователей. Чтобы начать использовать опцию, достаточно открыть окошко подключения к сети и поставить галочку напротив функции Share network with my contacts.
Экранная клавиатура
В Windows 10 изменился дизайн экранной клавиатуры. А также её можно запускать новыми способами:
- Кликните правой клавишей мышки по панели быстрого доступа в левом нижнем углу. В развернувшемся окне активируйте функцию «Показать кнопку сенсорной клавиатуры».
В контекстном меню панели быстрого доступа включаем функцию «Показать кнопку сенсорной клавиатуры»
- На панели быстрого доступа появится соответствующая иконка, нажатие на которую вызывает клавиатуру.
На панели быстрого доступа появилась кнопка вызова экранной клавиатуры
- В параметрах компьютера, в разделе «Специальные возможности», есть подраздел «Клавиатура». Перейдя к нему, вы можете перегнать ползунок, отвечающий за сенсорную клавиатуру, чтобы отключить или включить её.
В параметрах системы можно включить и отключить экранную клавиатуру
- В поисковой системной строке можно ввести «Экранная клавиатура», и система выдаст нужное приложение, запускающее клавиатуру.
Ищем экранную клавиатуру через поисковую строку и запускаем её
- В окошке «Выполнить», открываемым сочетанием Win+R, выполнение команды osk также вызывает клавиатуру.
Выполняем команду osk, чтобы вызвать экранную клавиатуру
Видео: экранная клавиатура в Windows 10
Новые возможности cmd
Этот пункт будет интересен тем, кто часто работает с командной строкой. Во-первых, теперь при помощи мыши можно выделять сразу несколько строк. Во-вторых, появилась поддержка горячих клавиш: Ctrl+A (выделить всё), Ctrl+C (копировать), Ctrl+V (вставить). В-третьих, при изменении масштаба окна не уместившиеся слова автоматически перенесутся на следующую строку, что повышает читаемость информации.
В cmd можно выделять сразу несколько строк
Ещё одно важное изменение - если вставить из буфера обмена текст, содержащий неподдерживаемые знаки, то они будут автоматически заменены на символы, знакомые командной строке. В предыдущих версиях Windows это действие вызывало ошибку.
Строки в cmd переносятся автоматически
Единая система жестов
В предыдущих версиях системы на разных моделях тачпадов и ноутбуков встречались разные жесты, заменяющие функции мыши и клавиатуру. Но в Windows 10 ввели единую систему, поддерживающую следующие действия:
- проведя двумя пальцами вверх или вниз, вы перемотаете страницу;
- проведя из центра или из углов в центр двумя пальцами, вы измените масштаб активного окна;
- быстрое двойное нажатие - вызов контекстного меню, то есть аналог правой клавиши мыши;
- движение тремя пальцами - запуск списка открытых окон.
Существуют и другие специальные жесты, но они используются крайне редко. Запомнив вышеперечисленные действия, вы обойдётесь без мыши, если под рукой есть тачпад.
Поддержка новых форматов
Теперь встроенный медиапроигрыватель способен открывать музыку в формате flac и видео в формате mkv. Дополнительных приложений для запуска данных форматов не потребуется.
Проигрыватель Windows поддерживает новые форматы
Создание резервной копии
Сервис OneDrive позволяет перенести данные пользователя в облачное хранилище, которое не будет повреждено, если сама система перестанет работать. Для работы с OneDrive понадобится интернет. Переносить в хранилище можно большое количество файлов: музыку, картинки, видео, документы и т. д. Просмотреть список загруженных файлов можно будет с любого устройства, в том числе и мобильного, если имеется доступ в интернет и пароль от учётной записи, с помощью которой осуществлялась авторизация в OneDrive.
Через OneDrive можно создавать резервные копии файлов
Управление хранилищем осуществляется в официальном приложении OneDrive, которое по умолчанию установлено на всех компьютерах. В настройках программы можно включить копирование данных, а также настроить, какие именно файлы будут сохраняться и при каких условиях.
Видео: работа с OneDrive
Минимизированный проводник
В системе найден файловый менеджер, который поддерживает намного меньше функций, чем оригинальный, но всё-таки имеет место. Запустить обычным способом его нельзя, и непонятно, с какой целью он присутствует в системе. Возможно, это прототип упрощённого проводника для планшетов. Если хотите его протестировать, то выполните следующие действия:

Поддержка многораздельных носителей
Флешку или диск, как и жёсткий или SSD диск, можно разбить на несколько разделов. В предыдущих версиях системы показывался только один раздел, а все остальные отбрасывались. Но в Windows 10, открыв проводник, можно работать с каждым из разделов носителя.
В проводнике носитель разбит на несколько разделов, с которыми можно работать
Режим для геймеров
Активировав режим игры, вы укажете компьютеру, что на ближайшее время приоритет отдаётся играм, поэтому производительность и мощность необходимо оптимизировать под запущенную игру. Режим игры позволяет повысить FPS в играх.
- В параметрах компьютера выберите блок «Игры», а в нём - подраздел «Режим игры». Активируйте режим.
В параметре компьютера «Игры» находим и включаем режим игры
Ставим галочку, чтобы подтвердить использование режима игры
Видео: режим игры Windows 10
Быстрые скриншоты
Через системную поисковую строку можно найти программу «Ножницы». С помощью неё можно создать скриншоты, выделяя одно окно, весь экран или его область. Необычная функция - создания скриншота по таймеру. Можно выбрать, через сколько секунд сделается снимок экрана.
С помощью приложения «Ножницы» создаются скриншоты
Быстрое создание PDF-файла
Если вы нашли страницу или файл, который нужно быстро сохранить в формате PDF, то нажмите кнопку «Печать», а в списке принтеров выберите вариант Microsoft Print to PDF. Сохранив результат, вы получите файл с заданным именем, который можно использовать и редактировать.
Преобразуем нужный файл в PDF через печать
В Windows 10 появилось много малоизвестных функций. Важность их каждый пользователь определит для себя сам. Какие-то из них не пригодятся, но некоторые опции можно задействовать в определённых условиях.
Популярное
- Технология обработки информации Государственное бюджетное профессионального
- Тариф «Всё включено XL» от Мегафона – описание, подключение, стоимость Эта услуга включает в себя широкий спектр предоставляемых возможностей
- Радиоуправляемые квадрокоптеры властелин небес
- Прошивка v 8.5 3.0. Что такое MIUI. Отличительные особенности MIUI
- Полезные программы для работы с документами Простейшие текстовые редакторы
- Простые способы — Как поменять дату в Android Почему сбивается время на Андроид
- Настраиваем The KMPlayer
- Не приходят уведомления от приложений Как настроить уведомления на андроид 4
- Как настроить тачпад на ноутбуке
- Автомобильный держатель для телефона на присоске с беспроводной быстрой зарядкой InnoZone Описание принципа работы Onetto Charging Easy Flex Wireless