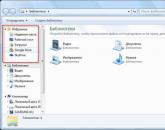Как перекинуть файлы с mac на android. Устранение проблемы с неработающим Android File Transfer. Контакты и календарь
Для того чтобы получить доступ к содержимому Android с компьютера Mac, необходимо скачать бесплатную программу Android File Transfer с официального сайта android.com.
Программа скачивается в виде файла adroidfiletransfer.dmg , который затем нужно перетащить в приложения (Applications).
Теперь, когда программа установлена, остаётся выполнить ряд простых действий в соответствии с инструкцией от Google:
- Запустите Android File Transfer. В следующий раз, когда вы подключите устройство к компьютеру, приложение запустится автоматически.
- Разблокируйте экран.
- Подключите смартфон или планшет к компьютеру с помощью кабеля USB.
- На мобильном устройстве потяните панель уведомлений вниз, проведя пальцем от верхней части экрана. Нажмите на сообщение о подключении через USB и выберите пункт «Передача файлов» (MTP).


- Используйте открывшееся окно приложения Android File Transfer, чтобы перетащить нужные файлы с устройства на компьютер или наоборот.

- После завершения работы отсоедините кабель USB.
Возможные проблемы
Нет гарантии того, что Android File Transfer поддерживает конкретно вашу модель смартфона или планшета. Для корректной работы необходима версия Android 4.4 и выше. Если после запуска приложения и подключения через USB мобильное устройство не определяется, необходимо убедиться, что вы всё сделали по инструкции, то есть разблокировали экран и выбрали способ передачи файлов MTP.
Кроме того, Android File Transfer может конфликтовать с фирменными драйверами для мобильного устройства, которые вы могли когда-то установить на Mac. Эти драйверы необходимо удалить.

1. Перенос файлов между телефоном и компьютером

Одна из самых больших проблем, поджидающих пользователей связки Mac + Android, - это копирование файлов между телефоном и компьютером. Дело в том, что Android, начиная с версии 4.0, фактически не поддерживает протокол Universal Mass Storage, на смену которому пришёл MTP (Media Transfer Protocol). Стоит отметить, что MTP, в отличие от UMS, не является стандартным протоколом (это изобретение Microsoft), поэтому не удивительно, что Mac OS X его не поддерживает. Как бы то ни было, но просто так подключить Android-смартфон к компьютеру с Mac OS X шнурком не получится - телефон просто не опознается как сменный диск.
Для решения этой проблемы компания Google (подавлящее большинство сотрудников которой, кстати, сами используют Mac) выпустила приложение Android File Transfer . После установки это приложение будет автоматически запускаться при подключении смартфона к вашему Маку и открывать окно со списком файлов и папок, которые можно копировать со смартфона и обратно простым перетаскиванием в/из Finder. Стоит отметить, что это приложение (как и большинство приложений Google для Mac) работает просто отвратительно. В частности, оно требует, чтобы экран смартфона был разблокирован, а если во время копирования файлов ваш смартфон вдруг «уснёт» по тайм-ауту, то процесс придётся начинать заново.

Лично я в конечном итоге плюнул и решил проблему установкой на смартфон FTP-сервера , к которому подключаюсь с мака при помощи отличного FTP-клиента CyberDuck .
В результате процесс переноса файлов происходит быстро и к тому же без проводов (через Wi-Fi), а FTP-сервер сам следит за тем, чтобы смартфон не засыпал во время передачи файлов. Хотя со стороны это смотрится, конечно, диковато.
Для передачи небольшого количества файлов проще и удобнее использовать облачный сервис хранения файлов Dropbox , который лично для меня является незаменимым рабочим инструментом. Если вы ещё не пользуетесь Dropbox, пора это исправить.
2. Синхронизация контактов, календаря и Hangouts

С этим всё просто: Mac OS X поддерживает синхронизацию контактов и календаря с Gmail и Google Calendar соответственно. Достаточно зайти в System Preferences -> Internet Accounts, добавить ваш аккаунт Google и отметить галками те сервисы, которые вы хотите использовать. В качестве приятного бонуса отмечу тот факт, что встроенное в OS X приложение Messages отлично работает с Hangouts (бывший Google Talk), а история сообщений синхронизируется между настольным компьютером и телефоном.
3. Синхронизация медиа
Если вы, как и большинство пользователей Mac OS X, используете для прослушивания музыки iTunes, то можете столкнуться с несколькими проблемами.
Во-первых, iTunes по умолчанию поддерживает довольно ограниченное число музыкальных форматов: MP3, AAC и ALAC (Apple Lossless). Можно установить плагины для QuickTime, позволяющие этому комбайну проигрывать FLAC, но данный вариант сопряжён с некоторыми неудобствами, обсуждение которых выходит за рамки данного материала. Лично я пошёл в другую сторону: я перекодировал всю свою музыку из FLAC в ALAC при помощи прекрасного приложения XLD (на ноутбуке с 2.5-гигагерцовым 2-ядерным процессором Core i5 процесс конвертации библиотеки из нескольких тысяч файлов занял около 3 часов), которое заодно умеет автоматически загружать из интернета метаданные и заполнять теги в ALAC-файлах, включая обложки альбомов. На смартфоне я использую для прослушивания музыки плеер PowerAMP , отлично понимающий ALAC.

Даже если вы не храните музыку в lossless-форматах, у вас может возникнуть проблема с копированием файлов между iTunes и смартфоном. Первым вариантом её решения является ручное копирование: iTunes хранит всю музыку виде понятной файловой структуры, откуда её можно спокойно скопировать в телефон (см. пункт 1).
Если вам хочется автоматики, у вас есть два варианта. Первый - синхронизировать музыку с телефоном через облако при помощи Google Music. Второй - использовать приложения типа DoubleTwist AirSync , которые умеют синхронизировать медиатеку iTunes по заданным вами критериям с клиентским приложением на Android. Мой опыт использования DoubleTwist, к сожалению, был сугубо негативным: как музыкальный плеер это приложение и в подмётки не годится уже упомянутому выше PowerAMP, а функция синхронизации работает через пень-колоду, часто создавая дубликаты файлов.
Стоит отметить, что пользователям Android-смартфонов Sony Xperia крупно повезло - у них есть прекрасное приложение Sony Bridge for Mac, решающее проблему копирования файлов и синхронизации медиа между смартфоном и компьютером.
4. Синхронизация фотографий

Здесь всё просто. Фирменный эппловский «Фотопоток» на Android-устройствах, увы, не работает. Снхронизация фотографий через сервисы Google тоже не является оптимальным решением, так как приложение Picasa для Mac лично я не могу описать с использованием цензурных слов. Соответственно, оптимальным решением является использование уже упомянутого выше Dropbox , в котором есть сверхудобная функция автоматической загрузки снятых на телефон фотографий.
5. Мгновенные сообщения

Я уже упоминал выше, что приложение Messages на Mac отлично работает с Hangouts, а история сообщений синхронизируется между компьютером и телефоном. В качестве дополнительной опции лично я использую Viber - отличный кросс-платформенный мессенджер, у которого также есть удобное «настольное» приложение с поддержкой полной функциональности, включая голосовые и видеозвонки.
В сухом остатке
Надеюсь, у меня вышло показать, что Android и Mac прекрасно уживаются в руках одного пользователя. За исключением копирования файлов, все проблемы синхронизации отлично решаются при помощи сервисов Google (Gmail, календарь, контакты) или сторонних решений (Dropbox). Так что владельцам Mac можно смело покупать Android-смартфон, равно как и владельцам смартфонов и планшетов на Android можно покупать Mac, не опасаясь проблем взаимодействия между этими устройствами.
Мы подготовили простые инструкции, которые помогут вам подключить к Mac беспроводные устройства или гаджеты на Андроид.
Как подключить к Mac Bluetooth-устройства
1. Включите Bluetooth на MacBook
Чтобы включить Bluetooth на вашем MacBook, кликните на символ «синего зуба» в статус-меню, которое находится в верхней правой части экрана. В выпадающем списке выберете пункт «Включить Bluetooth». Теперь символ станет темнее — это указывает на то, что модуль для беспроводной передачи данных активирован.
Ваш начнет искать Bluetooth-устройства в новом окне. Выберите нужное вам из предлагаемого списка. Если оно не отображается, убедитесь в том, что гаджет включен и находится в радиусе действия модуля Bluetooth.
2. Настройте Bluetooth-устройства
Для настройки подключения снова кликните на символ Bluetooth. В выпадающем меню вы увидите все распознанные беспроводные устройства. Если вы подключаете какой-либо гаджет к MacBook в первый раз, его необходимо настроить. Для этого кликните на строку меню «Настроить устройство Bluetooth».
MacBook попросит подтвердить . Для этого необходимо ввести на подключаемом устройстве комбинацию цифр, которую покажет Mac.
3. Соедините беспроводные устройства с MacBook
Снова кликните на символ Bluetooth в статус-меню и выберите настроенное устройство. В выпадающем меню активируйте опцию «Соединить» или «Соединить с сетью», чтобы ваш беспроводной гаджет мог подключиться к MacBook.
Как подключить к Mac смартфон на Андроид

Чтобы ваши Android-гаджеты могли обмениваться музыкой и фотографиями с компьютерами семейства Mac (MacBook и iMac), их надо правильно соединить. Для этого существует три удобных способа: через USB-кабель, с помощью Bluetooth и через облачный сервис.
1. Подключение Android гаджета через USB
 Устройства на Андроид обычно поставляются вместе с USB-кабелем, который можно подключить к Mac. При этом на вашем смартфоне должна быть установлена версия Android не ниже 3.0.
Устройства на Андроид обычно поставляются вместе с USB-кабелем, который можно подключить к Mac. При этом на вашем смартфоне должна быть установлена версия Android не ниже 3.0.
Вставьте штекеры вашего кабеля в соответствующие разъемы на смартфоне и Apple-компьютере. На в строке меню появится маленький символ USB. В отличие от подключения к Windows, для обмена данным между Android и Mac вам понадобится установить на компьютер дополнительную программу. Бесплатную утилиту Android File Transfer можно скачать на официальном сайте разработчика.
Во время перемещения данных с гаджета ваш смартфон будет заряжаться. Чтобы связь не прервалась, Mac должен иметь достаточный запас энергии (актуально для MacBook).
2. Подключение Android-смартфона через Bluetooth
Если вы не хотите использовать дополнительное программное обеспечение, соедините смартфон и Mac-компьютер с помощью Bluetooth. Обратите внимание, что при таком подключении гаджет на Android не будет заряжаться от Mac. Чтобы связь не прервалась, смартфон должен иметь достаточный уровень заряда аккумулятора.
3. Соединение Android-устройства и Mac через облако
 Если вы хотите переносить данные между Android и Mac без необходимости держать устройства в непосредственной близости друг от друга, можете организовать синхронизацию гаджетов с помощью облачного сервиса: например, или Яндекс.Диск.
Если вы хотите переносить данные между Android и Mac без необходимости держать устройства в непосредственной близости друг от друга, можете организовать синхронизацию гаджетов с помощью облачного сервиса: например, или Яндекс.Диск.
Выберите облако и установите необходимую программу на Android-гаджете и компьютере от Apple. После этого вы сможете перемещать данные через облачный интерфейс.
У Mac есть и «родное» облачное хранилище iCloud. Для Android-смартфонов оно доступно только через веб-интерфейс в браузере.
Когда речь заходит о доступе к файлам или музыке с вашего Android-планшета к Mac, многие пользователи не понимают, как просто на самом деле использовать Android с Mac OS и компьютерами Apple. Существует распространенное заблуждение, что эта парочка не работает вместе, а Mac взаимодействуют только с мобильными устройствами на iOS, но это не так.
В наши дни пользователи имеют море возможностей для передачи файлов, папок, изображений, музыки и многого другого с Android-планшетов на ПК под управлением Mac OS, MacBook’и и даже iPhon’ы. Существует множество сторонних приложений для это цели, но начинающим пользователям будут интересны базовые инструменты.
Множество разнообразных сервисов или статей доступны тем, кто хочет использовать Android-устройство с Mac, но правда в том, что вам нужна лишь небольшая программка от Google и Micro USB кабель, куда без него. Кабель поставляется в коробке с вашим планшетом. Ниже мы расскажем наиболее простой метод, а также дадим несколько советов о взаимодействии Android с iPhone.
В отличие от iPhone и iTunes, пользователи Android не ограничены одним приложением для обработки всех задач, когда речь заходит о перемещении файлов и любых действий с ними. iTunes является благом для многих пользователей, а для других проклятьем, однако же она не мешает взять и перетащить / скопировать / вставить файл с Android на Mac OS, даже с Windows, если есть такая необходимость. Решение для каждой ОС своё.
В сети вы найдете модные программы для этой задачи, одна из них: AirDriod, которая недавно увидела своё обновление, AirDroid 3. Она предлагает тонны дополнительных функций не только для передачи данных и информации на ваш Mac, но и позволяя контролировать Android-планшет с компьютера. В большинстве своем, программа предназначена для продвинутых пользователей, а мы хотим рассказать вам о базовых инструментах работы Android с Mac.
Инструкции
Всё, что вам действительно потребуется для того, чтобы использовать Android с Mac, наличие сети Интернет на вашем компьютере и загрузка одной программы, непосредственно от Google. Ничего фантастического, вроде iTunes, нам нужна простая программа, которая позволяет перетаскивать файлы с Android-планшета на Mac ПК. Она называется .

Установите приложение на рабочем столе Mac или MacBook, затем подключите компьютер к планшету с помощью USB-кабеля от зарядного устройства, который был в коробке с устройством. Когда всё будет готово, ваш планшет будет отображаться в качестве жесткого диска на компьютере. Появится обычное всплывающее окно, после чего вы сможете контролировать планшет с Mac. Вы сможете передавать фотографии, выполнять резервное копирование, сохранять музыку и видео, а также многое другое. Вот и всё, что вам нужно сделать, это самый простой способ.
Использование And roid File Transfer с ПК
Используйте USB-кабель, который поставляется в коробке с вашим планшетом на Android, чтобы подключить его к Mac.
Дважды щелкните по иконке Android File Transfer с ПК, чтобы открыть его в первый раз (в последствии программа будет использоваться автоматически).
Просматривайте файлы и папки на вашем Android-планшете, добавляйте папки, копируйте файлы объемом до 4 Гб с вашего компьютера, удаляйте файлы и многое другое.

Вы увидите окно с полным списком приложений и файлов. Чтобы открыть или просмотреть любой из них, просто перетащите его на рабочий стол, а затем переместите в каталог по вашему выбору. Импортируйте видео в iMovie или картинки в iPhoto. Вы можете передавать файлы объемом до 4 Гб с вашего компьютера, но отдельные файлы не должны превышать объема в 4 Гб.
Иногда вы можете наблюдать USB-уведомление, запрашивающее, какой тип подключения вы хотели бы использовать. По умолчанию это должно быть «MTP», а планшет или смартфон нужно распознавать в качестве «мультимедийного устройства», что позволит вам использовать Android для передачи любых файлов. Есть также режим камеры, который откроет редактор изображений по умолчанию на вашем компьютере, вы сможете использовать этот режим только для просмотра фотографий и видео. Мультимедийное устройство остается наиболее эффективным режимом, но если вам нужно просмотреть фотографии, попробуйте выбрать режим камеры (PTP), в качестве типа USB-подключения планшета на Android к Mac OS.
После того, как вы познакомились с Android File Transfer, вы можете использовать этот инструмент, чтобы передавать фотографии, видео, файлы, папки и документы, а также многое другое даже с iPhone на Android-планшет. Вы также сможете использовать Google Music Manager для передачи музыки с iTunes на учетную запись Google Play Music. Всё это достаточно просто и взаимодействие Android с Mac OS вовсе не так сложно, как кажется на первый взгляд.
Запускать Android-эмуляторы на своих PC нам приходится по множеству причин. Разработчики приложений тестируют на них свои проекты, геймеры хотят играть на большом экране, используя мышь и клавиатуру. Кому-то просто нужны какие-то из Android-приложений именно на PC.
Как бы то ни было, найти подходящий именно для себя Android-эмулятор на так просто – их ассортимент достаточно широк, а установка требует определённых знаний и навыков.
Лучшие эмуляторы ОС Android собраны в нашей подборке, вам осталось лишь определиться со своими запросами и выбрать нужный.
AMIDuOS
AMIDuOS - один из новых эмуляторов в нашем списке, предлагающий две версии ОС Android - Lollipop и Jelly Bean, и разница здесь только в цене. Если обе пробные версии бесплатны, то дальнейшее пользование ими обойдётся вам в эквивалент 10 и 15 долларов соответственно. Функционально этот эмулятор больше рассчитан на продуктивную работу с офисными и домашними приложениями, чем на гейминг. Игры под ним запускаются хорошо, но специальные опции для этого отсутствуют.
Android Studio"s emulator
Android Studio разрабатывался под эгидой Google и предлагает множество полезных функций для разработчиков игр и приложений под ОС Android. По сути, это среда для разработки приложений со встроенным эмулятором, на котором можно сразу же тестировать свои проекты. Неудивительно, что для обычного пользователя эта программа немного сложновата, и её не так легко установить. Её плюсы – бесплатное распространение и производительная работа.
ARChon
ARChon - не совсем обычный эмулятор. Он устанавливается прямо в Google Chrome и позволяет самому браузеру запускать Android-приложения. Он будет совместим не с каждым APK-файлом, поэтому вам понадобятся специальные средства для модификации APK. Этот эмулятор совместим с Mac, PC и Linux. Он сложен в установке, но по-своему интересен.
Bliss
Bliss отличается от остальных эмуляторов тем, что он запускается на PC через виртуальную машину или работает на компьютере напрямую при запуске с flash-накопителя. Не советуем его для начинающих пользователей, хотя после настройки виртуальной машины запустить его не так сложно. Установка с USB тоже не так сложна, но следует учесть, что тогда Android Oreo запустится напрямик на вашем PC, и тут необходимо, чтобы ваша система оказалась с ним совместима.
Bluestacks 3
Bluestacks - пожалуй, один из самых известных Android-эмуляторов на данный момент, и тому есть немало причин. Во-первых, он совместим с Windows и Mac, во-вторых, очень неплохо работает, особенно более новые версии. Он рассчитан на мобильных геймеров и позволяет запускать несколько игр одновременно, совместим со многими играми и достаточно производителен. Он запускает на компьютере Android Nougat и постоянно обновляется, что не может не радовать
Droid4X
У Droid4X есть как свои плюсы, так и минусы. Это простой в использовании и по дизайну классический эмулятор, предназначенный, скорее, для геймеров – но более казуальных. Мы не уверены в том, насколько он получает поддержку от разработчиков и стабильно работает, поэтому устанавливать его следует с осторожностью.
Genymotion
Этот эмулятор Android предназначен для разработчиков и позволяет им запускать созданные приложения, чтобы протестировать их. Его можно сконфигурировать под разные устройства и разные версии Android - к примеру, вы можете сэмулировать Nexus One с Android 4.2 или Nexus 6 с Android 6.0, а потом переключаться между этими "устройствами".
KoPlayer
KoPlayer - это один из новых эмуляторов, предназначенных для гейминга. Он позволяет использовать клавиатуру вашего компьютера в качестве геймпада и записывать геймплей. Этот эмулятор прост в установке и использовании, не лишён небольших багов, но, надеемся, они будут скорректированы разработчиками.
MEmu
MEmu - ещё один из свежих эмуляторов. Его плюс в том, что он работает как с чипсетами AMD, так и с Intel, обеспечивая поддержку сразу трёх операционных систем - Android Jelly Bean, Kit Kat и Lollipop. Их можно запускать одновременно. Этот эмулятор подходит как для игр, так и для запуска приложений, он производителен и распространяется бесплатно.
Nox
Nox – ещё один эмулятор, рассчитанный, по большей части, на геймеров – для этого в нём предусмотрены специальные функции. Он позволяет настроить клавиатуру или джойстик таким образом, чтобы полностью имитировать тапы и свайпы. Кроме того, он стабильно работает и распространяется бесплатно, что тоже можно считать неоспоримым плюсом.
Remix OS Player
Remix OS Player - это недавняя разработка, одна из немногих, запускающих Android Marshmallow iвместо Android Lollipop или Kit Kat. Он прост в установке и использовании, а рассчитан, скорее, на геймеров, предлагая им неплохую кастомизацию. К сожалению, он не работает с процессорами AMD и обладает парочкой багов.
Xamarin
Xamarin - это IDE для разработчиков, подобная Android Studio. Она может встраиваться в Microsoft Visual Studio и предлагает встроенный эмулятор для тестирования приложений. Этот эмулятор не столь мощный, как Genymotion, но работает неплохо и бесплатен для индивидуального использования.
YouWave
YouWave существует уже достаточно давно, хотя и не обновлялся с 2016 года. Его бесплатная версия эмулирует Ice Cream Sandwich, а платная (и, надо сказать, весьма недешёвая) предлагает Android Lollipop. Его плюсы – простота в установке и использовании, стабильная работа и производительность. Отдельных опций для гейминга в нём не предусмотрено. Кроме всего прочего, он поддерживает работу с Mac и лишён багов, в отличие от конкурентов.
Make Your Own
Это приложение позволяет вам создать собственный эмулятор через VirtualBox и Android-x86.org. Но этот способ подходит только кодерам и продвинутым пользователям - без определённых знаний и туториала вам с ним не справиться.
Популярное
- Об утверждении правил проведения аттестации экспертов-аудиторов в области обеспечения единства измерений и поверителей средств измерений и установления квалификационных требований к ним П
- Что такое КПД блока питания компьютера?
- Голосовой калькулятор Калькулятор с голосовым вводом онлайн
- тотальный обзор возможностей
- Логическое программирование
- Технология обработки информации Государственное бюджетное профессионального
- Тариф «Всё включено XL» от Мегафона – описание, подключение, стоимость Эта услуга включает в себя широкий спектр предоставляемых возможностей
- Радиоуправляемые квадрокоптеры властелин небес
- Прошивка v 8.5 3.0. Что такое MIUI. Отличительные особенности MIUI
- Полезные программы для работы с документами Простейшие текстовые редакторы