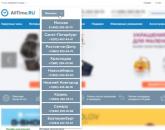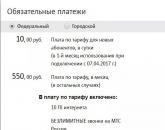Kako sačuvati e-poštu iz Outlooka: arhiviranje, uvoz, izvoz i druge korisne radnje. Upravljanje kontaktima u programu Outlook
Outlook aplikacija, uključena u Microsoft Office paket, jedan je od najčešće korištenih klijenata e-pošte. Program pohranjuje sva slova u datoteke vlastitog formata. Međutim, Outlook poštu možete izvesti kao podatke pogodne za dalju obradu.
Trebaće ti
- - Outlook program iz paketa Microsoft Office.
Uputstvo
Trebaće ti
- Mail klijent.
Uputstvo
Možete koristiti iste kontakte u Google Gmail-u i Microsoft Outlook-u bez ručnog dodavanja na obje lokacije.
U ovom članku
Uvezite kontakte iz Google Gmail-a u Outlook
Izvezite kontakte iz Outlooka u Google Gmail
Prije nego što izvezete kontakte iz Outlooka, korisno je napraviti razliku između Outlook adresara i Outlook kontakata. Oba su dio Outlooka. Međutim, adresar je kompilacija lista različitih adresa koje Outlook može pohraniti, kao što su Internet LDAP direktoriji, globalna lista adresa (GAL) ili adresari drugih nezavisnih proizvođača. Kontakti su samo jedna od lista adresa uključenih u adresar. Možete izvesti samo kontakte direktno iz Outlooka u Google Gmail.
Otvorite karticu File.
Odaberite stavku Opcije.
Odaberite stavku Dodatno.

U poglavlju Izvoz pritisnite dugme Izvoz.
Na terenu od prevucite okvir koji želite da konvertujete u Outlook okvir naveden u okviru Kome.
Za pregled dodatnih unosa u polje " od“, pritisnite dugme Nazad ili Dalje.
Da biste uklonili sva mapiranja, kliknite na dugme Jasno.
Da biste vratili originalne mape, kliknite Default.
U prozoru Čarobnjak za uvoz i izvoz izaberite Izvezi u datoteku i pritisnite dugme Dalje.
Odaberite Vrijednost odvojena zarezima (DOS) i pritisnite dugme Dalje.
Na listi fascikli izaberite fasciklu sa kontaktima koju želite da izvezete i kliknite Dalje.
Odaberite fasciklu da privremeno sačuvate datoteku na vašem računaru.
Bilješka: Ovaj fajl se može izbrisati nakon uvoza kontakata u Google Gmail.
Unesite naziv izvezene datoteke i kliknite na dugme Dalje.
Da biste dodali ili uklonili polja za definiranje načina na koji se podaci o kontaktu pohranjuju u novoj uvezenoj datoteci, kliknite Field Matching.
Bilješka: Kada pokušavate da uvezete podatke iz drugog programa ili datoteke, dugme Field Matching u dijaloškom okviru Izvezi u datoteku možda neće biti dostupni. U dijaloškom okviru bit će izvedeni sljedeći koraci označite polje Izvoz a zatim dugme Field Matching dostupan.
Više pomoći Prilagođeno mapiranje polja
Za prikaz dodatnih polja u polje, kliknite na znak plus (+) pored polja. Na primjer, za prikaz polja Spolja i poslovni grad, kliknite na znak plus (+) pored Radna adresa.
Kliknite na dugme Spreman.
Prijavite se sa svojim Google Gmail računom.
U lijevoj koloni odaberite Kontakti.
Na desnoj strani ekrana kliknite na dugme Uvoz.
U dijaloškom okviru Uvezite kontakte pritisnite dugme Pregled.
Odaberite datoteku izvezenu u koraku 10 i kliknite na dugme Otvori.
Kliknite na dugme Uvoz.
Ovaj program vam omogućava da brzo i jednostavno uvezete datoteke e-pošte u formatu EML u bilo koje poštanske sandučiće i prodavnice u Outlook i Exchange. Podržani su svi glavni tipovi Outlook naloga: POP3, IMAP, Exchange, Hotmail/Outlook.com (EAS), PST datoteke sa podacima i javne fascikle Exchange Servera.
EML format je popularan način pravljenja sigurnosne kopije e-pošte, kao i prijenosa poruka između različitih e-mail klijenata i sistema. Na primjer, EML datoteke mogu primati Windows Live Mail, Mozilla Thunderbird, Mac Mail, Entourage, Eudora i većina drugih programa za e-poštu. Budući da ovi programi ne podržavaju direktan izvoz e-mail poruka u Outlook, EML format je odlično rješenje za prijenos vaših podataka.
Naš uslužni program ne uvozi samo EML datoteke u Outlook – on to radi na pravi način, za razliku od drugih programa. Prilikom uvoza, sva servisna zaglavlja pisama se čuvaju, uključujući "slijepu kopiju" (BCC). Štaviše, uslužni program vam omogućava da u Outlooku kreirate postojeću strukturu fascikli sa EML datotekama na vašem disku. Ovo će vam omogućiti da brzo i bezbolno prenesete svu poštu sa drugog klijenta e-pošte ili iz sigurnosne kopije, uz održavanje cijele strukture mapa.
Dodatne postavke će vam omogućiti da uvozite EML datoteke selektivno. Na primjer, samo sadrži (ili ne sadrži) priloge ili ograničava veličinu uvezenih datoteka.
Za spremanje (izvoz) poruka u EML format, koristite naš drugi uslužni program. Takođe imamo uslužne programe za uvoz i izvoz poruka koristeći MSG format (native za Outlook). Ako je vaš zadatak prijenos poruka između više instanci Outlooka, prioritet je format MSG ili korištenje uslužnog programa Izvoz Outlook mapa u PST format.
* Ovaj uslužni program je samo za nekomercijalnu kućnu upotrebu. Ne radi u okruženju domena. Neke od opisanih funkcija i podrška za okruženje domene dostupne su samo u proširenoj verziji uslužnog programa.
| Diskutujte o ovom uslužnom programu na forumu Rado ćemo vam pomoći da razumijete rad naših komunalnih usluga i odgovorimo na sva pitanja u vezi s njima. |
|
| Kako uvesti poruke iz EML-a u Outlook? |
|
U posljednjih nekoliko godina već su počeli zaboravljati šta je Outlook Express. No, nakon Nove godine, u sklopu projekta spajanja kompanija, u našu službu je došlo još 19 poslovnica („kakva je sreća došla“). U procesu integracije postalo je jasno da ljudi imaju sve što im srce poželi, nema politike, propisa i drugih uputstava. Jedan od tih programa je bio Outlook Express (naravno, tu su i thunderbolts i drugi email klijenti, ali do toga još nismo stigli). U skladu s tim, došlo je do problema, prijenosa pošte u Outlook 2010.
Algoritam koji smo odlučili koristiti nije najbrži, ali bez problema:
Outlook 2010 stavljamo na isti računar na kojem je instaliran Outlook Express.
U programu Outlook 2010 otvorite karticu File, pritisnite dugme Otvori, i onda - Uvoz.
Otvoriće se čarobnjak za uvoz i izvoz.
Odaberite stavku Uvoz iz drugog programa ili datoteke i pritisnite dugme Dalje.

Pojavit će se lista Odaberite vrstu datoteke za uvoz:. Koju opciju treba izabrati?
Ako koristite Outlook Express ili Windows Mail, odaberite Outlook Express 4.x、 5.x、 6.xiliwindows mail i pritisnite dugme Dalje.

U prozoru koji se otvori, od vas će biti zatraženo da odaberete klijenta pošte iz kojeg će se izvršiti uvoz. Aplikacija je već ranije odabrana. Da li to znači da morate pritisnuti dugme Dalje?

Da. Drugi softver može biti naveden u prozoru, ali prvo morate odabrati Microsoft Outlook Express ili Microsoft Windows Mail, a zatim pritisnite dugme Dalje.
Od ovog trenutka, moraćete da proverite da li su informacije uvezene sa naloga tačne u čarobnjaku. U tom slučaju morate potvrditi ime koje se koristi kao ime pošiljaoca. To je naznačeno u polju ime za prikaz. Ako je ispravno, možete kliknuti na dugme Dalje. Ako želite promijeniti ime, učinite to i kliknite na dugme Dalje.

Nakon toga provjerite svoju email adresu.

Provjerite detalje vašeg mail servera.

Provjerite svoje podatke za prijavu.

Provjerite način povezivanja računa.

Ovo završava provjeru konfiguracije.

Nakon pritiska na dugme Spreman otvara se drugi dijaloški okvir.
To znači da je uvoz postavki naloga završen. Nakon toga, email poruke i kontakti se uvoze. Ako pritisnete dugme Da, počeće njihov uvoz.

Ovim je podešavanje završeno.
Svaka cast!!!
Kontakti se, kao što znate, mogu prenositi iz jednog poštanskog sandučeta u drugo, kao i između Windows naloga. Takođe se mogu uvoziti i izvoziti iz mail klijenta. Ovo će vam omogućiti da ih kasnije prenesete na drugi računar ili čak u drugu aplikaciju (kao što je Excel ili Notepad). Danas ćemo razgovarati o tome kako prenijeti kontakte iz Outlooka ili ih uvesti u ovaj program.
Uvezite i izvezite kontakte iz Outlook 2016, 2013
id="a1">U dva trenutno najrelevantnija izdanja mail klijenta, postupak prijenosa kontakata je vrlo sličan. Prvo, o tome kako funkcionira uvoz kontakata u ove dvije verzije Outlooka.
Uvezite kontakte u Outlook 2016, 2013
id="a2">Izvezite kontakte iz Outlook 2016, 2013
id="a3">Sada o tome kako funkcionira procedura za izvoz kontakata.

Uvezite i izvezite kontakte iz Outlook 2010, 2007, 2003
id="a4">Sada da vidimo kako funkcioniše uvoz kontakata u verzijama mail klijenta za 2010. i 2010. godinu.
Uvezite kontakte u Outlook 2010, 2007, 2003
id="a5">

Izvezite kontakte iz Outlook 2010, 2007, 2003
id="a6">
To je sve za rutinski prijenos podataka u Outlook i iz njega. Sve ovo radi vrlo povoljno zahvaljujući alatima kao što su filtriranje podataka i podrška za nekoliko formata izvezenih i uvezenih objekata.
Popularno
- Kako promijeniti početnu stranicu u Internet Explorer-u Promijenite početnu stranicu
- Šta je KVM prekidač?
- Upravljanje kontaktima u programu Outlook
- Zašto touchpad ne radi na laptopu
- Kako promijeniti početnu (početnu) stranicu pretraživača?
- Kako otvoriti doc fajl Kako otvoriti Word dokumente
- Kako otvoriti Word dokument ako se pojavi greška pri pokretanju
- Kako otvoriti Word dokument?
- Punto Switcher ne radi sa MS Office aplikacijama?
- Kako povezati VPN vezu i pravilno je konfigurisati na Windowsu Kako instalirati vpn program na računar