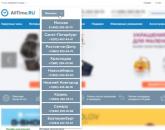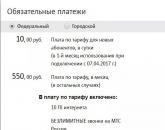Jednostavan način za postavljanje VPN-a na vašem računalu i mobilnim uređajima. Kako povezati VPN vezu i pravilno je konfigurisati na Windowsu Kako instalirati vpn program na računar
Upute za postavljanje VPN veze za Windows 7
U donjem desnom uglu radne površine (pored sata) pronađite i kliknite na ikonu veze, u prozoru koji se pojavi odaberite "Centar za mrežu i dijeljenje"
Ako nedostaje ikona veze, koristite meni "START" gdje u traku za pretraživanje unesite riječ "centar". Na listi koja se pojavi odaberite "Centar za mrežu i dijeljenje"

U prozoru koji se otvori odaberite "Postavi novu vezu ili mrežu"

U prozoru koji se pojavljuje za odabir opcija odaberite stavku "Poveži se na radno mjesto" i kliknite na dugme "Dalje".

Ako bilo koja dial-up veza već postoji na sistemu, pojavit će se sljedeći prozor u kojem je potrebno označiti kvadratić „Ne, kreiraj novu vezu“ i kliknuti na dugme „Dalje“.

U prozoru koji se otvori odaberite "Koristi moju internetsku vezu (VPN)"

U polje "Internet adresa" unesite vpn.site. Za korisnike kućne mreže unesite vpn.ivanco.net, a za korisnike TOMTEL VPN kartice unesite vpncard.site. Poželjno je da se „ime odredišta“ promeni u VPN-TOMTEL ili VPN-IVANCO, i potvrdite okvir „Nemoj se povezivati sada, instaliraj samo za povezivanje u budućnosti“, a zatim kliknite na dugme „Dalje“.



U polje "Korisnik" unesite svoju VPN prijavu, a u polje "Lozinka" svoju lozinku i kliknite na dugme "Kreiraj / Poveži".

Sljedeći prozor koji se pojavi samo treba zatvoriti.

Sada biste trebali ponovo otvoriti "Centar za mrežu i dijeljenje" i odabrati "Poveži se na mrežu"



U "Connection" morate kliknuti na dugme "Properties".

Na kartici "Općenito" koja se otvara morate provjeriti da nema kvačice na označenom mjestu

Zatim treba da odete na karticu "Postavke" i poništite izbor "Omogući domen za prijavu na Windows"

Na kartici Sigurnost pažljivo odaberite postavke na sljedeći način:

Na kartici "Mreža" koja se otvori, onemogućite opcione komponente u skladu sa slikom i kliknite na dugme "U redu":

Sada morate uspostaviti vezu sa VPN serverom. Da biste to učinili, kliknite na dugme "Poveži".

Pažnja! Pogledajte neke karakteristike VPN veza:
2. Kada koristite VPN vezu, neki programi mogu nastaviti da koriste normalan kanal uprkos tome što je VPN omogućen.
3. Izvještaj o VPN sesiji se možda neće generirati odmah. Nakon što se VPN veza prekine, može proći i do 1 sat prije nego što se izvrši obračun na kraju sesije.
) Govorio sam o tome kako napraviti svoj vlastiti VPN server za 10 minuta i potpuno besplatno 2 mjeseca (u daljem tekstu 5 $ mjesečno).
Ovo je završni članak ciklusa, u kojem ću vam reći kako da se povežete na vaš VPN server sa računara, telefona ili tableta.
Postavljanje VPN-a na Windows
U svim modernim verzijama Windowsa, VPN veza je konfigurisana na gotovo isti način. Za Windows 10, 8 i 7 ova je instrukcija prikladna i nema smisla razmatrati starije verzije.
1. Istovremeno pritisnite tipke Win i R (), upišite u prozor koji se pojavi "control.exe" i pritisnite tipku Enter.
2. Kontrolna tabla će se otvoriti. U traci za pretraživanje (u gornjem desnom kutu prozora) napišite "Mreže", idite na odjeljak "Postavljanje veze na virtuelnu privatnu mrežu (VPN)":
3. Unesite IP adresu vašeg VPN servera i naziv veze (bilo koji), a zatim kliknite na dugme "Kreiraj":

4. Vaša VPN veza je spremna. Da biste se povezali, kliknite na ikonu mreže pored sata u donjem desnom uglu, tamo odaberite svoju VPN vezu i u novom prozoru kliknite na dugme "Poveži". Kada se prvi put povezujete, morat ćete unijeti svoje korisničko ime i lozinku.
Android VPN podešavanje (telefoni i tableti)
Android operativni sistem podrazumevano podržava VPN veze, ne morate ništa drugo da instalirate.
1. Idite na Postavke -> Veze -> Ostalo -> VPN (u različitim verzijama Androida, nazivi stavki mogu se neznatno razlikovati).
2. Kreirajte novu VPN vezu, unesite naziv i IP adresu servera:

3. To je to! Za povezivanje odaberite željenu VPN vezu i povežite se. Kada se prvi put povezujete, morat ćete unijeti svoje korisničko ime i lozinku.
Postavljanje VPN veze na iPhone i iPad
1. Idite na Postavke -> Općenito -> VPN i kliknite na "Dodaj VPN konfiguraciju".
2. Odaberite "PPTP", unesite opis (bilo koji), IP adresu servera, korisničko ime i lozinku. Preostale stavke ne treba dirati:

Ako imate pitanja ili trebate pojašnjenje - postavite pitanje ili ostavite komentar.
Na internetu postoji velika količina informacija na temu virtuelnih privatnih mreža, ali vrlo je malo članaka koji kako automatski kreirati VPN vezu (sa skriptom). Možete pronaći kako to učiniti u UNIX-u. Opisaćemo kako to učiniti u Windows-u, koristeći kao primjer Windows 7. Takvo pitanje može se pojaviti kod administratora sistema (na primjer, ako trebate napraviti iste postavke VPN veze na nekoliko računara). U drugim verzijama Windowsa sve se radi po analogiji i iskusnoj osobi neće biti teško to shvatiti. Običan korisnik može biti zbunjen ovim problemom s malom vjerovatnoćom, tako da još nećemo opisivati ovaj proces za druge operativne sisteme. Međutim, pokušaćemo da opišemo svaki korak:
Kreiranje veze preko interfejsa
Pretpostavljamo da negdje postoji virtuelni privatni mrežni server i da znamo parametre za povezivanje na njega (adresu, login i lozinku). Idemo: Start -> Control Panel -> Network and Sharing Center. U okviru Promjena mrežnih postavki kliknite na Postavi novu vezu ili mrežu. Otvara se prozor Postavljanje veze ili mreže u kojem se od vas traži da odaberete opciju. Kliknite na Poveži se s mojim radnim mjestom Postavite telefonsku ili VPN vezu s mojim radnim mjestom i kliknite na Dalje.

Ako već postoje druge postavke, sljedeći korak će od vas tražiti da odaberete jednu od njih ili kreirate novu. Odlučili smo da kreiramo novu. U sljedećem koraku odaberite Koristi moju internet vezu.
U prozoru koji se pojavi unesite: Internet adresu - adresu VPN servera (IP ili naziv domene), naziv odredišta - bilo koji, biće prikazan na listi vaših mreža (ako planirate dalje automatizirati procese, preporučujemo korištenje samo latinice slova i/ili brojke u imenu.
U sljedećem koraku unesite korisnika i lozinku, a također odaberite hoćete li zapamtiti lozinku ili ne.
Po završetku, pokušat će se povezati, a ako je sve ispravno navedeno doći će do povezivanja.
Ako znate koji protokol koristi vaš server, preporučujemo da ga nasilno postavite, to će ubrzati proces povezivanja. Morate da onemogućite svoj VPN: u donjem desnom uglu (u traci) otvorite listu mreža, na našem desnom dugmetu miša -> onemogućite.
Idemo: Start -> Control Panel -> Network and Sharing Center -> Change adapter settings. Desni klik na našu mrežu -> Svojstva. Sigurnosna kartica. I odaberite vrstu VPN-a. Ako se to ne učini, svaki put će biti pokušaja povezivanja koristeći svaki od protokola dok ne bude uspješan.
Konfiguriranje korištenja mrežnog prolaza
Nakon tipičnog podešavanja opisanog u prethodnom paragrafu, sav vaš internet saobraćaj će ići kroz kreirani kanal, tj. preko servera. Ako server ima Internet kanal sa propusnošću manje od vašeg, ili je pristojno opterećen, moguće je osjetiti usporavanje brzine pristupa globalnoj mreži. Takođe, na sajtovima ili servisima na koje idete, svetleće IP adresa servera, a ne vaša. Ponekad ovo nije prikladno i postoji potreba da vaša IP adresa svijetli. U tom slučaju morate konfigurirati gateway.
Ponovo prekidamo vezu i idemo na svojstva veze kako je opisano malo više (u promjeni parametara adaptera). Odaberite karticu Mreža. Označite Internet Protocol verzija 4 (TCP/IPv4) i kliknite Svojstva -> Napredno. Na kartici IP postavke poništite izbor opcije Koristi zadani gateway na udaljenoj mreži. U svim otvorenim prozorima - OK. Sada, čak i sa povezanom VPN vezom, internet saobraćaj će ići kroz vaš, a ne udaljeni gateway.
Automatizacija veze već konfigurisane veze
Automatski uspostavlja VPN vezu za već konfiguriranu vezu, ne samo iz sučelja, već i iz komandne linije koristeći naredbu rasdial.
Format komande:
rasdial [ime veze] [korisničko ime] [lozinka]
gdje je naziv veze ono što ste naveli prilikom kreiranja VPN veze u nazivu odredišta.
Primjer naredbe:
rasdial myvpn test_user 12345
Koristeći ovu naredbu, možete, na primjer, konfigurirati automatsku VPN vezu kada se računar pokrene. Da biste to učinili, u planeru zadataka morate kreirati željeni zadatak u kojem navedete ovu naredbu. Također možete kreirati bat datoteku sa jednom linijom - ovom komandom i navesti je u zadatku.
Ostaje jedan problem. Lozinka se čuva u čistom tekstu. Ako vam ovo rješenje ne odgovara, možete kompajlirati bat datoteku u exe i lozinka neće biti jasno vidljiva. Pretvaranje bat datoteke u exe tema je posebnog članka, kojih ima mnogo na Internetu. Koristeći pretragu, neće biti teško pronaći kako se to radi.
Kreiranje VPN veze sa skriptom
A sada najzanimljivije. Sve VPN konekcije koje kreira korisnik i njihova podešavanja su pohranjeni u jednom fajlu - rasphone.pbk, koji je pohranjen u sistemskoj fascikli korisnika:
%APPDATA%\Microsoft\Network\Connections\Pbk
ili, u tipičnoj Windows postavci
C:\Users\[Korisničko ime]\AppData\Roaming\Microsoft\Network\Connections\Pbk
U ovoj datoteci, prvi red je naziv VPN veze u uglastim zagradama. Sljedeći su parametri (postavke) ove veze. Nakon njih, kroz prazan red, dolazi naziv sljedeće VPN veze u uglastim zagradama (ako ih imate dvije ili više) i tako dalje.
...
...
...
...
Kopirajte ovu datoteku na drugu lokaciju, kao što je fleš disk. Ako ste na ovom računaru konfigurisali nekoliko VPN-ova, a na drugim računarima morate da konfigurišete samo jedan ili nekoliko, otvorite kopirani fajl u uređivaču teksta (ja preferiram Notepad ++) Brišemo nepotrebne veze zajedno sa njihovim postavkama. To morate učiniti pažljivo, bez slučajnog brisanja nekih postavki za željene veze.
Kreirajte bat fajl sa dva reda
kopiraj /Y rasphone.pbk C:\Users\user\AppData\Roaming\Microsoft\Network\Connections\Pbk
rasdial myvpn test_user 12345
Stvoreni bat fajl stavio sam na fleš disk u isti direktorijum gde se nalazi uređeni rasphone.pbk fajl. Stoga, u prvom redu skripte navodim njeno ime bez putanje.
Pod pretpostavkom da se na računaru na kojem ću implementirati rješenje - zove se tipična instalacija Windowsa i korisnika korisnik, dakle u prvom redu, u naredbi kopija, odredišni direktorij izgleda ovako.
/Y znači da će datoteka u odredišnoj mapi biti prepisana ako postoji, bez pitanja.
Moja implementacija pretpostavlja da ne postoje postojeće konfigurirane VPN veze na stroju za postavljanje. Ako su prisutni, bit će izgubljeni (obrisani) kada se datoteka prepiše, a ako postoje povezani, skripta može generirati grešku. Ako već postoje veze i treba ih sačuvati, nećete morati prepisati datoteku rasphone.pbk, već joj dodati potrebne tekstualne informacije.
Drugi red skripte odmah uspostavlja vezu za kreiranu VPN vezu
Pokrenite skriptu i dobijte rezultat. Postoji mnogo varijanti implementacije ovog rješenja i svaka ima svoju situaciju. Nemoguće je obuhvatiti sve situacije u jednom članku, cilj je opisati opći mehanizam.
Zaključak
Ako u ovom članku nema dovoljno informacija, obavijestite nas putem e-pošte. [email protected] stranice i mi ćemo pokušati napraviti dodatke.
Ako vam se članak pokazao zanimljiv i koristan, pomozite drugim korisnicima da ga pronađu - ponovo ga objavite na društvenim mrežama pomoću gumba ispod.
Privatna virtuelna mreža (VPN) je dobra po tome što korisniku pruža siguran ili pouzdan kanal sa drugim računarom bez potrebe da se obezbedi namenski komunikacioni kanal. Stvara se preko druge mreže - Interneta, na primjer.
Windows ima ugrađene alate za uspostavljanje VPN veze između računala koji se nalaze na velikim udaljenostima. Postavimo VPN tunel između dva računara koji su pod kontrolom Windows okruženja.
Kreirajmo serverski dio
Povezivanje udaljenih klijenata na VPN mrežu organizirano je preko posebnog pristupnog servera. Može zahtijevati dolaznu vezu da prođe kroz procedure identifikacije i autentifikacije. Zna koji korisnici imaju pristup virtuelnoj mreži. Takođe, ima podatke o dozvoljenim IP adresama.
Da biste podesili VPN pristupni server u Centru za mrežu i dijeljenje, potrebno je da otvorite aplet za promjenu postavki adaptera. Ako glavni meni apleta nije prikazan, pritisnite dugme "Alt". Na vrhu apleta bi se trebao pojaviti glavni meni u kojem biste trebali pronaći stavku "Datoteka", a zatim odabrati "Nova dolazna veza". Razmotrimo detaljnije.
Na kontrolnoj tabli idite na "Mreža i Internet".
U sljedećem koraku otvorit ćemo mrežni centar.


Kreirajmo novu dolaznu vezu.

Prozor koji se pojavi tražit će od vas da odaberete postojećeg korisnika ili definirate novog kome će biti dozvoljeno da se poveže na ovaj PC.

Prilikom dodavanja novog “korisnika” potrebno je navesti ime i lozinku s kojima će mu biti dozvoljeno da se poveže na VPN pristupni server.

U sljedećem koraku, Čarobnjak za postavljanje privatne mreže će pitati kako će se korisnici povezati.

Potrebno je naznačiti da će to učiniti preko interneta, pa provjeravamo traženu opciju.

Sljedeći korak je postavljanje mrežnih aplikacija koje bi trebale prihvatiti dolazne veze. Među njima je i komponenta "Internet Protocol version 4 (TCP/IPv4)". Moraćete da otvorite njegova svojstva i ručno unesete opseg IP adresa kojima je dozvoljen pristup serveru.

U suprotnom, prepustite ovu stvar DHCP serveru da automatski odredi IP adrese. U našem slučaju, morali smo ih ručno definirati.

Nakon obrade unesenih podataka, pristupni server će dobiti potrebne informacije za odobravanje potrebnih dozvola ovlaštenim korisnicima. Istovremeno, sistem će tražiti ime računara koje će vam biti potrebno u budućnosti.

Kao rezultat toga, dobit ćemo takav rezultat. Još uvijek nema povezanih klijenata.

Postavimo klijenta
Moderne mreže se najčešće grade na klijent-server arhitekturi. Omogućava vam da istaknete glavni računar u umreženom okruženju. Klijenti pokreću zahtjeve prema serveru i prvi su koji pokušavaju da se povežu sa serverom.
Već smo konfigurisali serverski dio ove arhitekture. Sada ostaje da se uspostavi rad klijentskog dijela. Klijent mora biti drugi računar.
U mrežnom centru drugog računara (klijenta) uspostavićemo novu vezu.

Moramo se povezati direktno na radno mjesto.

Opet, okrećemo se Windows mrežnom centru, samo sada drugi PC. Odaberite opciju za postavljanje nove veze. Aplet koji se pojavi ponudit će nekoliko opcija za odabir, ali nam je potrebna opcija za povezivanje na radno mjesto. Čarobnjak će vas pitati kako da se povežete. Također se moramo odlučiti za postavljanje internetske veze (VPN).

Čarobnjak će vas u sljedećem koraku tražiti da navedete IP adresu VPN pristupnog servera i dodijelite naziv odredišta. IP adresu pristupnog servera možete pronaći na našem prvom računaru unošenjem naredbe ipconfig na komandnoj liniji. IP adresa Ethernet mreže će biti adresa koju tražite.


Zatim će sistem primijeniti sva unesena podešavanja.

Hajde da se povežemo
Vrijeme X za naš eksperiment je izvođenje klijentske veze sa serverskom stranom naše mreže. U mrežnom centru odaberite opciju "Poveži se na mrežu". U prozoru koji se pojavi kliknite na VPN-Test (odredište smo označili ovim imenom) i kliknite na dugme za povezivanje.


Dakle, otvorićemo aplet VPN-Test veze. U tekstualnim poljima navedite ime i lozinku "korisnika" za autorizaciju na pristupnom serveru. Ako sve prođe kako treba i naš korisnik ne samo da se registruje na mreži, već je i u mogućnosti da se u potpunosti poveže na pristupni server, tada će se na suprotnoj strani pojaviti oznaka povezanog „korisnika“.
Ali ponekad se ova vrsta greške može dogoditi. VPN server ne odgovara.

Kliknite na karticu za dolazne veze.

Na označenoj kartici otvorite svojstva IP protokola.

Postavimo opciju da eksplicitno specificiramo IP adrese i zapišemo koje IP adrese treba da budu isporučene.

Kada se ponovo povežemo, videćemo takvu sliku. Sistem nam pokazuje da je jedan klijent povezan i to vpn(SimpleUser) klijent.

Sažetak
Dakle, da biste uspostavili VPN mrežu između dva računara, moraćete da odlučite koji od njih treba da postane „master“ i da igra ulogu servera. Drugi računari se moraju povezati na njega preko sistema autorizacije. Windows ima alate za kreiranje pozadinskog dijela naše mreže. Konfiguriše se kreiranjem nove dolazne veze, navođenjem korisnika, kao i aplikacija koje treba da prihvate vezu. Klijent se konfiguriše uspostavljanjem veze sa radnim mestom, navodeći korisnika i podatke servera na koji se ovaj korisnik treba povezati.
Tehnologija VPN privatne mreže daje korisnicima priliku da preuzimaju datoteke sa resursa koji nisu dostupni u zemlji; sakrijte svoju IP adresu i "surfajte" mrežom kao anonimna osoba; zaštitite svoje podatke od krađe putem enkripcije. Da biste počeli koristiti takvu mrežu, prvo morate stvoriti vezu. Kako to učiniti na Windows 7 - u prozoru sistema ili u uslužnom programu treće strane?
Jasan vodič za kreiranje i konfiguriranje VPN-a na "sedam": nekoliko načina
Ugrađeni Windows alat uključuje ručno konfigurisanje mreže - unos adrese VPN servera u čarobnjak za kreiranje, kao i login i lozinku. Ove podatke možete dobiti od svog provajdera (ako pruža takvu uslugu), kao i na posebnim stranicama koje nude informacije o VPN-u - besplatno ili uz naknadu. Primjer besplatnog VPN-a je Nizozemski besplatni VPN.
Pronađite detalje o VPN serveru na mreži
Uslužni program treće strane s VPN uslugom postavlja sve automatski - mnogo je praktičniji za korištenje. Interfejs ima posebno dugme koje brzo uključuje ili onemogućava uslugu. Obično, čak iu besplatnim aplikacijama, možete promijeniti VPN server i državu u nekoliko klikova.
Uz VPN, vaš računar se povezuje sa serverom na Internetu ne direktno, već preko posrednika
Koristimo ugrađene alate "Windows"
Kada pronađete podatke za kreiranje VPN veze, učinite sljedeće:
- Proširite "Control Panel" - kliknite na stavku na desnoj listi u "Start".
U Windows 7, "Kontrolna tabla" se nalazi u meniju "Start" sa desne strane
- Ili kliknite na "K" (ruski) i Windows, a zatim napišite komandnu kontrolu i kliknite na OK.
Panel se pokreće kroz prozor "Run".
- Postavite sučelje da prikazuje velike ikone i kliknite na vezu koja vodi do "Network Control Center".
- Drugi način pokretanja centra je preko dodatnog menija ikone mreže na desnoj strani donjeg panela pored sata (poziva se klikom na desnu tipku miša).
- Otvorite vezu da kreirate novu mrežu.
- Označite Desktop Attachment i kliknite na Next.
Odaberite vezu sa desktopom
- Kliknite na prvu vezu da biste koristili svoju vezu.
Odaberite svoju trenutnu vezu u prozoru
- Za sada ostavite podešavanje veze u sljedećem prozoru.
Obavijestite sistem da kasnije želite postaviti svoju vezu
- Unesite internet adresu i naziv odredišta.
Unesite adresu VPN servera
- Označite polje pored stavke koja vam trenutno ne dozvoljava povezivanje. Ako želite da svi korisnici vašeg uređaja imaju pristup ovoj vezi, označite i drugi kvadratić. Kliknite na "Dalje".
Možete instalirati samo sada, a mrežnu vezu ostaviti za kasnije
- Unesite svoj login i sigurnosni ključ - podatke koje vam je dao provajder ili koje ste sami pronašli. Kliknite na Kreiraj.
Kliknite na "Kreiraj" u donjem desnom uglu
- U prozoru biste trebali vidjeti obavijest da je veza stvorena i da je spremna za korištenje.
Čarobnjak će vas obavijestiti da je veza uspješno kreirana.
- Vratite se u centar i kliknite na drugu vezu s lijeve strane za adaptere.
- Desnom tipkom miša odaberite novostvorenu mrežu - kliknite na "Svojstva".
Idite na svojstva veze
- Na trećoj kartici sa sigurnosnim postavkama postavite tip VPN-a na PPTP. Postavite opciju za opcionalno šifriranje informacija i uklonite kvačicu iz Microsoft CHAP okvira za potvrdu.
U odjeljku "Sigurnost" postavite protokol za tuneliranje od tačke do tačke
- U sljedećem odjeljku poništite posljednje dvije stavke na listi.
Onemogućite stavke za Microsoft Networks Client i File Sharing Services
- Na drugoj kartici deaktivirajte liniju "Omogući domen za prijavu na Windows".
Deaktivirajte unos domene za prijavu
- Kliknite na dugme "PPP postavke". Poništite sve linije u dodatnom prozoru.
Uklonite sve potvrdne okvire
- Kliknite OK da sačuvate. Potvrdite da želite isključiti šifriranje. Sada se možete povezati na VPN mrežu i koristiti je.
Sačuvajte sve promjene
Video: kako stvoriti VPN vezu u Windows-u bez dodatnog softvera
Napravite tačku kroz "komandnu liniju"
Ako ste već samouvjereni korisnik računara, koristite konzolu za kreiranje veze:

Preuzmite i instalirajte program treće strane
Besplatna i istovremeno visokokvalitetna VPN usluga je uslužni program Windscribe od istoimenog programera. Pruža 2 GB prometa, ali ga možete povećati na 10 GB ako jednostavno registrujete svoju e-poštu u servisu. Neograničen promet je dostupan samo uz određenu naknadu.
Gdje preuzeti, kako instalirati i koristiti uslužni program, reći ćemo vam:
- Prelazimo na službeni izvor Windscribe. Kliknite na drugo zeleno Windows dugme.
Preuzmite instalacijski program sa službene stranice
- Otvorite instalater i pokrenite brzu instalaciju.
Izvršite brzu instalaciju programa
- Čekamo da se završi - biće potrebno malo vremena.
Molimo pričekajte - instalateru je potrebno neko vrijeme da instalira uslužni program na PC
- Stavite kvačicu i kliknite na "Završi" da biste odmah otvorili sučelje uslužnog programa.
Zatvorite prozor i otvorite program
- U prvom prozoru, odmah ćete biti upitani da li imate nalog. Najvjerovatnije ne, pa kliknite na drugo dugme da odmah kreirate "račun".
Kliknite na "Ne" ako nemate račun
- U pretraživaču koji podrazumevano imate u sistemu, otvoriće se stranica aplikacije - stranica za registraciju naloga. Ispunite obrazac: smislite ime (Korisničko ime) i lozinku (Lozinka). Ako prijava nije jedinstvena, kliknite na ikonu sa desne strane u polju kako bi je sistem kreirao za vas. U trećem redu ponovo unesite lozinku.
Unesite podatke: izmišljenu prijavu, lozinku i važeći email
- Ako želite da koristite 10 GB, napišite adresu "sapuna". Kliknite na Kreiraj besplatan nalog.
Kliknite na zeleno dugme na dnu obrasca
- Preko pisma koje je stiglo na Vašu e-mail, aktivirajte profil.
Potvrdite svoju poštu da dobijete dodatnih 8 GB prometa
- U uslužni program Windscrib unesite autorizacijske podatke koje ste upravo došli.
Prijavite se na svoj račun
- Da biste omogućili uslugu, kliknite na dugme u obliku dugmeta za napajanje na desnoj strani.
Kliknite na dugme sa desne strane
- Nakon nekoliko sekundi, sučelje će postati plavo - uključen je način rada.
Ako na dugmetu svetli reč UKLJUČENO, tada je VPN uključen
- U početku, aplikacija odabire najbolju lokaciju za korisnika. Ako želite promijeniti zemlju VPN servera, proširite izbornik.
Otvorite padajući meni za lokacije
- Izaberite sa liste državu koja vas zanima, među onima koje nisu označene zvjezdicama (dostupne su onima koji su platili pretplatu).
Izaberite željenu zemlju sa liste
- Odaberite grad u zemlji koju ste odabrali.
Kliknite na željenu lokaciju
- Aplikacija će vas automatski ponovo povezati.
Lokacija će se odmah promijeniti.
Možete sami upravljati vezom na VPN mrežu (aktivirati je ili onemogućiti u prozoru sistema) ili postaviti automatsku vezu.
Kako se ručno povezati na VPN
Možete samostalno pratiti mrežnu aktivnost na sljedeći način:
- Idemo na isti sistemski prozor "Mrežne veze" kroz centar. Desni klik na VPN pločicu i kliknite na Poveži.
Kliknite na "Poveži" u kontekstnom meniju
- U polje za prijavu upišite sigurnosni ključ i korisničko ime. Možete podesiti čuvanje podataka sa "računa". Započinjemo vezu.
- Na panelu sa tipovima mreže izaberite javnu.
Izaberite javnu mrežu u prozoru
- Kako ne biste svaki put odlazili na panel s mrežnim vezama, u kontekstnom izborniku odaberite "Kreiraj prečicu".
Kreirajte prečicu za povezivanje na radnoj površini
- Slažemo se sa stvaranjem ikone.
Kliknite na "Da" da postavite mrežnu prečicu na sto
- Na radnoj površini se prikazuje ikona vaše veze - dvostrukim klikom na nju otvara se prozor za autorizaciju.
Prečica s nazivom vaše veze pojavila se na "Desktop"
Kako postaviti automatsko povezivanje prilikom pokretanja Windows 7
Ako želite automatizirati prijavu na VPN mrežu kako ne biste vršili nepotrebne radnje prilikom učitavanja OS-a, učinite sljedeće:
- Kliknite na "Win" i "K" da pokrenete prozor za izvršavanje naredbi - zalijepite i pokrenite kod taskschd.msc da otvorite "Task Scheduler".
Pokrenite naredbu taskschd.msc
- Na panelu sa listom radnji kliknite na stavku da kreirate jednostavan zadatak.
Kliknite na "Kreiraj jednostavan zadatak"
- Pišemo bilo koje ime i opis.
Unesite naziv zadatka i njegov opis za njega
- Odabiremo pretposljednju stavku "Na ulazu u Windows".
Odaberite da pokrenete zadatak "Prilikom prijave na Windows"
- Ostavite prvi red označen za pokretanje uslužnog programa.
Na kartici "Akcija" odaberite pokretanje programa
- Kliknite na "Pretraži" i pokažite na direktorij "C:\Windows\system32\rasdial.exe" u "Exploreru".
U "Exploreru" izaberite izvršnu datoteku rasdial.exe
- U argumentima ispisujemo podatke odvojene razmakom: naziv VPN veze, login i sigurnosni ključ.
Vaš zadatak bi se trebao pojaviti na listi aktivnih zadataka.
- Kliknite na "Dalje" i dovršite kreiranje zadatka. Na listi aktivnih zadataka vidjet ćete novokreiranu stavku.
Automatsko pokretanje kroz "Registry Editor"
U registar je postavljena posebna grana - lista ovog odjeljka sadrži uslužne programe koje Windows automatski otvara kada se potpuno učita:
- Prvo preimenujte naziv vaše VPN veze - dajte joj engleski naziv. Odaberite ga u "Mrežne veze" desnom tipkom miša i kliknite na opciju.
Preimenujte svoju vezu preko kontekstnog menija
- Na primjer, dajte naziv mreži vpn_office.
Postavite vrijednost za unos sa parametrima mrežne prijave
- Ponovo pokrenite da bi sve promjene registra bile primijenjene.
- Ako želite da se mreža uključi kada je Windows prijavljen samo za vašeg korisnika, ali ne i za druge, učinite isto samo u grani HKEY_CURRENT_USER.
Kako onemogućiti ili ukloniti VPN u Windows 7
Ako više ne morate biti online putem VPN-a (privremeno ili potpuno), deaktivirajte i potpuno izbrišite vezu:
- Na listi mrežnih veza kliknite desnim tasterom miša na mrežu - odaberite "Izbriši".
- Potvrdite radnju u dodatnom prozoru.

Mrežu možete deaktivirati na panelu sa listom veza
Tabela: Uobičajene greške VPN veze i kako ih popraviti u Windows 7
| Greška | Rješenje |
| 400 Loš zahtjev |
|
| 611, 612 |
|
| 629 |
|
| 630 | Ponovo instalirajte drajvere mrežnog adaptera. |
| 650 |
|
| 738 |
|
| 752 |
|
| 789 | Postavite tip VPN-a u svojstvima veze na "Automatski" ili "Protokol za tuneliranje od tačke do tačke (PPTP)". Zatim se ponovo povežite. |
| 800 | Provjerite jesu li kabel i ruter oštećeni. Ako su netaknuti, svi potrebni indikatori svijetle na ruteru, koristite sljedeće metode:
|
Galerija fotografija: VPN kodovi grešaka
Greška s tekstom 400 Loš zahtjev se pojavljuje pri pokušaju otvaranja web stranice u pretraživaču. Greška sa kodom 800 se javlja zbog kvara korištenih VPN tunela Tekst greške 738 ukazuje na to da server nije mogao dodijeliti adresu Greška 789 javlja da je došlo do kvara na sigurnosnom nivou tokom pregovora sa udaljenim računarom
Kreiranje VPN veze je jednostavno: ako ste potpuno novi, koristite posebne uslužne programe, a ako ste napredniji korisnik, odaberite ugrađene Windows alate. U potonjem slučaju, možete podesiti automatsko povezivanje na mrežu putem planera ili napraviti vezu prečicom do "Desktop" kako biste imali brz pristup prozoru za prijavu.
Popularno
- Kako promijeniti početnu stranicu u Internet Explorer-u Promijenite početnu stranicu
- Šta je KVM prekidač?
- Upravljanje kontaktima u programu Outlook
- Zašto touchpad ne radi na laptopu
- Kako promijeniti početnu (početnu) stranicu pretraživača?
- Kako otvoriti doc fajl Kako otvoriti Word dokumente
- Kako otvoriti Word dokument ako se pojavi greška pri pokretanju
- Kako otvoriti Word dokument?
- Punto Switcher ne radi sa MS Office aplikacijama?
- Kako povezati VPN vezu i pravilno je konfigurisati na Windowsu Kako instalirati vpn program na računar