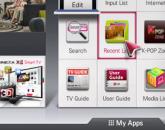Modulok telepítése a Windows 7 asztali számítógéphez. A modulok telepítése. További modulok letöltése
Utasítás
Telepítse a kiválasztott minialkalmazást a minialkalmazás parancsikonjára duplán kattintva. Ezzel hozzáadja a kívánt widgetet a modulgyűjteményéhez, ahonnan felveheti az asztalra.
Kattintson a jobb gombbal egy szabad helyre az asztalon a helyi menü megnyitásához, és válassza a „Gadgets” lehetőséget az „Asztali modulgyűjtemény” panel elindításához, amely megjeleníti az összes telepített minialkalmazást. A panel működését a sidebar.exe végrehajtó fájl biztosítja, amely a %ProgramFiles%\Windows Sidebar címen található.
Kattintson a "Start" gombra a rendszer főmenüjének megnyitásához, és lépjen a "Vezérlőpultra" a telepítés engedélyezéséhez/letiltásához, valamint a minialkalmazások megtekintésének és hozzáadásának az asztalra.
Jelölje be a „Windows Gadget Platform” melletti négyzetet a widgetek funkció engedélyezéséhez.
A widgetek funkció letiltásához törölje a jelet a Windows Gadget Platform jelölőnégyzetből.
Térjen vissza a fő Start menübe a widgetek funkció engedélyezéséhez/letiltásához a Helyi csoportházirend-szerkesztő eszközzel.
Írja be a gpedit.msc értéket a keresőmezőbe, és nyomja meg az Enter softkey-t.
Bontsa ki a „Helyi számítógép” házirendet a programablak bal oldali menüjében, és lépjen a „Felhasználói konfiguráció” elemre a modulok funkció engedélyezéséhez/letiltásához fiókjában.
Bontsa ki a „Helyi számítógép” házirendet a programablak bal oldali menüjében, és lépjen a „Számítógép konfigurációja” elemre, hogy engedélyezze/letiltja a modulok funkciót az összes rendszerfelhasználó számára.
Válassza a „Felügyeleti sablonok” alpontot, és lépjen a „Windows-összetevők” elemre.
Bontsa ki az „Asztali modulok” elemet, és kattintson duplán az „Asztali modulok engedélyezése” mezőre az alkalmazás ablakának jobb oldalán.
Kattintson az Engedélyezés gombra a választás megerősítéséhez, és erősítse meg a parancsot az OK gombra kattintva.
Indítsa újra a számítógépet a kiválasztott módosítások alkalmazásához.
jegyzet
Alapértelmezés szerint a modulok engedélyezve vannak a Windows 7 rendszerben.
Források:
- Asztali kütyük
- hogyan telepítsünk kütyüket
- Az időjárás kütyü leállt
A Windows 7 kütyüi kis oldalsáv-modulok, amelyek gyors hozzáférést biztosítanak a gyakran használt eszközökhöz. Például a hírek főcímeinek megtekintése, az időjárás vagy a dátumok ellenőrzése.
Szükséged lesz
- számítógép, internet.
Utasítás
A Windows 7 operációs rendszer olyan modulokat tartalmaz, mint az „időjárás”, „óra”, „naptár”, „rejtvény” és mások. Ahhoz, hogy ezeket a modulokat telepítse az asztalra, több lépést kell végrehajtania.
Kattintson a jobb gombbal az asztal egy üres területére. Megjelenik egy helyi menü, amelyben ki kell választania a „modulok” alpontot. Ezután megnyílik előtted egy kis ablak a kütyük gyűjteményével.
Válasszon ki egy alkalmazást, például „óra”. Kattintson duplán a bal egérgombbal, vagy egyszerűen húzza az asztalra. Vigye az egérmutatót az óra fölé. A jobb felső sarokban két „bezárás” és „opciók” gomb jelenik meg. Az „Opciók” gombra kattintva beállíthatja az időzónát, vagy saját nevet adhat az órának. Ezenkívül a számlap kialakítása alapján az operációs rendszerben bemutatott összes óra közül választhat. Így telepítheti a Windows 7 operációs rendszerben található összes kütyüt az asztalára.
Ha nem elégedett a meglévő minialkalmazásokkal, letölthet újakat az internetről. Számos webhely van, ahol ezt teljesen ingyenesen megteheti. A kütyükészlettel rendelkező ablakban a jobb alsó sarokban található a „modulok keresése az interneten” gomb. Gyors hozzáférést biztosít az új widgetekhez. Töltse le a modult bárhol a számítógépén.
Ezután futtassa a fájlt a kiterjesztéssel. minialkalmazáshoz kattintson duplán a bal egérgombbal. Az ilyen fájlok speciális ikonokkal rendelkeznek, amelyek egy számológépet, egy órát és egy papírlapot ábrázolnak. A fájl futtatása után megjelenik egy biztonsági figyelmeztető ablak. Kattintson a „telepítés” gombra ebben az ablakban. Az ilyen fájlok nem jelentenek veszélyt az operációs rendszerre.
A modul telepítése nem tart tovább egy percnél. Várja meg, amíg települ az asztalra. Az összes letöltött alkalmazás a gyűjtemény ablakában fog megjelenni. Egyszerre több modult is telepíthet asztalára.
Források:
- hogyan telepítsünk kütyüket a Windowshoz
A Windows 7-es verzió felhasználói számára az operációs rendszer néhány alapvető képessége igazi kinyilatkoztatás. Ennek az az oka, hogy bizonyos funkciók alapértelmezés szerint le vannak tiltva vagy el vannak rejtve. Például kütyük.

Utasítás
Az előre telepített modulok engedélyezésének legegyszerűbb módja, ha a jobb gombbal kattintva kiválasztja a „Gadgets” parancsot az asztalon megjelenő helyi menüből. Válasszon ki egy tetszőleges widgetet a listából a párbeszédpanelen, és kattintson rá duplán. Ezzel aktiválja ennek a modulnak a megjelenését az asztalon.
Mehetsz bonyolultabb úton is. Ehhez kattintson a „Start” gombra, és írja be a „gadgets” szót a keresőmezőbe. Elvileg nem szükséges a teljes szót beírni, elég csak az első szótagot beírni. Válaszul a rendszer automatikusan felajánl több aktív hivatkozást, amelyek közül válassza ki az „Asztali modulgyűjtemény” vagy az „Asztali modulok” lehetőséget. Mindenesetre megnyílik egy párbeszédpanel az egyik vagy másik minialkalmazás aktiválásához.
Ha nem talál megfelelő programot a telepített alkalmazások listájában, kereshet egy olyan modult, amely megfelel a követelményeknek a Microsoft hivatalos webhelyén vagy a számos speciális RuNet erőforrás egyikén.
Töltse le a kívánt modult - telepítőfájlként vagy archívumként letöltődik a számítógépe megadott mappájába - és indítsa el. Ebben az esetben a modul felkerül a már telepített minialkalmazások listájára, és azonnal megjelenik az asztalon.
Források:
- Gadgetek a Microsoft webhelyén
A kütyük számítógépre alkalmazva minialkalmazások, amelyek nem rendelkeznek saját „motorral”, hanem például a rendszerre telepített böngészőt használnak. Munkájuk eredménye általában az, hogy az asztalon olyan ablakok jelennek meg, amelyek analóg órát, időjárásjelzőket, minijátékokat stb. Az operációs rendszer beépített modulvezérlőkkel rendelkezik, amelyek különösen lehetővé teszik, hogy visszatérjenek az asztalra, ha eltűnnek.

Utasítás
A modulok hiányának oka a Windows asztalon az lehet, hogy a felhasználó véletlenül letiltja a kijelzőt. Ez megtörténhet az operációs rendszer hibás működése, a korábbi beállítások visszaállítása a rendszer „visszaállítása” után, vagy éppen ellenkezőleg, „frissítés” - a frissített összetevők telepítése. Ebben az esetben elég egyszerűen újra bekapcsolni a kütyük megjelenítését. Ehhez kattintson jobb gombbal az asztali háttérképre, és vigye az egérmutatót az előugró helyi menü felső sora fölé. Ez a sor - „Nézet” - megnyit egy további almenüt, amelyben szükség van az „Asztali modulok megjelenítése” parancsra - válassza ki, és egy pipa jelenik meg a sorban, és a modulok visszatérnek az asztalra.
Ha az előző lépés nem elegendő, használja a Windows Vezérlőpult speciális funkcióját. Nyissa meg az operációs rendszer főmenüjét - kattintson a „Start” gombra, vagy nyomja meg a két Win billentyű bármelyikét. A „Vezérlőpult” indítására szolgáló hivatkozás a menü jobb oldali oszlopában található - válassza ki. Ezután kattintson a „Megjelenés és személyre szabás” hivatkozásra, és keresse meg az „Asztali modulok” részt. Számos hivatkozást tartalmaz, köztük van „A Windows által telepített asztali kütyük helyreállítása” - kattintson erre a hivatkozásra, és az operációs rendszer maga elvégzi a többit.
A „Vezérlőpult” modul helyreállítási parancsát indítás nélkül is elérheti. Nyissa meg a főmenüt, és csak három betűt írjon be - „bastard”. Ennek eredményeként a beépített Windows keresőmotor működni fog, és listát ad az összes programról és fájlról, amelyet ehhez a szóhoz társít. A lista „Vezérlőpult” részében található „A Windows által telepített asztali modulok visszaállítása” hivatkozás - kattintson rá, és ugyanazt az eredményt kapja, mint az előző lépésben.
Videó a témáról
Források:
- A minialkalmazások eltűntek az asztalról, és a modulok lap leállt
Az operációs rendszer modern verziói kütyükkel jelenítik meg a gyönyörű digitális vagy analóg órákat, időjárás-előrejelzéseket, valutaárfolyamokat, minijátékokat és egyéb hasznos vagy szórakoztató alkalmazásokat az asztalon. Ez a programok külön osztálya, amelyek folyamatosan jelen vannak az asztalon. A felhasználó saját belátása szerint bármelyiket engedélyezheti vagy letilthatja.

Szükséged lesz
- OS Windows 7 vagy Vista.
Utasítás
Vigye az egeret a widget ablak fölé az asztalon. Ezzel egyidejűleg a jobb felső sarkában megjelenik egy ikonkészlet, amelyek között lesz egy gomb, amely bezárja a kütyüt - mint egy normál ablakban, ez is kereszttel van jelölve. Kattintson erre az ikonra az egérmutatóval, és a minialkalmazás ablaka bezárul. Ezzel a módszerrel kikapcsolhatja az összes modult, mind az operációs rendszerrel telepített, mind a felhasználó által önállóan telepített modulokat.
A másik módszer csak a Windows asztali modulok előre telepített készletéből származó widgetekre vonatkozik. Ezek kezelésére külön kisalkalmazás található a Vezérlőpulton. Indítsa el a panelt a „Start” gombra kattintva az operációs rendszer főmenüjének megnyitásához, és válassza ki a rendszervezérlő hivatkozást a jobb oldali oszlopban. Kattintson a „Tervezés és testreszabás” vagy a „Programok” elemre – mindkét szakaszban ugyanaz a hivatkozáskészlet található az „Asztali modulok” címszó alatt. Ebben a készletben rákattinthat a nevére, a „Modulok hozzáadása az asztalhoz” vagy a „Kaltyumok eltávolítása” hivatkozásra. Bármit is választ, az eredmény ugyanaz lesz - egy másik jelenik meg a képernyőn a Windows alapcsomagjában található minialkalmazásokkal. Meghívhatja az asztal helyi menüjéből is - a „Gadgets” elem kifejezetten erre a célra van elhelyezve.
Azok számára, akik nem tudják, hogyan kell telepíteni egy modult a Windows 7 rendszerben, az alábbiakban a Yandex.Weather modult példaként használó utasításokat olvashat. Futtassa a letöltött fájlt dupla kattintással a bal egérgombbal. Ennek a fájltípusnak általában saját eredeti ikonja van. Ennek a következőnek kell lennie: egy óra ikonja, egy számológép, egy papírdarab, amint az az alábbi képernyőképen látható.
A fájl elindítása után megnyílik egy biztonsági figyelmeztető ablak. Ebben az ablakban a „Telepítés” gombra kell kattintania.
A telepített modul fájlméretétől függően a telepítés néhány másodperctől egy percig is eltarthat. Csak meg kell várnia, amíg ez a folyamat befejeződik, és a modul megjelenik az asztalon. Ezzel befejeződik a modul telepítése.

A számítógépére telepített modulok teljes könyvtárának eléréséhez kattintson a jobb gombbal bárhol az asztalon, és válassza ki a „Gadgets” lehetőséget a legördülő menüből. Ezt követően megnyílik egy ablak, amelyben megjelenik az összes telepített modul miniatűrje.


A listából bármelyik modul aktiválásához tartsa lenyomva a bal egérgombot a kívánt modulon, és húzza az asztalra. Vagy vigye az egérmutatót a kívánt modulra, kattintson a jobb gombbal, és kattintson a „Hozzáadás” gombra, ahogy az alábbi képernyőképen látható.
A régóta várt Windows 7 operációs rendszer (a közkeletű nevén „Seven”) 2009-es megjelenése után a felhasználók egy kiváló operációs rendszert kaptak, számos hasznos funkcióval, például telepítse a modult az asztalra.
Az asztali kütyük nagyon hasznos alkalmazásokká váltak. Érdemes megjegyezni, hogy a kütyüket a Windows korábbi verzióiban próbálták megvalósítani, de valamilyen okból nem terjedtek el. A Winows hetedik verziójában az alkalmazások a „sajátjainkká” váltak. Azonban nem minden felhasználó tudta hogyan kell telepíteni a modulokat a Windows 7 rendszerben.

Útmutató: hogyan kell telepíteni a modult az asztalra?
Asztali modulok telepítése a Windows 7 rendszerhez vagy letöltheti a csomagjukat a webhelyről, majd telepítheti, vagy engedélyezheti az operációs rendszerhez alapértelmezés szerint elérhető modulokat.

Nézzük meg közelebbről az időjárás-modul telepítését. Ez egy kiváló kütyü, amely megmutatja az időjárást a kiválasztott városban. Az operációs rendszer alapértelmezett kütyücsomagjában nem szerepel, de könnyen letölthető. Ez a minialkalmazás könnyen letölthető és konfigurálható. (A hivatkozásra (ábra) kattintva a modul azonnal letöltődik a számítógépére.)


Néhány másodperc múlva elérhetővé válik a gadgets menüben: kattintson a jobb gombbal az asztalra, majd válassza ki a gadgets almenüt.

A megjelenő menüben válassza ki a GisMeteoBlue modult, és kattintson rá duplán az egérrel. Ez a modul a jobb felső sarokban jelenik meg.

Könnyen beállítható, kiválaszthatja azt a várost, amelynek az időjárást megjeleníteni szeretné. Választhat, hogy a hőmérséklet Celsius vagy Fahrenheit fokban jelenjen meg.

Könnyű eltávolítani ezt a modult az asztalról; csak rá kell kattintania a keresztre, amely akkor jelenik meg, amikor az egeret a modul fölé viszi.
A modulok kis számítógépes alkalmazások, amelyek számos hasznos funkciót tartalmaznak. Így ezek a miniprogramok lehetővé teszik az időjárási mutatók követését, a legfrissebb hírek követését, az óra, naptár stb. megjelenítését az asztalon. a szekvenciális műveletek következő szakaszába.
A modul Windows 7 rendszerű számítógépre történő telepítésének sorrendje
Nézzük meg egy példa segítségével a modul Windows 7 operációs rendszert futtató számítógépre történő telepítésének alapelveit. A kezdéshez töltsön le bármilyen modult archívumunkból. Minden asztali modul rendelkezik ezzel a formátummal .gadget.
A letöltő program elindításához duplán kell kattintani a .gadget formátumú fájlra a bal egérgombbal. Ezen műveletek eredményeként egy ablak jelenik meg a „biztonsági figyelmeztetéssel” a következő tartalommal:
Ha biztos abban, hogy a szoftver nem okoz kárt a számítógépében, vigye az egérmutatót a „ Telepítés", és kattintson rá egyszer a bal egérgombbal. Ezt követően a következő alkalmazás jelenik meg az asztalon.

Ez azt jelzi, hogy a telepítési folyamat befejeződött, és most már használhatja az alkalmazás összes funkcióját.
Gadget hozzáadása az asztalhoz
Ha bezárta a modult, de egy idő után újra használni akarta, akkor a jobb gombbal egyszer az asztal bármely területén megtalálhatja a programot. Ezután megjelenik egy menüt tartalmazó tábla, amelynek listájából válassza a „ Készülékek».

A megjelenő ablakban megjelenik a számítógépére telepített összes alkalmazás. Közülük megtalálja, amit keres, kattintson ismét jobb gombbal először a képre, majd a feliratra add hozzá"(A modult ugyanúgy eltávolíthatja). Vagy egyszerűen válassza ki a kívánt alkalmazást, és húzza az asztalra.

Ezt követően a gadget ismét megjelenik az asztalon.
Gadget vezérlés


Ha az egérmutatót a modul fölé viszi, a gombok „ Bezárás», « lehetőségek"És" húzza a modult" Sok kütyünek van egy negyedik gombja is - " Átméretezés" Ahogy a fenti képen is látszik, mini számológépünknek csak három gombja van, így példaként bemutattam a „ ” kütyüt, ami átméretezhető.
Hello barátok! Ebben a cikkben megtudjuk, hogyan telepíthet kütyüket a Windows 7 rendszerhez. A kütyük (más néven widgetek) olyan kis programok, amelyek az asztalra vannak telepítve, és kényelmesebbé teszik a számítógépen végzett munkát vagy pihenést. A kütyüknek köszönhetően közvetlenül az asztalon tájékozódhat az időjárásról, a processzorterhelésről, a RAM-terhelésről és sok más érdekességről.

A biztonsági figyelmeztető ablakban kattintson a gombra Telepítés mert megbízunk a Yandexben)

A telepítés után a widget azonnal megjelenik az asztalon, és így néz ki:

A beállításokban megadhatja városát és kiválaszthatja a repülőgépet)

Az én beállított formában a Yandex.Weather modul így néz ki:

És mint kiderült, a bal egérgombbal rákattinthatunk a hét napjára, és a felugró menüben részletesebb információk lesznek elérhetők az időjárásról.
A modul telepítésének második módja a Windows 7 rendszerben
Az első bekezdésben van egy link arról, hogyan védhetjük meg számítógépünket
A Microsoft három különböző módot sorol fel a widgetek letiltására a Windows 7 rendszerben. Itt a legegyszerűbbet adom közülük - csoportházirendeken keresztül.
Ha el szeretné távolítani a Gadgets elemet az asztal helyi menüjéből, letilthatja a modulok platformot a Windows 7 rendszerben. Nem kötelező.
Népszerű
- Hogyan készítsünk oldalszámozást Excelben
- Melyik a jobb, a csere vagy a hőcserélő?
- A rádiókommunikáció fejlődésének története Melyik évben fedezte fel Popov a rádiókommunikációt?
- Az iPhone ébresztője nem szólal meg – hogyan lehet nem aludni?
- Nem tudom frissíteni az iPhone-omat - mit tegyek és mit tegyek?
- Hiba: „A Shockwave Flash összeomlott” a Yandexben
- Fényképszerkesztők Androidra
- Hogyan lehet a telefont hangszín üzemmódba kapcsolni - mi ez?
- Határozza meg a telefonszámot
- Ha elfoglalják a domaint: mit tegyünk és hogyan védjük meg az érdekeinket?