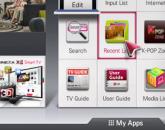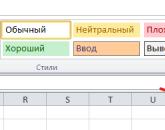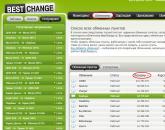Hogyan készítsünk új oldalt az Excelben. Hogyan készítsünk oldalszámozást Excelben. Módosítsa a lapok alapértelmezett számát egy új munkafüzetben
Alapértelmezés szerint egy Excel dokumentum három lapból áll, de ha szükséges, a felhasználó tetszőleges számú új lapot is hozzáadhat. Ebben a cikkben megvizsgáljuk a lapok Excelhez való hozzáadásának 4 módját, és beszélünk a hiányzó lapokkal kapcsolatos probléma megoldásáról is. A cikk hasznos lesz az Excel összes modern verziójához, beleértve az Excel 2003-at, 2010-et, 2013-at és 2016-ot.
1. módszer. Lap hozzáadására szolgáló gomb.
A legtöbb esetben, ha egy lapot szeretne hozzáadni egy Excel-dokumentumhoz, használja a lap-parancsikonokkal ellátott panelt, amely az ablak bal alsó sarkában található. Ha odafigyel erre a panelre, megjelenik a lapokhoz mutató parancsikonok, jobbra pedig egy kis gomb található az új lapok hozzáadásához. Az alábbi képernyőkép azt mutatja, hogy ez a gomb hogyan néz ki az Excel 2010 és az Excel 2013 programban.
2. módszer. „Beszúrás” gomb a „Kezdőlap” fülön.
Ha Excel 2007-et, 2010-et, 2013-at vagy 2016-ot használ, munkalapot is hozzáadhat a Kezdőlap lapon található Beszúrás gombbal. Ehhez kattintson a gomb alatti nyílra, és válassza a „Lap beszúrása” lehetőséget.

3. számú módszer. Shift-F11 billentyűkombináció.
Új lapokat is hozzáadhat a Shift-F11 billentyűkombinációval. Csak nyomja meg a Shift-F11 billentyűt az Önnek megfelelő időpontban, és szerezzen be új lapot.

4. számú módszer. Lap hozzáadása a helyi menüből.
Ezenkívül a helyi menü segítségével új munkalap is hozzáadható. Ehhez kattintson a jobb gombbal valamelyik meglévő lapra, és válassza a „Beszúrás” lehetőséget a megjelenő menüből.

Ezután megnyílik a „Beszúrás” ablak, amelyben ki kell választania a „Lap” pontot, és kattintson az „OK” gombra. Ennek eredményeként egy új üres lapot fog hozzáadni az Excel dokumentumhoz, pontosan ugyanazt, mint amit a gombbal adhat hozzá. 
Mi a teendő, ha nincsenek lapok az Excelben
Néha a felhasználók szembesülnek azzal a ténnyel, hogy az Excel ablakának alján nincs lapokkal ellátott panel, és ennek megfelelően nincs gomb új lapok hozzáadásához. Valahogy úgy néz ki, mint az alábbi képernyőképen.

Ha ilyen problémába ütközik, akkor valószínűleg ez azt jelenti, hogy a lapok megjelenítése le van tiltva a beállításokban. A lapok megjelenítésének engedélyezéséhez tegye a következőket:
- Ha Excel 2003-at használ, lépjen az Eszközök menübe, és nyissa meg a Beállítások elemet. Ezután lépjen a „Nézet” fülre, és kapcsolja be a „Lap-parancsikonok megjelenítése” funkciót
- Ha Excel 2007-et használ, akkor kattintson az „Office” gombra, és nyissa meg az „Excel-beállítások” lehetőséget. Ezután lépjen a „Speciális” részre, és kapcsolja be a „Lap parancsikonok megjelenítése” funkciót
- Ha Excel 2010-et vagy újabb verziót használ, kattintson a "Fájl" gombra, és nyissa meg az "Opciók" lehetőséget. Ezután lépjen a „Speciális” részre, és kapcsolja be a „Lap parancsikonok megjelenítése” funkciót
Az alábbi képernyőképen látható, hogyan néz ki az Excel 2010-ben.

A fentiek elvégzése után térjen vissza a dokumentumhoz. Valószínűleg a lapok mostantól normálisan jelennek meg, és mellettük lesz egy gomb, amellyel új lapot adhatunk hozzá.
Az aktuális munkafüzet lapcímkéi a Microsoft Office Excel táblázatszerkesztőben alapértelmezés szerint az ablak bal alsó szélén jelennek meg. Ha nincsenek ott, annak több oka lehet – a tisztán technikai okoktól kezdve a könyvben szereplő adatok fokozott bizalmasságának megőrzésével kapcsolatosakig. A lapcímkék megjelenítésének visszaállítása általában nem nehéz - legfeljebb öt kattintásig tarthat.
Szükséged lesz
- Táblázatszerkesztő Microsoft Office Excel 2007 vagy 2010.
Utasítás
Egy Excel-lap segítségével hatalmas, több ezer sorból és oszlopból álló táblázatokat hozhat létre (a 2016-os verzióban több mint 16 ezer oszlop, több mint egymillió sor). De gyakran nincs szükség ilyen kötetekre, de több lapon elhelyezni nagyon is. Ebből a cikkből megtudhatja, hogyan oldja meg a problémát kiegészítéseket vagy lapok eltávolítása).
A program betöltésekor egy munkafüzet jön létre, amely az alapértelmezés szerint megadott számú lapból áll. Például a 2007-es verzióban három lap van, 2016-ban pedig egy. A hiányzó lapot többféleképpen is hozzáadhatja:
- kattintson gomb a meglévő lap neve mellett;
- kihasznál Jobb klikkés a csapat Beszúrás;

- vegye figyelembe a lapok eltérő sorrendjét ennél az opciónál (a 2. lap ugyanúgy mozgatható az 1. lap mögé, mint az asztalon lévő ikonok mozgatása);

- használja a parancsmenüt Beszúrás a lapon itthon(egy új lap jelenik meg a már létező előtt);

- ismét használja a jobb egérgombot, de válassza ki a parancsot mozgatni vagy másolni, fontos, hogy jelölje be a négyzetet a párbeszédablakban másolat létrehozásaés válassza ki az elemet mozog a végére(akkor az új lap sorrendben jelenik meg az első után);

- ügyeljen a lap nevére, bármikor módosíthatja, ha akarja;

- egyszerre nyomja meg VÁLTÁSÉs F11 (egy módszer a "gyorsbillentyűk" rajongói számára).
Ennek az egyszerűnek tűnő feladatnak az Excel „megérdemelt” verzióiban való végrehajtása során egy nehézségbe ütközik: néha a lapok nevei nem jelennek meg a képernyőn. Ebben az esetben csak ki kell bontania a táblázat ablakát.
A lapok hozzáadásának negyedik módja megérdemel még néhány szót. Vannak olyan számítások, amelyek hónapról hónapra ismétlődnek. A táblázatok fejlécei megmaradnak, a képletek megegyeznek, csak az indikátorértékek változnak. Ebben az esetben kényelmesebb egy táblázatot létrehozni egy lapon, majd beszerezni belőle a szükséges számú másolatot különböző lapokra, átnevezni és szükség szerint átrendezni a lapokat, majd törölni az olyan időszakok indikátorértékeit, amelyek még nem történt meg.
Ellenkező feladattal is szembesülhet: a felesleges lapok eltávolításával. Ismét több módja van:
- Jobb klikk a munkalap parancsikonján nyissa meg a helyi menüt, és válassza ki Töröl;
- használja a parancsmenüt Töröl a lapon itthon.
Ha fel kell gyorsítania a munkát, azonnal beillesztheti vagy törölheti néhány lapokat, először ki kell jelölnie őket (kattintson a kívánt címkére). Ha a gomb segítségével választja ki őket VÁLTÁS, akkor a csoport mindent tartalmaz az első és az utolsó kiválasztott lap között, és ha használja CTRL, majd csak azokat, amelyekre kattintottak.

Ebben a cikkben néhány egyszerű technikát tanult meg, de ezek az ismeretek segítenek abban, hogy az Excelben végzett munka hatékony és kényelmes legyen.
Már tudja, hogy minden új, Excelben létrehozott munkafüzetnek három lapja van - 1., 2. és 3. (ezek át is nevezhetők). Ha nincs elég lapja, bármikor hozzáadhat újakat. Minél több lapra osztja fel az adattömböt, annál egyszerűbb az információ vizuális feldolgozása. De bizonyos esetekben korlátozhatja magát (vagy szüksége van rá) csak egy lapra.
Példaként képzeljük el, hogy éves jelentést kell készítenünk, és ennek megfelelően a lapokban szereplő adatokat kell felosztani negyedévente vagy havonta. Ha van negyedéves jelentésünk, akkor négy lapra van szükségünk, ami azt jelenti, hogy egy lapot kell hozzáadnunk a standard háromhoz. Új munkalap hozzáadásához az Excelben a következőket kell tennie:
1. A munkaterület alján találjuk a Lapjainkat. Az utolsó mellett van egy gomb " Lap beszúrása" Kattintsunk rá.

2. Kattintás után egy új lap jelenik meg „4. lap” néven (a számozás növekvő sorrendben folytatódik). Ezután egyszerűen átnevezzük és kitöltjük adatokkal.

Ennek eredményeként ilyen lapokat kapunk.
Minden Excel-munkafüzet legalább egy vagy több lapot tartalmaz. Ha sok adattal dolgozik, akkor a lapok használata nagyon hasznos lesz a rendszerezés és a dokumentumban található nagy mennyiségű adattal való munka egyszerűsége szempontjából.
Ebből az oktatóanyagból megtudhatja, hogyan nevezhet át egy lapot, hogyan módosíthatja a lapcímke színét, hogyan adhat hozzá, törölhet, másolhat és helyezhet át lapokat. Ezenkívül megtanulhatja, hogyan csoportosíthat és bonthat ki lapokat, rögzíthet oszlopokat és sorokat, hogy azok mindig láthatóak legyenek a lap görgetése során.
Munka lapokkal
Amikor megnyit egy új Excel-munkafüzetet, annak alapértelmezés szerint három lapja van. Alapértelmezés szerint ezeket hívják 1. lap, 2. lapÉs 3. lap. A munkafüzet információinak rendszerezéséhez és a navigáció megkönnyítéséhez átnevezheti, sőt megváltoztathatja a lapcímke színét is. Lapokat is hozzáadhat, törölhet, áthelyezhet és másolhat.
Egy munkalap átnevezése:
Új munkalap létrehozása:
Kattintson a Lap beszúrása ikonra. Megjelenik egy új lap.

Módosíthatja a munkafüzetben megjelenő lapok alapértelmezett számának beállításait. A beállítások eléréséhez lépjen az előugró menübe, és kattintson a Beállítások lehetőségre.
Lap törlése:
A munkafüzetből a munkalapok akkor is törölhetők, ha adatokat tartalmaznak.
- Válassza ki a törölni kívánt lapot.
- Kattintson a jobb gombbal a lap parancsikonjára. Megjelenik egy helyi menü.
- Válassza az Eltávolítás lehetőséget. A kiválasztott munkalap törlődik a munkafüzetből.

Lap másolása:

Lap áthelyezése:

Lapcímke újraszínezése:
A lapcímkéket átszínezheti az információk rendszerezéséhez és a könyvben való navigálás megkönnyítéséhez.

Lapok csoportosítása és csoportosítása
Dolgozhat minden lappal külön-külön vagy több lappal egyszerre. A lapok csoportosíthatók. A csoporton belüli munkalapokon végrehajtott módosítások a csoport többi lapjára is vonatkoznak.
A lapok csoportosítása:

Amíg a lapok csoportosítva vannak, bármelyikre léphet, és végrehajthat olyan módosításokat, amelyek a csoport összes lapján megjelennek. Ha rákattint egy olyan lap fülére, amely nem szerepel egy csoportban, akkor az összes lap csoportosítása megszűnik. Átcsoportosíthatja őket.
Az összes lap csoportosításának megszüntetése:
- Kattintson a jobb gombbal a lapfülekre. Megjelenik egy helyi menü.
- Válassza a Csoportbontás lehetőséget. A lapok csoportosításra kerülnek.
Rögzítse a lap területeit
A munkalap bizonyos sorainak vagy oszlopainak rögzítése nagyon hasznos Excel szolgáltatás lehet. Rögzítési területeknek hívják. Amikor rögzíti az ablaktáblákat, olyan sorokat vagy oszlopokat jelöl ki, amelyek akkor is láthatók maradnak, amikor a munkalap tartalmát görgeti. Ez különösen akkor hasznos, ha nagy lapokkal dolgozik.
A vonalak rögzítéséhez:

Az oszlopok ugyanúgy vannak rögzítve, mint a sorok.
Az oszlopok rögzítése:
- Válasszon egy oszlopot jobb oldalon azoktól, amelyeket biztosítani kell. Ha például rögzíteni szeretné az A és B oszlopot, akkor ki kell jelölnie a C oszlopot.
- Kattintson a Nézet fülre.
- Válassza a Régiók rögzítése lehetőséget.
- Egy fekete vonal jelenik meg a rögzített oszlopok jobb oldalán. Görgesse a lapot vízszintesen, és látni fogja, hogy a fagyott oszlopok a helyükön maradnak.
A területek rögzítésének feloldása:
- Kattintson a Nézet fülre.
- Kattintson a Területek rögzítése parancsra. Megjelenik egy legördülő menü.
- Válassza a Régiók feloldása lehetőséget. A területek feloldódnak, és a fekete vonal eltűnik.
Gyakorlat!
- Nyisson meg egy meglévő Excel 2010-munkafüzetet.
- Hozzon létre egy új lapot.
- Módosítsa a lap nevét.
- Távolítsa el a lapot.
- Mozgassa a lapot.
- Másolja a lapot.
- Próbáljon meg több lapot csoportosítani és szétválasztani.
- Próbálkozzon az oszlopok és sorok rögzítésével és feloldásával.
Népszerű
- A rádiókommunikáció fejlődésének története Melyik évben fedezte fel Popov a rádiókommunikációt?
- Az iPhone ébresztője nem szólal meg – hogyan lehet nem aludni?
- Nem tudom frissíteni az iPhone-omat - mit tegyek és mit tegyek?
- Hiba: „A Shockwave Flash összeomlott” a Yandexben
- Fényképszerkesztők Androidra
- Hogyan lehet a telefont hangszín üzemmódba kapcsolni - mi ez?
- Határozza meg a telefonszámot
- Ha elfoglalják a domaint: mit tegyünk és hogyan védjük meg az érdekeinket?
- A RAM nincs teljesen kihasználva
- Előadás a "speciális önjáró gördülőállomány" tudományos és szakmai szakképzésben részt vevő hallgatók szakkörének bevezetése témában A szakmai felelősségről