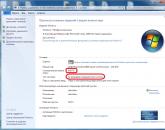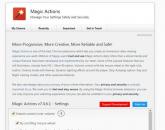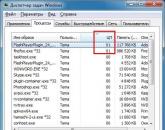Beállítom a memóriasávot és az aktiválás módját. A RAM nincs teljesen kihasználva. Hogyan állítsuk be a maximális RAM-használatot
A szoftver folyamatos fejlesztése a teljes körű működéshez szükséges műszaki követelmények növekedésével jár. A legtöbb esetben az új szoftverek vagy játékok futtatásához nagyobb mennyiségű RAM szükséges, így minden felhasználónak nem csak önállóan kell tudnia kiválasztani az alaplappal kompatibilis RAM stickeket.
De azt is tudja, hogyan telepítheti őket egy rendszeregységbe vagy laptopba, valamint hogyan lehet szoftverrel növelni a memóriakapacitást.
Ebben a cikkben elmondjuk, hogy milyen modern típusú RAM létezik ma és ezek költsége, valamint elmondjuk a legtöbb felhasználó által a RAM bővítésére használt fő módszereket.
RAM bővítése: mit, hogyan és miért?
A RAM mennyiségét kétféleképpen növelheti: szoftveresen és hardveresen. Ezenkívül kombinálhatja a hardveres képességek és a speciális segédprogramok használatát, ezáltal nagyobb RAM-teljesítményt és további költségmegtakarítást érhet el.
1. módszer: Megvásárolták, telepítették, elindították
Az operációs rendszerek modern verziói a Windows 7 és újabb verzióitól kezdve 1,5 GB RAM-ot igényelnek a normál működéshez. Ezért az irodai konfigurációjú személyi számítógépek két gigabájt RAM-mal vannak felszerelve. Ez a memóriamennyiség teljesen elegendő a dokumentumokkal való munkához, az internet böngészéséhez és az egyszerű feladatokhoz, de ha modern számítógépes játékokat szeretne játszani, vagy erőforrás-igényes programokkal, például grafikus szerkesztőkkel dolgozik, ez nagyon kevés.
Ebben a tekintetben sok felhasználó szembesül azzal, hogy frissítenie kell számítógépét. Ez azonban nem mindig lehetséges, mivel előfordulhat, hogy a 32 bites operációs rendszerek nem látnak 2 GB-nál nagyobb memóriakártyákat. Ezeket a korlátozásokat a gyártók állítják be a BIOS beállításaiban. Ezenkívül a számítógép bővítésekor figyelembe kell venni a RAM modelljét, mivel a memóriahely típusától is függ. Ezért, mielőtt az üzletbe menne, nézzen be a számítógépébe, és derítse ki a benne telepített RAM típusát.
Ma a RAM három fő típusa létezik: DDR, DDR2 és DDR3. Ezenkívül a RAM különbözik a műszaki jellemzőkben, a főbbek a mennyiség, az órajel frekvencia és a gyártó, amelyektől a végső ár függ. Annak érdekében, hogy legalább egy kicsit tájékozódhasson a modern árakban, nézzük meg a RAM költségeit a Kingston különféle modelljeihez, amelyek vezető szerepet töltenek be a hazai piacon:
- Egy 2 GB kapacitású DDR2 memóriakártya körülbelül 1500 rubel, 2 GB-os esetén pedig 2400 rubel;
— Egy 2 GB-os memóriakapacitású DDR3 RAM modul körülbelül 2000 rubel, egy hasonló 4 GB-os 3200 rubelbe kerül;
— A 2 gigabájt SODIMM DDR2 RAM ára 1800 rubel;
— Egy 4 GB-os SODIMM DDR3 memóriakártya körülbelül 3 ezerbe kerül.
A fent megadott árak a piaci átlagok, és a műszaki jellemzőktől függően változhatnak, mivel minél magasabbak, annál nagyobb a RAM teljesítménye és megbízhatósága. Az első két RAM-modellt személyi számítógépekbe való telepítésre tervezték, míg az alsó kettőt laptopokba. Csatlakozóikban és méretükben különböznek, és csak abban a készülékben szerelhetők fel, amelyre szánták. Például a SODIMM memóriamodulok csak laptopokba telepíthetők, asztali számítógépekhez nem alkalmasak.
Hogyan telepíthetek további RAM modult?
A számítógép hardverének és különösen a RAM frissítéséhez be kell másznia a rendszeregységbe. Ehhez a következő eljárást kell végrehajtania:
1. Húzza ki a rendszeregység tápkábelét a hálózatból.
2. Egy Phillips csavarhúzóval csavarja ki a két rögzítőcsavart, és távolítsa el az oldalsó fedelet. Figyelembe kell venni azonban, hogy a burkolatra két szervizzár van ragasztva, amelyek a rendszeregység kinyitásakor eltörnek, aminek következtében a PC-n a garanciaidő automatikusan lejár.
3. Helyezzen be egy új RAM memóriakártyát az egyik üres nyílásba, és rögzítse mindkét oldalon speciális reteszekkel. Általános szabály, hogy a legtöbb alaplapmodell 4 foglalattal rendelkezik, amelyek közül kettő egy színre van festve, kettő pedig egy másik színre. Ennek célja a különböző gyártók memóriamoduljainak szétválasztása, hogy a memóriakártyák ne ütközzenek egymással.
A további RAM laptop számítógépbe történő telepítésének folyamata is nagyon egyszerű, bár van néhány tervezési jellemzője, és a következő sorrendben történik:
1. Kapcsolja ki a laptopot a hálózatról, és vegye ki belőle az akkumulátort.
2. Ezek után a laptop hátulján megtaláljuk azt a helyet, ahol a RAM telepítve van. Általában a legtöbb modern gyártó „DIMM” vagy „MEMORY” felirattal jelöli.
3. Egy Phillips csavarhúzóval csavarja ki a négy rögzítőcsavart, és távolítsa el a védőburkolatot, óvatosan feszítse le az egyik széléről.
4. Helyezzen be egy új memóriakártyát, és szerelje össze a laptopot fordított sorrendben.
2. módszer: bővítse a RAM mennyiségét USB flash meghajtóval.
A Windows 7 és újabb operációs rendszer egy integrált Ready Boost segédprogrammal rendelkezik, amely lehetővé teszi a RAM mennyiségének bővítését cserélhető meghajtókkal. Ehhez be kell helyeznie a flash meghajtót az USB-csatlakozóba, és formáznia kell. Ezután a jobb egérgombbal hívja elő a rendszermenüt, és válassza a „Tulajdonságok” lehetőséget. A megnyíló ablakban lépjen a Ready Boost fülre, jelölje be a „Használja ezt az eszközt” melletti négyzetet, kattintson az „Alkalmaz” gombra, és zárja be az ablakot.
Így további költségek nélkül nagyban bővíthetjük számítógépünk funkcionalitását.
3. módszer: A RAM optimalizálása
Egy másik szoftveres módszer a számítógép teljesítményének javítására a RAM optimalizálása speciális segédprogramokkal. Ennek az osztálynak az egyik legelterjedtebb programja manapság a Memory Booster, mellyel az éppen nem használt programokból üríthetjük ki a RAM-ot. A segédprogram intuitív felülettel rendelkezik, kevés helyet foglal el és a háttérben működik, így a RAM optimalizálása mindössze néhány kattintással történik, és nem vesz sok időt.
4. módszer: Az operációs rendszer virtuális memóriája
Ugyanilyen hatékony módszer a RAM mennyiségének növelésére a Windowsba integrált „Virtual Memory” nevű eszköz, amelynek lényege, hogy a számítógép merevlemezén bizonyos mennyiségű helyet foglal el a RAM-igényekhez. Ebben az esetben az operációs rendszer létrehoz egy lapozófájlt, amelynek mérete megegyezik a telepített RAM mennyiségével, amely lehetővé teszi a RAM mennyiségének hatékony megduplázását. Érdemes megjegyezni, hogy kezdetben a Windows fizikai memóriát használ működése során, majd annak elhasználódása után a RAM lép működésbe.
A RAM aktiválásához a következőket kell tennie:
1. A jobb egérgombbal hívja elő a helyi menüt a „Sajátgép” ikonon, és válassza a „Tulajdonságok” lehetőséget.
2. A megnyíló ablakban kattintson a képernyő bal oldalán található „Speciális rendszerbeállítások” menüpontra.
3. A legfelül található „Teljesítmény” blokkban kattintson az „Opciók” gombra.
4. Lépjen a „Speciális” fülre, és kattintson a „Módosítás” gombra. Ezzel megnyílik egy beállítási ablak, ahol kezelheti a virtuális memória beállításait.
Végül
Amikor frissíti számítógépét és további RAM-modulokat telepít, ne feledje, hogy semmi sem korlátlan. A helyzet az, hogy az alaplapok különböző modelljei rendelkeznek egy bizonyos maximális RAM-korláttal, amelyen túl egyszerűen nem működhetnek. Emellett a RAM mennyiségét a BIOS verziója, valamint az operációs rendszer bitessége is befolyásolja. Például a Windows 64 bites verziója bármilyen mennyiségű RAM-mal képes működni, míg a 32 bites verzió csak 2 GB-ot támogat. Ezért, mielőtt új memóriamodult vásárolna, először el kell olvasnia a számítógép műszaki dokumentációját.
A Windows család operációs rendszereinek optimalizálásával foglalkozó szakértők többsége ezen operációs rendszerek egyik legfontosabb problémájának azt nevezi, hogy nem tudják kihasználni a számítógépre telepített teljes mennyiségű RAM-ot, függetlenül az architektúrától (32 vagy 64 bit). A rendszer vagy nem ismeri fel a bizonyos határ feletti memóriát (32 bites operációs rendszerben általában 4 GB), vagy látja a memóriát, de nem tud vele dolgozni. Az alábbiakban az összes RAM használatáról lesz szó. De azonnal figyelmeztetnünk kell minden felhasználót, hogy az alábbi megoldások egy részét csak saját veszélyükre és kockázatukra használhatja.
Hogyan lehet megtudni a használt RAM-ot?
Először pedig nézzük meg, hogyan lehet megtudni a teljes telepített és jelenleg használt RAM mennyiségét. Ha megnézi a rendszertulajdonságok szakaszt, amely az „Asztal” vagy az „Explorer” számítógép ikonján található RMB menün keresztül hívható elő, azonnal észreveszi, hogy a leírás a teljes kötetet és az elérhető kötetet is jelzi. Miért kisebb az elérhető méret? Igen, csak azért, mert a rendszer a RAM egy részét mindenképpen a saját igényeire használja (olyan folyamatokra, amelyek pontosan biztosítják magának az operációs rendszernek a működését).
Ugyanilyen egyszerűen elérheti a Rendszerfigyelőt a Feladatkezelőben, ha a Teljesítmény lapra lép. Két olyan helyzet adódhat azonban, amikor lehetetlen a teljes kötetet használni:
- a rendszer nem lát 4 GB-nál nagyobb kötetet;
- a teljes térfogat meg van határozva, de nem használható.
A 32 bites rendszerek korlátai
Természetesen, ha 32 bites architektúrájú operációs rendszer van telepítve a számítógépre, akkor minden probléma kizárólag a bitkapacitásnak tulajdonítható, mivel a Windows ilyen módosításai 4 GB-nál nagyobb memóriával egyszerűen nem „szokták” a működéshez. a legelejét. Ezért az egyetlen helyes megoldás a helyzet javítására az x86 (32 bites) rendszer legáltalánosabb cseréje 64 bitesre.

De néha előfordulhat, hogy ugyanabban a Windows 7 x86-ban 8 GB memória látható, de akár 4 GB is elérhető. De ez pontosan a 32 bites architektúra által támasztott korlátoknak köszönhető. A helyzet azonban még triviálisabb lehet, mivel az alaplap nem mindig ad engedélyt a teljes RAM-mennyiség használatára. Annak érdekében, hogy ne változtassa meg a hardvert, forduljon néhány rejtett szoftverhez, amelyek segítenek megoldani ezt a problémát, ha nem is teljesen, de legalább részben.
Hogyan használhatom az összes RAM-ot a Windows bármely verziójában?
Tehát az első dolog, amit tennie kell, a rendszerkonfigurátor futtatása, amelyet az msconfig parancs hív meg, de mindig rendszergazdai jogokkal. Ha nincs ilyen elem a „Futtatás” konzolon, először aktiválni kell a „Feladatkezelőt”, majd a fájl menüben be kell állítani egy új feladat végrehajtását, be kell írni a megadott parancsot, és be kell jelölni a négyzetet a létrehozáshoz. feladat rendszergazdai jogokkal. Hogyan kell használni az összes RAM-ot, architektúrától függetlenül?

Ehhez a konfigurátorban lépjen a letöltés fülre, kattintson a további paraméterek gombra, és a megjelenő beállítási ablakban törölje a jelölést a maximális memória használatáról, amelynek mezője valószínűleg a teljes mennyiség alatti értéket jelzi. RAM-ból. Ezt az elemet csak akkor célszerű aktiválni, ha az összes processzormag engedélyezve van, amikor az egyes magokhoz a maximális memóriaméret meg van adva.
Műveletek a BIOS-ban
Most nézzük meg, hogyan használhatjuk fel az összes RAM-ot (a korlát eltávolítása) a BIOS elsődleges I/O beállításaival. Néha ez is segít, bár, mint valószínűleg már világos, a telepített operációs rendszer bitességét itt sem veszik figyelembe.

A partíció menüben meg kell találnia egy paramétert, amely tartalmaz valamit, például RAM Remapping (4 Gb felett) vagy Memory Hole, és aktiválja az Enabled értékre állítva. Ha nincs ilyen elem a beállításokban, akkor a BIOS verziója valószínűleg nem támogatja az ilyen beállítások módosítását. Azonban hozzáférhet hozzájuk, ha frissített firmware-t telepít magának az elsődleges rendszerhez. De speciális ismeretek nélkül nem ajánlott ilyen dolgokat önállóan megtenni, mivel a következmények teljesen kiszámíthatatlanok lehetnek.
Rendszerfájlok javítása
Végül vegyünk egy olyan megoldást, amely kifejezetten az x86 architektúrájú rendszereket érinti. Már a legelején elhangzott, hogy saját kárára és kockázatára használja. A korlátok megkerüléséhez és a RAM használatához 32 bites Windows operációs rendszerekben használhatja a ReadyFor4GB segédprogramot, amely alkalmas mind azokra az esetekre, amikor a rendszer nem lát 4 GB-nál többet, és olyan helyzetekben, amikor a teljes memóriamennyiség meghatározott, de nem lehet használni lehetséges.

Miután elindította a programot adminisztrátorként az azonos nevű, EXE formátumú futtatható fájl a hordozható alkalmazás mappájából, egymás után nyomja meg a Check és Apply gombokat. Ezt követően egy üzenet jelenik meg, amelyben a megfelelő gombra kattintva el kell fogadnia az ntkrnlpa.exe fájl javításának telepítését (ezzel menti az ntkr128g.exe fájlt). Most ugyanabból a mappából futtassa az AddBootMenu.cmd parancsfájlt (ismét rendszergazdaként), majd nyomja meg az „Y” és „Enter” billentyűket. A szkript befejezése után már csak be kell zárni a parancskonzolt, végrehajtani hasonló műveleteket a RemoveWatermarkX86.exe fájllal, és újra kell indítani a számítógépet. Ha az újraindítás során megjelenik a „Letöltéskezelő” menü, akkor ki kell választania a Microsoft Windows rendszerhez tartozó sort.

A megfelelő bejegyzés megjelenik a konfigurátorban. A rendelkezésre álló és használt RAM-ot a számítógép tulajdonságainak szokásos részében ellenőrizheti.
Megjegyzés: ha problémái vannak a javítás telepítésével a Windows 7 rendszerben, először el kell távolítania a 3147071, 3146706 és 3153171 számú rendszerfrissítő csomagokat (KB) a Programok és szolgáltatások részben, újra meg kell keresnie a frissítéseket, és ki kell zárnia ezeket a frissítéseket a telepítésből. lista.
Következtetés
Azt hiszem, az összes RAM használatának módja egy kicsit világos. Hozzá kell tenni, hogy a fent leírt módszerek inkább a 32 bites rendszerekre koncentrálnak, mivel a 64 bites architektúrájú Windows rendszerben ritkán fordulnak elő ilyen helyzetek, és az alapértelmezett beállítások általában olyanok, hogy nincs szükség tegyen meg minden további műveletet. A további RAM felszabadításához távolítsa el a szükségtelen elemeket az indítási szakaszból, vagy tiltsa le a nem használt szolgáltatásokat és rendszerelemeket.
Hogyan lehet aktiválni a memóriát?
Mester válasza:
A számítógép működési sebessége a benne lévő memória mennyiségétől függ. Számos módja van a memória növelésének. A berendezés zavarása mellett szoftveres módszereket is biztosítanak.
Új modulok hozzáadásával növelheti a számítógép memóriáját. Először is tudnia kell, hogy milyen típusú RAM felel meg Önnek. Ehhez írja le az alaplap nevét az eszközkezelőből másolva. Mindezt meg kell tenni a megfelelő eszköz kiválasztásához. Nézze meg a raktáron lévő modulok számát. A kapacitásnak minden memóriakártyához azonosnak kell lennie. Helyezzen be memóriakártyákat. Ezt követően kapcsolja be a számítógépet. A tulajdonságok menüben ellenőrizze, hogy nőtt-e a hangerő.
A RAM más módon is növelhető: a lapozófájl helyének hozzáadásával. Ehhez el kell lépnie a számítógép tulajdonságaihoz, és a megjelenő ablakban válassza ki a további beállítások fület. Ezután válassza ki a rendszer teljesítményéért felelős elemet, majd ossza el a memóriát tetszés szerint.
Adja meg a forrás és a cél méretét, a merevlemezt vagy annak kötetét. Az összes beállítás után kattintson a „Beállítás” gombra, alkalmazza a módosításokat és mentse el azokat. Ezt követően újra kell indítania a számítógépet.
Ha szükséges, ugyanabban a tulajdonságmenüben a rendszerparaméterek lapon szabadítson fel némi RAM-ot a rendszer megjelenése miatt. Itt kell választani a meglévő beállítási sémák közül, vagy be kell állítania saját paramétereit.
A RAM teljesítménye optimalizáló eszközökkel javítható. Ehhez töltsön le és telepítsen egy speciális programot, amely időszakonként megtisztítja a rendszerleíró adatbázist a szükségtelen bejegyzésektől, bezárja a nem használt szolgáltatásokat, leállítja a szükségtelen folyamatokat stb.
Ezt saját kezűleg is megteheti. Ehhez azonban pontosan tudnia kell, hogy mely folyamatokat, programokat lehet leállítani, és melyiket kell elhagyni. Az ilyen programok azonban nem csak a memória optimalizálásához szükségesek, hanem az egész számítógép számára hasznosak lesznek.
Nem árulom el, hogy miért van szükség további RAM-ra, és mit ad, mert ha már feltetted magadnak a RAM növelésének kérdését, akkor valószínűleg tudod, miért van szükséged rá.
A RAM fő paraméterei, amelyekhez további RAM-ot kell vásárolni:
1. Először is meg kell találnunk az alaplapunkon lévő maximális támogatott memória mennyiségét. Ehhez lépjen az alaplap hivatalos webhelyére vagy egy olyan webhelyre, ahol részletes áttekintés található.
2. Következő lépésként nyissa meg a rendszeregységünket, nevezetesen a bal oldalt, miután először kikapcsolta a számítógépet és kihúzta a tápkábelt a hálózatból.
3. Az alaplapon megkeressük a „régi” RAM csíkját. Az ábrán látható módon hajlítsa meg a tartót magával a RAM-szalaggal ellenkező irányba, és távolítsa el.

Ahhoz, hogy új és régi RAM-unk kompatibilitása a legjobb legyen, minden paraméternek a lehető legnagyobb mértékben azonosnak kell lennie. Ehhez alaposan nézze meg a következő lépést.
4. Az alábbi ábra azt a RAM-ot mutatja, amelyen egy matrica található a fő paramétereivel:
Memória kapacitás: 8 GB
Órajel frekvencia: 1333 MHz
Gyártó: Corsair XMS3
(A teljes kompatibilitás érdekében ajánlott „ikerpárt” venni, vagy legalábbis figyelmen kívül hagyhatja a gyártót).

Miután kiválasztottuk a szükséges RAM-ot, folytatjuk a közvetlen telepítést:
5. Kérjük, vegye figyelembe, hogy a további RAM telepítésére szolgáló nyílások az alaplapon vannak jelölve (lásd az alábbi ábrát).
6. Helyezze be az első botunkat a DDR3_1 foglalatba, a másodikat pedig a DDR3_2-be, ahogy a fenti ábra mutatja.
7. Összeszereljük a rendszeregységet és tápellátást biztosítunk neki, majd bekapcsoljuk a számítógépet és megvárjuk, amíg teljesen elindul. Megyünk a „Sajátgép” tulajdonsághoz, megjelenik egy kis ablak a számítógép paramétereiről, amelynek alján megjelenik a RAM mennyisége - ez a RAM teljes mennyisége.

Érdekes tények és tippek a RAM bővítéséhez:
1. Mielőtt új RAM-ot vásárolna, ellenőrizze, hogy minden szempontból megfelel-e Önnek.
2. Tudja, hogy nem minden operációs rendszer képes 4 GB-nál több RAM-ot támogatni.
3. Ha van rá lehetősége, akkor új RAM vásárlásakor válasszon egy vasházast - ez növeli a hőátadást és meghosszabbítja az élettartamot.
4. Ha egyszerre két deszkát vásárol, akkor egy dobozban szettben vásárolja meg, még ha kicsit drágább is, de jobb minőségű és megbízhatóbb.
Most, ahogy ígértem, bemutatok egy programot a RAM tesztelésére és információszerzésre:
A program neve: Everest Ultimate Edition 5.30.1900 Final
Ezt a programot úgy tervezték, hogy információkat gyűjtsön a számítógép egészéről és egy adott eszközről. Ezenkívül elvégezheti a berendezések tesztelését, konfigurálhatja az optimális konfigurációkat, és teljes és részletes jelentéseket kaphat. A program shareware, azaz próbaidőszaka 30 nap, de minden komponense működőképes.

Általános program ablak
A bal oldalon található a navigációs menü. Minket elsősorban az alaplapi rész érdekel (ez egyben az alaplap is, hiszen ide csatlakozik a lapunk). Ezután a memória alszakaszba lépünk, és a központi ablakban megjelenik a számítógépünk memóriájával kapcsolatos összes információ. Érdekel bennünket a fizikai memória, más néven működési memória. Ebben a részben kapunk adatokat a teljes mennyiségről, mennyi a foglalt, ingyenes és mennyi a betöltött százalékos arány.

Ha a teszt részhez megyünk, akkor a fizikai memóriánk számára négy tesztlehetőség áll rendelkezésre:
Olvasás emlékezetből;
Memória rögzítés;
Másolás a memóriába;
Memória késleltetés.

Így tekintheti meg az információkat és végezhet teszteket ingyenesen. Sok sikert az új, kiegészítő RAM kártya telepítéséhez!
Hogyan használható a számítógép teljes RAM-ja a Windows 32 bites verziójában?
Üdvözlök mindenkit! Ebben a Computer76 blogcikkben továbbra is a Windows operációs rendszer hasznos átalakításaival foglalkozunk, most pedig megpróbáljuk frissíteni a rendszert, hogy a számítógépre telepített összes RAM-ot felhasználhassa, átlépve a 3 GB-os küszöböt. Ha szerencséd van, akár 64 GB RAM (ha az alaplap képes rá egyáltalán).
FIGYELEM. A módszer minden bizonnyal működik Vista és 7 operációs rendszer esetén is. A Windows 8-tól kezdődően a saját felelősségére és kockázatára járjon el.
Néhány szó az előszóban
Még a legfejlettebb felhasználó is észrevette, hogy néha a telepített RAM-ot a rendszer fizikailag nem használja 32 -x bites verzió teljesen. Ha Ön a tulajdonos 64 A Windows x-bites verziója esetén nem kell elolvasnia a cikket.
Kezdetben majdnem egy gigabájt memóriát veszítettem...
A változót közvetlenül a következőn keresztül érjük el vbs A forgatókönyv továbbra is ugyanaz:
StrComputer = "." Set objWMIService = GetObject("winmgmts:\\" & strComputer & "\root\CIMV2") Set colItems = objWMIService.ExecQuery("SELECT * FROM Win32_ComputerSystem") Minden objItem in "colItems.Memória:talPhys" TotalPhysicalMemory/1024/1024 Következő

Általánosságban elmondható, hogy felfelé és lefelé futtathatja a telepített szalagokra és a látható RAM mennyiségére vonatkozó információkat. A cikk mindent tartalmaz erről. De a 32 bites verziók tulajdonosai számára az eredmények mindig kiábrándítóak, mint az én esetemben: from két bot DDR3 RAM 2 GB kapacitással mindegyik majdnem 1 Gig eltűnt valahol.
Miert van az?
Igen, a 32 bites operációs rendszerek architektúrája alapértelmezett nem teszi lehetővé 4 GB-nál több RAM használatát. A RAM minden bájtjának saját fizikai címe van, amelyet a rendszer egy adott RAM-cella eléréséhez használ. De valaki átvette, és korlátozta a RAM és más összetevők elérhető címeinek mennyiségét. Tehát, ha Ön a Windows 32 bites verziójának tulajdonosa, akkor eleve nem használhatja fel a számítógépére telepített összes RAM-ot. A kérdést kicsit részletesebben tárgyalja a cikk. És a lényeg nem az, hogy nincs elég memória - szélsőséges esetekben olcsón vásárolhat további RAM-okat. Ez valahogy igazságtalan...
Most a lényegre
Van egy technika, vagy ha úgy tetszik, az úgynevezett módszer fizikai cím kiterjesztése (PAE), amely lehetővé teszi a 32 bites verzió számára, hogy a számítógépre telepített összes RAM-ot „megfontolja”. Egyszerűen működik: a cella térfogata 32 bitről 36-ra bővül. De a teljes kötettel, a telepített memória paramétereivel összefüggésben ez a szám óriásira nő. Nos... nem egészen gigantikusra, de a növekedés azonnal érezhetővé válik.
Mindezek a manipulációk PAE-foltokká formálódnak, amelyeket felajánlok Önnek.
Az összes RAM használata a Windows 7/8.1/10 rendszerben
Ez a rendszer minden verziójában eltérő. A beszerelés vagy az ártalmatlanítás elve (mi van, ha valami elromlik) azonban ugyanaz.
Ellenjavallatok.
Nem. Pletykák keringtek a rendszer helytelen működéséről, sőt az azt követő újratelepítésről is. Hajlok arra, hogy az ilyen eseteket kizárólag a felhasználók elferdülésének tulajdonítsam. A fájlok használata biztonságos. Azonban…
HASZNÁLJA A TANÁCSOT SAJÁT FELELŐSSÉGÉRE. TEHETŐDJÜK MEG, HOGY AZONNAL MEGSZABADÍTSA MAGÁT BÁRMILYEN KÖVETKEZMÉNYTŐL.
És itt vannak maguk a PAE javítások:
(telepítési folyamat az archívumban)
Windows 8.1 ésWindows 10
(egyébként Windows 7-re is alkalmas)
Telepítés(7-én mutatom)
- A folyamat teljesen automatizált. Csomagolja ki, figyelmen kívül hagyva a vírusirtó kéréseit (a változtatások kernel szinten mennek végbe, tehát a vírusirtó remek, de ez nem így van). A következő újraindításig letilthatja.
- helyezze át a PAEPatch.exe fájlt a mappába a címtárban ablakok

- futtassa a javítást, és hagyja, hogy a víruskereső ne zavarja. Néhány pillanatig megnézi a PowerShell ablakot, és a javítás sikeres konfigurációmódosítást fog jelezni
- írja be az msconfig parancsot a keresősávba, és a lapon ellenőrizze, hogy a javítás regisztrálva van-e a rendszerindító rekordban, és alapértelmezés szerint a „súgójával” bejegyzés kerül felhasználásra; Az operációs rendszer opcióinak megjelenítési ideje minimálisra állítható:

- indítsuk újra és meglátjuk mi lesz...

Kicsit melegebb lett. Viszont az én esetemben a rendszer nem tudja használni mind a 4 GB memóriát: ez egy integrált kártyás laptop, szóval jaj... Viszont ha több RAM van nálam és diszkrét videokártyád, akkor azonnal érezni fogod a különbség.
A számítógép összes RAM-jának használata. Problémák.
Nem szabadna, hogy kérdésed legyen. De még mindig…
- minden törölhető. Futtatható javítás a mappából , onnan a fájlok (persze ha megtalálod) ntkrnlpx.exeÉs winloadp.exe; V msconfig törölje a sort a rendszerindító rekordból a javítással (látta a fenti képen);
- Ha problémákat tapasztal a javítás telepítése során, előfordulhat, hogy több Windows-frissítési fájlt is törölnie kell. Itt vannak (feltehetően)
KB3153171
KB3146706
KB3147071

Nekem csak 2 volt a 3-ból
- futtassa újra a javítást az általa létrehozott fájlok újragenerálásához (ha az első alkalom nem működött)
- Ismét problémák vannak néhány videokártyával. Ez ismét a rendszer által fogyasztott erőforrások és a telepített berendezések közötti kapcsolatnak köszönhető: tehát. A RAM csak csökkentett módban válik teljesen láthatóvá. Nos... frissítsd a videó illesztőprogramjait minden esetre.
Iratkozz fel és sok sikert kívánunk mindannyiunknak.
Olvasás: 2918
Népszerű
- A böngészési előzmények megtekintése és törlése a Yandex böngészőben
- Kapcsolja be vagy ki a Windows tesztmódot
- A kamera nem működik Skype-on: hogyan lehet megjavítani
- Samsung: az egyéni helyreállítás nem telepíthető (CWM, TWRP) A helyreállítás telepítése után nem kapcsol be
- Hiba a Microsoft-fiók létrehozásakor
- A csoport vagy az erőforrás nem megfelelő állapotban van a szükséges művelet végrehajtásához. A hosztolt hálózat nem indul el, érvénytelen leíró
- A laptop nem kapcsol be – oldja meg a problémát saját kezűleg HP laptop indít
- Milyen számokkal kezdődnek a Beeline számok?
- Miért nem indulnak el a programok?
- Hogyan lehet letiltani a biztonságos módot Android-eszközön