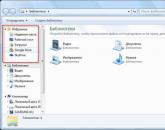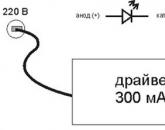Hogyan oldhatom meg a „A csoport vagy az erőforrás nem a megfelelő állapotban” hibát? A csoport vagy az erőforrás nem megfelelő állapotban van a szükséges művelet végrehajtásához
Azok a felhasználók, akik vezeték nélküli hálózati elosztást szeretnének létrehozni laptopjuk vagy számítógépük Wi-Fi moduljával, meglehetősen váratlan hibába ütközhetnek - A hosztolt hálózatot nem sikerült elindítani.
Tehát nézzük meg ennek a hibának az összes jellemzőjét. Azonnal meg kell jegyezni, hogy ilyen problémákkal járó helyzet a Microsoft operációs rendszerének bármely legújabb verziójában előfordulhat, pl. Windows 7, Windows 8 és Windows 10.
Miért mondja tehát, hogy „A hosztolt hálózatot nem lehetett elindítani”? Valójában rendkívül nehéz megtalálni a probléma pontos vagy legalább hozzávetőleges okát. A legtöbb felhasználó úgy szabadul meg tőle, hogy követ néhány lehetséges megoldást, amelyeket ebben a cikkben természetesen bemutatunk.
A probléma jobb megértéséhez azt is meg kell jegyeznünk, hogy hol jelenik meg a „Nem sikerült elindítani a hosztolt hálózatot” hibaüzenet. Azonnal megjelenik, miután megpróbálja beírni a parancssorba azt a parancsot, amely a vezeték nélküli hálózat elindításáért felelős, pl. csapat netsh wlan indítsa el a hostednetwork-t.
Ezt a hibát egy konkrét üzenet is kíséri, amely eltérő karakterű lehet, valószínűleg a megjelenés okától függően. Ezekben az üzenetekben az a közös, hogy a rendszeren valami le van tiltva, nem elérhető vagy nem működik.
Tehát mi a teendő, ha a hosztolt hálózat nem indul el? Mivel már megismerkedtünk magával a problémával és annak előfordulási helyével, most térjünk át azokra a módszerekre, amelyek segítségével megpróbálhat megszabadulni tőle.
Mielőtt továbblépnénk a listánkkal, rá kell mutatnunk még néhány vagy három pontra, amelyek segíthetnek megoldani ezt a problémát. A következőket kell tudnia:
- Mindenekelőtt meg kell győződnie arról, hogy a laptop Wi-Fi modulja vagy a számítógép Wi-Fi adaptere működőképes állapotban van. Ne felejtse el, hogy csak akkor fog működni a rendszeren, ha a megfelelő illesztőprogramok telepítve vannak.
- Győződjön meg arról, hogy valóban helyesen követte az utasításokat a vezeték nélküli hálózat létrehozásához a Wi-Fi használatával. Nagyon gyakran, különösen, amikor parancsokat ír a parancssorba, kihagyhat valamit. Ellenőrizze minden lépését és tettei helyességét.
- És a legfontosabb pont az, hogy létre kell hoznunk és elindítanunk kell egy hosztolt hálózatot a parancssoron keresztül, amely rendszergazdai jogosultságokkal rendelkezik. Ha megpróbált hálózatot létrehozni a szokásos parancssor használatával, akkor hasonló hiba lehet az eredménye.
Ha mindezen a pontokon keresztülment, és még mindig semmi sem megy az Ön számára, pl. a Command Prompt továbbra is azt írja, hogy „A hosztolt hálózatot nem lehetett elindítani”, most megpróbáljuk ezt súlyosabb intézkedésekkel kijavítani.
1. módszer A Wi-Fi adapter illesztőprogramjainak bekapcsolása/frissítése
Tehát talán minden rendben van veled, a Wi-Fi adapter megfelelően működik, vannak meghajtók a rendszerben, de valamiért egyszerűen le van tiltva (igen, ez néha megtörténik). Ennek a lehetőségnek az ellenőrzéséhez nyissa meg az Eszközkezelőt, és manuálisan aktiválja a Wi-Fi adaptert.
Kattintson a jobb gombbal a Start gombra, és válassza a helyi menü „Eszközkezelő” elemét. Oda lehet menni kicsit másképp is: kattints Windows+R, írja be a sorba devmgmt.mscés nyomja meg az Entert.
Lépjen a "Hálózati adapterek" elemre. Keresse meg Wi-Fi adapterét ezen a lapon. Ha valóban le van tiltva, akkor ezt azonnal megérti egy speciális jelzés mellett. Amikor ezt a jelet látja, kattintson a jobb gombbal a Wi-FI adapterre, és válassza az „Engedélyezés” lehetőséget a helyi menüben.
Ne felejtse el az útválasztó illesztőprogramjait sem, amelyek elavultak vagy nem működnek megfelelően. Kattintson a jobb gombbal a Wi-Fi adapterre, és válassza a Frissítés lehetőséget.
A Wi-Fi adapter aktiválása és az illesztőprogramok frissítése után próbálja meg újra létrehozni a vezeték nélküli hálózati terjesztést, és ellenőrizze, hogy megjelenik-e újra a „Nem sikerült elindítani a hosztolt hálózatot” üzenet. Ha ismét kudarcot vall, akkor menjünk tovább.
2. módszer A Microsoft Hosted Network Virtual Adapter ellenőrzése
Ha minden rendben van az útválasztóval, működik, az illesztőprogramok frissülnek, de a „Nem sikerült elindítani a hosztolt hálózatot” üzenet továbbra sem tűnik el, akkor a probléma olyan szoftverekben rejlik, mint például a Microsoft Hosted Network Virtual Adapter.
Virtuális adapterként működik (ahogy a név is sugallja) a létrehozni és elindítani kívánt Wi-Fi hálózat terjesztéséhez. A Microsoft Hosted Network Virtual Adapter továbbra is megtalálható az Eszközkezelőben.
Ha bezárta ezt az ablakot, akkor a fenti utasítások szerint nyissa meg újra. Az Eszközkezelőben kattintson a „Nézet” elemre az ablak menüsorában, és válassza a „Rejtett eszközök megjelenítése” lehetőséget.
Lépjen a „Hálózati adapterek” fülre, és keresse meg ott a fenti eszközt. Ellenőrizze, hogy le van-e tiltva. Ha le van tiltva, kattintson rá jobb gombbal, és válassza az „Engedélyezés” lehetőséget.
Miután aktiválta a kívánt adaptert a vezeték nélküli hálózat hosztolásához, próbálja meg újra létrehozni és elindítani, ahogy korábban tette. Nos, még mindig nincs elmozdulás a „Nem sikerült elindítani a hosztolt hálózatot” üzenet?
3. módszer A Wi-Fi adapter illesztőprogramjainak teljes újratelepítése
Rendben, egy kis illesztőprogram-frissítés nyilvánvalóan nem segített a helyzeten. A probléma magukban a vezetőkkel lehet. Ebben az esetben megpróbálhatja teljesen eltávolítani őket, majd végezzen tiszta telepítést.
Ebben az esetben nem kell semmi újat tennie: menjen újra az Eszközkezelőbe, keresse meg a Wi-Fi adaptert, kattintson rá jobb gombbal, de csak ezúttal nem az „Engedélyezés”, hanem a „Törlés” gombra kell kattintania.
Az eszköz eltávolítása után el kell tűnnie a számítógép hardverlistájáról. Kattintson a "Művelet" elemre az ablak menüsorában, és válassza a "Hardverkonfiguráció frissítése" lehetőséget.
Ezután ismét lépjen a „Hálózati adapterek” fülre, keresse meg a Wi-Fi adaptert, kattintson rá jobb gombbal, és válassza a „Frissítés” lehetőséget az eszköz illesztőprogramjainak az Eszközkezelő segítségével történő telepítéséhez az internetről.
A jegyzet: Az illesztőprogramok manuális újratelepítése javasolt, pl. töltse le őket a gyártó hivatalos webhelyéről. Ennek az az oka, hogy az Eszközkezelő gyakran nem tudja telepíteni az illesztőprogramokat vagy az illesztőprogramokat, de nem a legújabb verziót.
Miután újratelepítette a Wi-Fi útválasztó illesztőprogramjait laptopjára vagy számítógépére, próbáljon meg létrehozni és elindítani a vezeték nélküli hálózat megosztását a Parancssor segítségével (emlékeztessük, hogy a rendszergazdai parancssort kell használnia).
4. módszer A hosztolt hálózat ellenőrzése
Ha nem tud hostolt Wi-Fi hálózatot létrehozni és futtatni a rendszerén, akkor előfordulhat, hogy az adapter egyszerűen nem támogatja ezt a funkciót. Most megpróbáljuk Önnel ellenőrizni ezt a lehetőséget. Mindössze annyit kell tennie, hogy be kell írnia egy bizonyos parancsot ugyanabba a parancssorba, amely után egyértelműen jelzi, hogy a Wi-Fi adapter támogatja-e a hálózati hostingot vagy sem.
Nyissa meg a rendszergazdai parancssort, és írja be a parancsot netsh wlan show driverekés nyomja meg az Entert. Ezután meg kell jelennie a vezeték nélküli hálózat összefoglalójának. Meg kell találnia a „Hosted Network Support” sort. Ha az érték „Nem”, akkor ez sajnos azt jelenti, hogy a Wi-Fi adapter egyszerűen nem tudja, hogyan kell elosztani a vezeték nélküli hálózatot.
Elírási hibát talált? Jelölje ki a szöveget, és nyomja meg a Ctrl + Enter billentyűket
Hiba: "A csoport vagy az erőforrás nincs a kívánt állapotban" hozzáférési pont létrehozásakor laptopon vagy számítógépen
Hogyan oldhatom meg a „A csoport vagy az erőforrás nem a megfelelő állapotban” hibát?
Wi-Fi hozzáférési pont létrehozása Windows operációs rendszerben számítógépen vagy laptopon a rendszer parancssorából lehetséges. Ebben az esetben gyakran meghibásodás lép fel, aminek következtében a hálózat indítása lehetetlenné válik. A rendszer megfejti a fellépő hibát, kiegészítve az információkat a megfelelő értesítéssel (lásd a képernyőképet).
Hiba szöveg
Az értesítés a bemutatott hibaűrlapon kívül jelezheti, hogy a vezeték nélküli hozzáférési pont interfésze le van tiltva, vagy a hálózatért felelős eszköz nem működik.
Ezután megvizsgáljuk a fő módokat hogyan lehet javítani „A csoport vagy az erőforrás nincs a kívánt állapotban”, mivel ez a hiba a leggyakoribb, ha laptopról vagy számítógépről Wi-Fi-n keresztül próbálja terjeszteni az internetet.
Kezdeti műveletek
Először is meg kell győződnie arról, hogy hardvere és szoftvere megfelel a következő feltételeknek:
- Wi-Fi adaptert kell csatlakoztatni a számítógéphez, és az illesztőprogramot előre telepíteni kell a rendszerbe. Ez lehet beépített modul vagy külső eszközök USB vagy PCl formátumban.

USB Wi-Fi adapter antennával

Így néz ki egy wi-fi kártya egy laptopban
- Laptop esetén ellenőrizni kell, hogy a beépített modul csatlakoztatva van-e (fizikailag és szoftveresen), és telepíteni kell hozzá illesztőprogramot is.

- Az illesztőprogram telepítésekor válassza ki a használt hardvernek megfelelő legfrissebb verziót. Ezeket a gyártók hivatalos weboldalain mutatják be.
- A parancssornak .

Futtassa a Parancssort rendszergazdaként
- Végül még egyszer ellenőrizze az algoritmust a hozzáférési pont aktiválása során elkövetett hibákért.
Ha a fenti pontok mindegyike teljesül, akkor érdemes áttérni egy alaposabb ellenőrzésre.
Munka az Eszközkezelővel
Ellenőrizni kell a létrehozandó hozzáférési pont működéséért felelős eszköz működőképességét. Ezért:
- Indítsa el az „Eszközkezelőt” (parancs „mmc devmgmt.msc” a „Futtatás” ablakon keresztül, vagy indítsa közvetlenül a „Sajátgép” menü „Tulajdonságok” elemén keresztül).
- Keresse meg a „Hálózati adapterek” lapot.

Wi-Fi adapter jelenlétének ellenőrzése telepített illesztőprogramokkal
- Megnyitjuk, és ellenőrizzük a vezeték nélküli hálózati adapter jelenlétét (a név a „Wi-Fi”, „Wireless”, „WLAN” szavak egyikét tartalmazza).
- Az adapter helyi menüjében válassza az „Engedélyezés” elemet.

Wi-Fi adapter aktiválása
- Megpróbáljuk újra elindítani a hozzáférési pontot.
Ha az adapter működik, de a hálózat nem indul el:
- Nyissa meg a tálca „Nézet” elemét.
- Aktiválja a sort a rejtett eszközök megjelenítéséhez.

Rejtett eszközök megtekintése
- Keresse meg (a hálózati eszközök ugyanabban a listájában) a „Virtuális adapter” megjegyzéssel ellátott vezeték nélküli modulokat.
- Foglalkozz velük.
- Ellenőrizze az indítandó hálózat működését.
Végül, ha a fenti sémák nem hozták meg a kívánt eredményt, akkor vissza kell térnie a valódi adapterhez a hálózati eszközök listájában, válassza ki a „Törlés” opciót (1), majd kattintson a „Hardverkonfiguráció frissítése” gombra. gombot a tálcán (2).

Telepítse újra a vezeték nélküli wi-fi adaptert az eszközkezelőben
A lépések elvégzése után a PC-t (laptopot) újra kell indítani. A hálózat újraindításának sikeresnek kell lennie.
Munka a parancssorral
A „Feladatkezelő” mellett számos manipulációt is végrehajthat a „Parancssorral”. A parancsok és bevitelük sorrendje az alábbi képernyőképen látható.

Parancsok a hosztolt hálózati mód újraindításához (wi-fi hozzáférési pont laptopról vagy számítógépről)
Ezt követően a hosztolt hálózatot a következő (szekvenciálisan beírt) parancsokkal kell elindítani:
netsh wlan set hostednetwork mode=allow ssid=”MS Virtual WiFi” key=”bármilyen jelszó megadása” keyUsage=persistent
netsh wlan indítsa el a hostednetwork-t
Ezt követően a hálózatnak működőképesnek kell lennie.

Üzenet a Wi-Fi hozzáférési pont sikeres telepítéséről a megfelelő parancsok megadása után
Figyelem! A „Parancssorban” ellenőrizheti, hogy egy adott számítógép támogatja-e a vezeték nélküli hálózat üzemeltetésének funkcióját. Ehhez írja be a következő sort:
netshwlanelőadásjárművezetők
A megfelelő értesítésnek jeleznie kell ennek a funkciónak a jelenlétét, amint az az alábbi képernyőképen látható.

Wi-Fi hozzáférési pont létrehozásának lehetőségének ellenőrzése laptopon vagy számítógépen
Következtetés
A fent felsorolt eljárások listája teljes mértékben leírja a hosztolt hálózat aktiválásának folyamatát. Ha egyik módszer sem bizonyult hatékonynak, vegye fel a kapcsolatot az illetékes szakemberekkel a berendezések javításához vagy a rendszer beállításához.
Oszd meg a cikket a közösségi oldalakon! Segíts oldalunkon!
Csatlakozz hozzánk a VK-n!
Azok a felhasználók, akik vezeték nélküli hálózati elosztást szeretnének létrehozni laptopjuk vagy számítógépük Wi-Fi moduljával, meglehetősen váratlan hibába ütközhetnek - A hosztolt hálózatot nem sikerült elindítani.
Tehát nézzük meg ennek a hibának az összes jellemzőjét. Azonnal meg kell jegyezni, hogy ilyen problémákkal járó helyzet a Microsoft operációs rendszerének bármely legújabb verziójában előfordulhat, pl. Windows 7, Windows 8 és Windows 10.
Miért mondja tehát, hogy „A hosztolt hálózatot nem lehetett elindítani”? Valójában rendkívül nehéz megtalálni a probléma pontos vagy legalább hozzávetőleges okát. A legtöbb felhasználó úgy szabadul meg tőle, hogy követ néhány lehetséges megoldást, amelyeket ebben a cikkben természetesen bemutatunk.
A probléma jobb megértéséhez azt is meg kell jegyeznünk, hogy hol jelenik meg a „Nem sikerült elindítani a hosztolt hálózatot” hibaüzenet. Azonnal megjelenik, miután megpróbálja beírni a parancssorba azt a parancsot, amely a vezeték nélküli hálózat elindításáért felelős, pl. csapat netsh wlan indítsa el a hostednetwork-t.
Ezt a hibát egy konkrét üzenet is kíséri, amely eltérő karakterű lehet, valószínűleg a megjelenés okától függően. Ezekben az üzenetekben az a közös, hogy a rendszeren valami le van tiltva, nem elérhető vagy nem működik.
Tehát mi a teendő, ha a hosztolt hálózat nem indul el? Mivel már megismerkedtünk magával a problémával és annak előfordulási helyével, most térjünk át azokra a módszerekre, amelyek segítségével megpróbálhat megszabadulni tőle.
Mielőtt továbblépnénk a listánkkal, rá kell mutatnunk még néhány vagy három pontra, amelyek segíthetnek megoldani ezt a problémát. A következőket kell tudnia:
- Mindenekelőtt meg kell győződnie arról, hogy a laptop Wi-Fi modulja vagy a számítógép Wi-Fi adaptere működőképes állapotban van. Ne felejtse el, hogy csak akkor fog működni a rendszeren, ha a megfelelő illesztőprogramok telepítve vannak.
- Győződjön meg arról, hogy valóban helyesen követte az utasításokat a vezeték nélküli hálózat létrehozásához a Wi-Fi használatával. Nagyon gyakran, különösen, amikor parancsokat ír a parancssorba, kihagyhat valamit. Ellenőrizze minden lépését és tettei helyességét.
- És a legfontosabb pont az, hogy létre kell hoznunk és elindítanunk kell egy hosztolt hálózatot a parancssoron keresztül, amely rendszergazdai jogosultságokkal rendelkezik. Ha megpróbált hálózatot létrehozni a szokásos parancssor használatával, akkor hasonló hiba lehet az eredménye.
Ha mindezen a pontokon keresztülment, és még mindig semmi sem megy az Ön számára, pl. a Command Prompt továbbra is azt írja, hogy „A hosztolt hálózatot nem lehetett elindítani”, most megpróbáljuk ezt súlyosabb intézkedésekkel kijavítani.
1. módszer A Wi-Fi adapter illesztőprogramjainak bekapcsolása/frissítése
Tehát talán minden rendben van veled, a Wi-Fi adapter megfelelően működik, vannak meghajtók a rendszerben, de valamiért egyszerűen le van tiltva (igen, ez néha megtörténik). Ennek a lehetőségnek az ellenőrzéséhez nyissa meg az Eszközkezelőt, és manuálisan aktiválja a Wi-Fi adaptert.
Kattintson a jobb gombbal a Start gombra, és válassza a helyi menü „Eszközkezelő” elemét. Oda lehet menni kicsit másképp is: kattints Windows+R, írja be a sorba devmgmt.mscés nyomja meg az Entert.
Lépjen a "Hálózati adapterek" elemre. Keresse meg Wi-Fi adapterét ezen a lapon. Ha valóban le van tiltva, akkor ezt azonnal megérti egy speciális jelzés mellett. Amikor ezt a jelet látja, kattintson a jobb gombbal a Wi-FI adapterre, és válassza az „Engedélyezés” lehetőséget a helyi menüben.
Ne felejtse el az útválasztó illesztőprogramjait sem, amelyek elavultak vagy nem működnek megfelelően. Kattintson a jobb gombbal a Wi-Fi adapterre, és válassza a Frissítés lehetőséget.
A Wi-Fi adapter aktiválása és az illesztőprogramok frissítése után próbálja meg újra létrehozni a vezeték nélküli hálózati terjesztést, és ellenőrizze, hogy megjelenik-e újra a „Nem sikerült elindítani a hosztolt hálózatot” üzenet. Ha ismét kudarcot vall, akkor menjünk tovább.
2. módszer A Microsoft Hosted Network Virtual Adapter ellenőrzése
Ha minden rendben van az útválasztóval, működik, az illesztőprogramok frissülnek, de a „Nem sikerült elindítani a hosztolt hálózatot” üzenet továbbra sem tűnik el, akkor a probléma olyan szoftverekben rejlik, mint például a Microsoft Hosted Network Virtual Adapter.
Virtuális adapterként működik (ahogy a név is sugallja) a létrehozni és elindítani kívánt Wi-Fi hálózat terjesztéséhez. A Microsoft Hosted Network Virtual Adapter továbbra is megtalálható az Eszközkezelőben.
Ha bezárta ezt az ablakot, akkor a fenti utasítások szerint nyissa meg újra. Az Eszközkezelőben kattintson a „Nézet” elemre az ablak menüsorában, és válassza a „Rejtett eszközök megjelenítése” lehetőséget.
Lépjen a „Hálózati adapterek” fülre, és keresse meg ott a fenti eszközt. Ellenőrizze, hogy le van-e tiltva. Ha le van tiltva, kattintson rá jobb gombbal, és válassza az „Engedélyezés” lehetőséget.
Miután aktiválta a kívánt adaptert a vezeték nélküli hálózat hosztolásához, próbálja meg újra létrehozni és elindítani, ahogy korábban tette. Nos, még mindig nincs elmozdulás a „Nem sikerült elindítani a hosztolt hálózatot” üzenet?
3. módszer A Wi-Fi adapter illesztőprogramjainak teljes újratelepítése
Rendben, egy kis illesztőprogram-frissítés nyilvánvalóan nem segített a helyzeten. A probléma magukban a vezetőkkel lehet. Ebben az esetben megpróbálhatja teljesen eltávolítani őket, majd végezzen tiszta telepítést.
Ebben az esetben nem kell semmi újat tennie: menjen újra az Eszközkezelőbe, keresse meg a Wi-Fi adaptert, kattintson rá jobb gombbal, de csak ezúttal nem az „Engedélyezés”, hanem a „Törlés” gombra kell kattintania.
Az eszköz eltávolítása után el kell tűnnie a számítógép hardverlistájáról. Kattintson a "Művelet" elemre az ablak menüsorában, és válassza a "Hardverkonfiguráció frissítése" lehetőséget.
Ezután ismét lépjen a „Hálózati adapterek” fülre, keresse meg a Wi-Fi adaptert, kattintson rá jobb gombbal, és válassza a „Frissítés” lehetőséget az eszköz illesztőprogramjainak az Eszközkezelő segítségével történő telepítéséhez az internetről.
A jegyzet: Az illesztőprogramok manuális újratelepítése javasolt, pl. töltse le őket a gyártó hivatalos webhelyéről. Ennek az az oka, hogy az Eszközkezelő gyakran nem tudja telepíteni az illesztőprogramokat vagy az illesztőprogramokat, de nem a legújabb verziót.
Miután újratelepítette a Wi-Fi útválasztó illesztőprogramjait laptopjára vagy számítógépére, próbáljon meg létrehozni és elindítani a vezeték nélküli hálózat megosztását a Parancssor segítségével (emlékeztessük, hogy a rendszergazdai parancssort kell használnia).
4. módszer A hosztolt hálózat ellenőrzése
Ha nem tud hostolt Wi-Fi hálózatot létrehozni és futtatni a rendszerén, akkor előfordulhat, hogy az adapter egyszerűen nem támogatja ezt a funkciót. Most megpróbáljuk Önnel ellenőrizni ezt a lehetőséget. Mindössze annyit kell tennie, hogy be kell írnia egy bizonyos parancsot ugyanabba a parancssorba, amely után egyértelműen jelzi, hogy a Wi-Fi adapter támogatja-e a hálózati hostingot vagy sem.
Nyissa meg a rendszergazdai parancssort, és írja be a parancsot netsh wlan show driverekés nyomja meg az Entert. Ezután meg kell jelennie a vezeték nélküli hálózat összefoglalójának. Meg kell találnia a „Hosted Network Support” sort. Ha az érték „Nem”, akkor ez sajnos azt jelenti, hogy a Wi-Fi adapter egyszerűen nem tudja, hogyan kell elosztani a vezeték nélküli hálózatot.
Elírási hibát talált? Jelölje ki a szöveget, és nyomja meg a Ctrl + Enter billentyűket
A megadott utasítások azonban nem foglalkoztak azokkal a fő problémákkal, amelyekkel a felhasználók a virtuális hozzáférési pont létrehozásakor találkozhatnak. Az egyik leggyakoribb hiba akkor fordul elő, amikor egy vezeték nélküli hosztolt hálózatot indítanak el a parancssoron keresztül. Ezt az eljárást a paranccsal hajtjuk végre netsh wlan indítsa el a hostednetwork-t. Ha a művelet sikeresen befejeződik, a „A hosztolt hálózat elindult” üzenetnek kell megjelennie, de néhány esetben helyette „A hosztolt hálózatot nem sikerült elindítani” hibaüzenet jelenik meg. A csoport vagy az erőforrás nincs megfelelő állapotban a szükséges művelet végrehajtásához."
Vagyis egyszerűen fogalmazva a laptop (vagy számítógép) adapter nem áll készen arra, hogy Wi-Fi hozzáférési pontként működjön, és vezeték nélkül terjeszthesse az internetet más eszközökre. Hogyan lehet megoldani ezt a problémát? Találjuk ki.
Ellenőrizze, hogy az illesztőprogramok megfelelően vannak-e telepítve
Nincs értelme komolyan fontolóra venni a lehetőségeket, ha a laptop nem rendelkezik Wi-Fi modullal, vagy nem tud hozzáférési pont módban működni, mivel szinte minden modern laptop számítógép fel van szerelve az internet elosztásához szükséges berendezésekkel. Ezért azonnal térjünk át a hosztolt hálózattal kapcsolatos problémák leggyakoribb okára – „ferdén” telepített, hiányzó vagy nem teljesen megfelelő szoftverre.
Többféleképpen is megbizonyosodhat arról, hogy a Windows 7/10 rendszerint észleli a hálózati adaptert, és nem ütközik más eszközökkel. A legegyszerűbb módja az „Eszközkezelő”-en keresztül. Bemegyünk, és megnyitjuk a „Hálózati adapterek” ágat. A szükséges vezeték nélküli kommunikációs modult nem nehéz megtalálni – a nevében a Wireless vagy a Wi-Fi szavakat kell tartalmaznia. Vagy egyszerűen „Hálózati adapter” lesz a neve.


A lényeg az, hogy ne legyen sárga felkiáltójel a modul mellett, ami általában problémákat vagy a szükséges illesztőprogramok hiányát jelzi. Menjen az adapter tulajdonságaihoz ( Jobb egérgomb – Tulajdonságok) és az Általános lapon ellenőrizze az eszköz állapotát.

Ha azt írja ki, hogy „Az eszköz megfelelően működik”, akkor elvileg nem lehet probléma a hosztolt hálózat elindításával, de a valóságban minden nem egészen így van. Gyakran előfordul, hogy a Wi-Fi adapter illesztőprogramjai megfelelően vannak telepítve (a „Tulajdonságok” ablak „Illesztőprogram” fülén ellenőrizheti az elérhetőséget, és szükség esetén újratelepítheti), és maga az eszköz hibátlanul működik a szokásos módban. az adatok fogadásáról, de továbbra is megjelenik a „Nem sikerült elindítani a hosztolt hálózatot” hibaüzenet. Ha ez az Ön esete, akkor lépjen tovább a következő pontra.
Visszatérés az illesztőprogram korábbi verziójára
Amikor frissíti az eszközillesztőket, a Windows elmenti a szoftver régebbi verzióit, így problémák esetén bármikor visszatérhet hozzájuk. Pontosan ezt fogjuk tenni, mert a vezeték nélküli adapter illesztőprogram-verziója gyakran határozza meg, hogy támogatja-e a hosztolt hálózatot vagy sem (ez különösen igaz a Windows 10-re). Ugyanazon az Eszközkezelőn keresztül megtudhatja, hogy melyik illesztőprogram jelenleg használatban van, de mi a parancssort fogjuk használni. Indítsuk el, és hajtsuk végre a parancsot netsh wlan show driverek.

A fenti képernyőkép a lekérdezés eredményét mutatja. Látható, hogy frissen működő illesztőprogram van telepítve, de a „Hosted Network Support” sor „Nem”-re van állítva, azaz. A hálózat indítására tett kísérlet minden bizonnyal a „A hosztolt hálózat nem indítható el” hibaüzenetet váltja ki. Próbáljunk meg visszatérni az illesztőprogram egy régebbi verziójához, és nézzük meg az eredményt.
Az „Eszközkezelőben” kattintson jobb gombbal az adapterre, és válassza az „Illesztőprogramok frissítése...” lehetőséget.



Megjelenik a számítógépén elérhető összes illesztőprogram listája. Kiválasztjuk közülük a legkorábbit (esetünkben 2015-öt), és rákattintunk a „Tovább” gombra.

Megjelenik egy ablak, amely jelzi, hogy az illesztőprogram sikeresen telepítve lett.

Nézzük meg, hogy elérhető-e a hosztolt hálózati támogatás. Futtassa újra a parancsot a parancssorban netsh wlan show driverekés látjuk, hogy most már lehetőség van hozzáférési pont létrehozására.

Hogy erről teljesen megbizonyosodjunk, itt lépünk be netsh wlan Rajt hosztolt hálózat. A „Hosted Network Started” üzenet jelzi, hogy minden sikeres volt.

Most beállíthatjuk egy virtuális hozzáférési pont paramétereit, amelyhez bármilyen eszköz csatlakozhat.
Így oldottuk meg a hosztolt hálózat elindításának képtelenségét. Ha a fenti lépések mindegyike nem segített, próbálja meg eltávolítani és újratelepíteni az illesztőprogramokat, játsszon a különböző illesztőprogram-verziókkal, és indítsa újra a Windowst. Rosszabb esetben, ha minden más nem sikerül, vásároljon külön USB-modult a laptopjához, és ezen keresztül állítsa be az internetes terjesztést.
Népszerű
- Hangos számológép Online hangbeviteli számológép
- a lehetőségek teljes áttekintése
- Logikai programozás
- Információfeldolgozás technológia Állami költségvetési szakember
- "All inclusive XL" tarifa a Megafontól - leírás, csatlakozás, költség Ez a szolgáltatás a szolgáltatások széles skáláját tartalmazza
- RC quadcopterek Az ég ura
- Firmware v 8.5 3.0. Mi az a MIUI. A MIUI megkülönböztető jellemzői
- Hasznos programok a dokumentumok kezeléséhez A legegyszerűbb szövegszerkesztők
- Egyszerű módszerek - Hogyan lehet megváltoztatni a dátumot Androidon Miért veszett el az idő az Androidon
- A KMPlayer beállítása