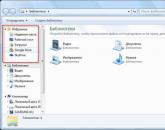Állítsa vissza a kmplayer alapértelmezett gyorsbillentyűit. A KMPlayer beállítása. Hangsávok kezelése a KMP Playerben
A KMPlayer egy ingyenes video- és audiolejátszó, amely számos legátfogóbb funkciót tartalmaz.
A KMPlayer videolejátszó telepítése
Videó lejátszó A KMPlayer ingyenes letöltése Windows rendszerhez Közvetlenül a program gyártójának hivatalos webhelyéről. A telepítés során kiválaszthatja az alkalmazás egyes összetevőit, és a tapasztalatlan felhasználók, hogy ne mélyedjenek el a műszaki paraméterekben, használhatják a tippet. KMPés válassza ki a telepítés típusát - " Ajánlott".
Ingyenes terjesztés KMPlayer- nem az egyetlen előnye. Ez a videolejátszó széles funkcionalitással rendelkezik, és nagyon sokoldalú. KMPlayer mindkettőre alkalmas XP, így Windows 7-hezÉs 8 , így nincs szükség más lejátszók karbantartására, hogy számítógépe különböző formátumokat játsszon.
Rizs. 1. A KMPlayer videolejátszó telepítése.
Videó megnyitása a KMP lejátszóban
A videólejátszó elindítása után megnyílik a főablak, melynek alján található a lejátszásvezérlő panel. Nyisson meg egy videofájlt közvetlenül egy ablakból A KMP Player háromféleképpen készíthető:
- húzza az egérrel videofájl a lejátszóba;
- nyomja meg a gombot " Fájl megnyitása";
- kattintson a jobb gombbal bárhová a lejátszón, majd megnyílik egy helyi menü, ahol vannak elemek " Nyisd ki"És" Fájl megnyitása".

Rizs. 2. Video- és audiofájlok megnyitása a KMPlayer videolejátszóban.
Videólejátszás vezérlése a KMP Playerben
A legszükségesebb vezérlőgombok a videó lejátszásához a lejátszóban KMP a program bal sarkában található. A következőkről beszélünk:
- váltás 2D-ről 3D-re;
- fájllista-szerkesztő a sorhoz, amely gyorsbillentyűkombinációval is megnyitható Alt+E;
- vezérlőpult (billentyűkombináció Alt+G), amely állandó beállításokat tartalmaz a video- és hanglejátszáshoz, és tartalmaz egy hivatkozást a menüre Konfiguráció"V KMPlayer;
- videoszűrők, valamint video- és hangfolyamok kezelése.

Rizs. 3. A KMPlayer lejátszó videolejátszásának vezérlésére szolgáló gombok.
Képarány beállítása a megfelelő videomegjelenítéshez
Gyakran előforduló probléma, ha a képernyő és a videofájl képaránya nem egyezik. Például az iTunes szélesvásznú képarányú (16:10, 16:9), az analóg DVD-n pedig PAL és NTSC, ami 4:3 arányú stb. Ez oda vezethet, hogy a videó egy adott eszközön lejátszva torznak tűnik, mivel nem minden számítógépes lejátszó képes megoldani ezt a problémát.
KMP lehetővé teszi a képarány kézi váltását, könnyen kiküszöbölve ezt a kellemetlen vizuális hatást. Ehhez a helyi menüből a " szakaszba kell lépnie Méretezés" => "Képernyővezérlés".

Rizs. 4. Videó méretezése a KMPlayerben.
A lejátszott videó megfelelő arányának beállításához, függetlenül annak felbontásától, helyesen kell konfigurálnia a menüt " Képernyővezérlés". Ha a " szakaszban Méretezés"A képarány kiválasztása teljes mértékben a monitortól függött, de itt a képarányok listája magában foglalja a videolejátszó és ennek megfelelően a videofájl arányait.
Például, ha a felhasználó nem teljes képernyőn néz egy filmet, akkor előfordulhat, hogy a monitor és a videolejátszó képaránya nem egyezik. Ha a lejátszott videó torz, akkor az arányt a következőre kell módosítani. Eredeti", és ha a videó felbontása és aránya nem szabványos, akkor kattintson a " Ne tartsa be a képarányt", és kézzel feszítse ki a képernyő határait a kívánt méretre. Nagyon hasznos lehetőség, amellyel sajnos nem minden számítógépes lejátszó rendelkezik.

Rizs. 5. Videó képaránya a KMPlayerben.
Hangsávok kezelése a KMP Playerben
Ha egy videofájl több hangsávot tartalmaz, akkor KMP segítségével gyorsan és kényelmesen válthat közöttük. Ehhez át kell lépnie a helyi menüből a " szakaszba. Hang" - "Műsorszám kiválasztása", ahol ki kell választani a kívánt hangfájlt. A fejlesztők egyébként hasonló módon választották ki a feliratokat, csak azokat a " szakaszon keresztül lehet módosítani, letiltani Feliratok".
Ami a hangfeldolgozást illeti, KMPlayer Teljes frekvenciaszabályozás van, amivel nem sok számítógépes büszkélkedhet. Rossz szinkron esetén, amikor a színészek sorai nem hallhatók a harmadik féltől származó zaj miatt, a " funkció segít Normalizálás", amely valós időben szkenneli és optimalizálja a hangfrekvenciákat.

Rizs. 6. Kezelje a hangbeállításokat a KMPlayerben.
Konfigurációs menü a KMP Playerben
A menün " Konfiguráció"A videolejátszó szinte minden funkciója és képessége konfigurálható KMPlayer. Három egyszerű módon nyithatja meg:
- Vezérlőpult, amelyről a cikk elején volt szó;
- helyi menü a " szakaszban Beállítások" - "Konfiguráció";
- "gyorsbillentyű" F2.

Rizs. 7. "Konfiguráció" menü a KMPlayerben.
A menü fontos pontja" Konfiguráció"lesz egy szakasz" Dekóderek". Annak ellenére, hogy a szabványos videolejátszó kodekek KMP alapértelmezés szerint aktív, a videó többféle formátumban lehet. Ennek megfelelően a szabványos dekóder KMP lejátszó hibás fájlt nyithat meg, vagy rossz minőségű videót játszhat le. Ebben az esetben meg kell változtatni az „alapértelmezett” dekódert az optimális rendszerre.

Rizs. 8. A KMPlayer "Dekóderek" szakasza.
És így, KMPlayer a legszélesebb lehetőségekkel rendelkezik mind a videofájlok lejátszására, mind kezelésére, az áttekinthető felület pedig segíti a felhasználót, hogy gyorsan megtalálja a kívánt menüt és részt, így egyszerű és élvezetes a munka ezzel az ingyenes, de nagyon hatékony programmal. Mindezek alapján bizonyos következtetéseket vonhatunk le arra vonatkozóan, hogy a KMP könnyen magáévá teheti a „legjobb videólejátszó” címet.
Webhely adminisztrációja weboldal köszönetét fejezi ki a szerzőnek AlessandroRossi, valamint a szerkesztő Paffnutiy segítségért az anyag elkészítésében.
Jó napot, kedves barátaim. Ebben az oktatóanyagban megvizsgáljuk, . A KMPlayer lejátszó, nem félek ettől a szótól, a LEGJOBB lejátszó, az összes legnépszerűbb formátumot lejátssza. Saját beépített kodekekkel rendelkezik, amihez természetesen nincs szükség külön telepített kodekekre a lejátszáshoz.
Nos, itt valószínűleg nem nézzük meg ennek a lejátszónak az összes örömét, ebben a leckében a KMPlayer lejátszó telepítésével fogunk foglalkozni. A lejátszó telepítése és használata után pedig meglátja, mi az.
És azonnal.
A KMPlayer telepítéséhez szükségünk van a telepítőfájlra, amelyet letölthet a hivatalos webhelyről.
Töltse le a KMPlayer lejátszót
Most kezdjük el a telepítést. Indítsa el a letöltött fájlt a bal egérgombbal rákattintva. A megnyíló ablakban kattintson a „Tovább” gombra.

A következő ablakban törölje a jelölőnégyzeteket, nincs szükségünk rájuk, válassza ki a lejátszó telepítéséhez szükséges mappát, vagy hagyja alapértelmezettként, majd kattintson a „Tovább” gombra.

Ezután megnyílik egy ablak, ahol a jelölőnégyzetek találhatók, amely jelzi, hogy a lejátszó mely fájlokat fogja lejátszani. .

Minden készen áll a telepítésre! Kattintson a „Telepítés” gombra.

Telepítés folyamatban... Várakozás...

A KMPlayer telepítése befejeződött, hagyjon egy pipát a lejátszó elindításához, miután a „Finish” gombra kattintott.

Ennyit telepítettünk. Így néz ki:

Most, amikor megnyitja a videofájlokat, ez a lejátszó lejátssza azokat. Ez minden! Viszlát mindenkinek és sok sikert a KMPlayer lejátszó használatához.
Tehát telepítette a KMPlayert, és először elindította, mi lesz ezután? Nézze meg a program főablakát. A verziótól függően egyszerűen úgy néz ki, mint egy fekete négyzet, vagy mint egy ablak az internetről származó videókkal.
Bármely videó megtekinthető, ha rákattint az egérrel. De a valóságban kevés érdekes videó található itt, és nem vesztegetjük rájuk az időt. Jobb, ha rákattint a lejátszó alsó paneljén lévő függőleges nyílra, megkeresi a számítógépén a megnézni kívánt filmet, és megnyitja. Vagy egyszerűen indítsa el a videót az Explorer mappában - ha a telepítés során nem törölte a videofájl társítási beállítás jelölését, a film megnyílik a KMPlayerben.

A lejátszás a lejátszó bal oldalán kezdődik. Kattintson a szürke nyílra a jobb oldali zavaró panel bezárásához.

Most élvezheti a nézést.
Nyomja meg az Enter gombot, vagy kattintson a pontozott négyzet ikonra a program felső panelén a lejátszási ablak teljes képernyősre bontásához.

Az ablakos módba való visszatéréshez nyomja meg ismét az Enter billentyűt.
A lejátszás szüneteltetéséhez nyomja meg a szóköz billentyűt, vagy kattintson a 2 függőleges pálcára az alsó vezérlőpulton. A visszatekeréshez használja az ott vagy a billentyűzeten található nyilakat.

A hangerőt az egér és a panelen lévő csúszka görgetésével állíthatja be.
Kattintson a fogaskerék ikonra a gyorsbeállítások menü megnyitásához.

Itt módosíthatja a képbeállításokat (fényerő, kontraszt stb.), bekapcsolhatja a hangszínszabályzót, beállíthatja a lejátszási sebességet és az ismétlést, kiválaszthatja a feliratokat és megnyithatja a kép- és videórögzítés menüt.

Ha 3D formátumban nyit meg egy filmet, a KMPlayer automatikusan felismeri és bekapcsolja a megjelenítési módot ugyanabban a sztereó párban, mint az elindított videó. Ugyanez vonatkozik a virtuális valóság videókra is. Ha a KMPlayer nem engedélyezi automatikusan a megfelelő megjelenítési módot, válassza ki manuálisan a bal alsó panel 3D vagy VR gombjára kattintva.

A KMPlayer beállításainak megnyitásához nyomja meg az F2 gombot a billentyűzeten (ebben az időben a lejátszónak futnia kell, és az ablakának aktívnak kell lennie).

Itt módosíthatja a bővítmények, kodekek és szűrők konfigurációját. Nem javasoljuk az ismeretlen beállítások megváltoztatását tapasztalatlan felhasználóknak, mert ez lejátszási problémákat okozhat. De ha már bütykölt valamit, kattintson a "Visszaállítás" gombra az összes módosítás visszavonásához és az alapértelmezett értékekhez való visszatéréshez.

A KMPlayer legújabb verziója képes lejátszani a videót a hálózaton keresztül. Kattintson a program ikonjára a bal felső sarokban, és válassza ki az „URL megnyitása” vagy az „FTP megnyitása” parancsot.

Az „URL megnyitása” menüben található az internetes csatornák kész listája. Itt közvetlen linkeken keresztül megnyithatja a videókat, és elmentheti őket a listára.

Ez az alapvető dolog, amit tudnia kell a KMPlayer Windows 10, 8, 7 és XP rendszeren történő használatáról. Ha kérdése van, vagy valami nem egyértelmű az utasításokban, írjon az alábbi megjegyzés űrlapba, a moderátor biztosan segít.
Kérjük, engedélyezze a JavaScriptet a Disqus által üzemeltetett megjegyzések megtekintéséhez.
Problémái vannak a videók számítógépen történő megtekintésével, vagy nem elégedett a szabványos Windows lejátszóval? Olvassa el a KMPlayer letöltésének és telepítésének módját. Valószínűleg már sokszor hallott vagy olvasott erről a koreai médialejátszóról. Ez az egyik legjobb lejátszó filmek, klipek és bármilyen más videó megtekintéséhez a számítógépen. A lejátszó gyönyörű dizájnnal, kényelmes menüvel és kiváló funkcionalitással rendelkezik. A KMPlayer saját kodekeket használ a videó lejátszásához, amellyel szinte az összes létező videofájl formátumot lejátssza.
Hol lehet letölteni a KMPlayert
A KMPlayer ingyenes, ezért letöltheti, sőt le is kell töltenie a hivatalos webhelyről. Kövesse ezt a linket http://www.kmplayer.com, és kattintson a nagy sárga gombra, amely azt írja: „Ingyenes KMPlayer. Letöltés most". A megnyíló ablakban jelölje meg, hogy hova mentse a programtelepítőt a számítógépén, az asztalra mentheti.
A program kicsi, így gyenge internetkapcsolatról is gyorsan letöltődik a számítógépére.
A KMPlayer telepítése
A telepítő neve sok számból áll, és a KMPlayer letöltéskori verziójától függ. Most így néz ki a telepítő neve: 3.9.1.130_20141103045254.exe :) Indítsd el a programtelepítőt az asztalról (vagy abból a mappából, ahová mentetted). Megjelenik egy ablak, amely a nyelv kiválasztására kéri. Ha orosz, és elégedett az orosz nyelvvel, kattintson az „Ok” gombra.

Megjelenik egy ablak az „Üdvözöljük a KMPlayer telepítővarázslójában” szöveggel. Kattintson a „Tovább” gombra.

A következő ablakban a rendszer kéri, hogy olvassa el a licencszerződést. Kattintson az "Elfogadás" gombra.

A „telepített program összetevői” alapértelmezettként hagyhatók, csak kattintson a „Tovább” gombra.

Abban az ablakban, ahol kiválasztja a telepítési mappát, szintén nem módosíthat semmit, kattintson a „Telepítés” gombra.

Várjon, amíg a program telepítve van. A „Telepítési beállítások” ablakban kattintson a „Paraméterek beállítása” melletti körre. Távolítsa el mind a 4 jelölőnégyzetet, úgy kell kinéznie, mint az alábbi képen. Kattintson a „Tovább” gombra.
A médialejátszóhoz megfelelő kodekek kiválasztásának nehézségei gyakran elriasztják a kezdőket és a nem túl felhasználókat attól, hogy ingyenes programokra váltsanak. A KMPlayer részben meg tudja oldani ezt a problémát. A KMPlayer telepítésekor nem kell számos modult letöltenie, mivel általában a feladatok túlnyomó többségéhez elegendőek a szabadalmaztatott livabcodec könyvtár kodekei, amelyek közvetlenül szerepelnek a programban. A KMPlayer többek között abban különbözik a többi audio- és videofájlok lejátszására szolgáló programtól, hogy képes frissíteni a hiányzó kodekeket, beolvasni a le nem töltött és archivált fájlokat, képernyőképeket készíteni, 3D-vel dolgozni, videót és hangot rögzíteni, valamint integrált alkalmazásokat, köztük játékokat is képes rögzíteni. A bemutatott LAV összeállítás a hagyományos verziókkal ellentétben kibővített dekóderek, elosztók és rendszerleíró beállításokkal rendelkezik.

Beépített kodekek
Hogy őszinte legyek, nem tudtam rávenni a lejátszót az általam javasolt fájlok elé. Azt mondják, hogy a lejátszó megnyit egy párbeszédpanelt, és felajánlja a hiányzó kodek letöltését. A KMPlayer fő jellemzője a livabcodec könyvtár jelenléte, amely lenyűgöző méretű. Kivételes esetekben azonban szükség lehet a frissítésre. A program frissítésekor a kodekek automatikusan frissülnek, minden alkalommal, amikor bekapcsolja, ha bejelölte a megfelelő elemet a beállításokban. Ehhez nyomja meg az F2 billentyűt, és hívja elő a vezérlőpultot. Az „Általános” lapon jelölje be a négyzetet "Frissítések automatikus keresése".

A KMPlayer támogatja a harmadik féltől származó kodekeket, amelyeket Ön letölthet számítógépére online. A „Beállítások” menüben válassza ki a „Dekóderek” fület, majd a kívánt elemet "harmadik féltől származó videó/audio dekóder" => "külső dekóder".

Feliratokkal való munka
A rendelkezésre álló feliratok használatához kattintson a jobb gombbal, válassza ki a „feliratok” almenüt, majd „feliratok megjelenítése/elrejtése”. Ugyanezt megtehetjük az Alt+X kombinációval vagy a beállításokban => "felirat feldolgozás" => "feliratok megjelenítése".

A KMPlayer lehetővé teszi a feliratok helyzetének beállítását az ablak belső határaihoz képest. A feliratok helyének megváltoztatása egy altételben "felirat feldolgozás" válasszon lapot "felirat igazítás". A fel/le mozgás a Ctrl + ъ vagy Ctrl + X, jobb/bal – Alt + ъ vagy Alt + x kombinációval történhet.

3D megtekintési lehetőségek
A KMPlayernek köszönhetően nincs szükség 3D TV-re a 3D filmek megtekintéséhez. Egy speciális 3D mód minden videofájlt 3D képpé alakít. Ehhez a program bal alsó sarkában van egy „3D videó ciklus” ikon. Lehetséges módok "a kép mellett"És "keret felett és alatt" az ikonra történő egymás utáni egérkattintással aktiválódnak. A színcsatorna paraméterei a „3D Screen Control” fülön változtathatók, amely a képre való jobb kattintás után érhető el.


Hangsávok
Ha a filmnek több hangsávja van, váltsa őket a Ctrl + X billentyűkombinációval.

A program első indításakor meg kell adnia a kezdeti beállításokat. Ha tapasztalatlan felhasználó, akkor válassza ki a kívánt nyelvet és az „alapértelmezett beállítás” elemet, pl. alapbeállítások. Ha ellenállhatatlan vágya van a program testreszabására, válassza a „Felhasználói beállítások” lehetőséget. Kattintson a Tovább gombra, és kövesse az asszisztens utasításait. A visszaállítás az ablak alján található „Beállítások” részben történik.










Népszerű kérdések
Hogyan lehet videót fordítani?
A lejátszó támogatja a bemeneti és kimeneti keretek megfordítását. Ehhez használja a Ctrl + F11 és a Ctrl + F12 kombinációkat.
Hogyan lehet elforgatni egy videót?
A kép elforgatásához hívja a „vezérlőpultot” az Alt + G kombinációval, és nyomja meg a megfelelő nyilakat a „Forgatás” elemben.


Hogyan lehet nyelvet váltani?
Az interfész nyelve a jobb gombbal a „Nyelv” fülön keresztül módosítható.
Hogyan lehet lelassítani egy videót?
A lejátszási sebesség megváltoztatásához hívja a vezérlőpultot az Alt + G kombinációval. A sebesség beállításához használja a csúszkát. Az eredeti beállításokhoz való visszatéréshez kattintson a „Reset” gombra.


Hogyan lehet elérni, hogy a lejátszó minden ablak tetején legyen?
A többi ablakhoz viszonyított pozicionáláshoz a KMPlayer 3 módot kínál: „Soha”, „Mindig az előtérben” és „Lejátszás közben”. Az egyik mód aktiválásához egymás után kattintson a program jobb felső sarkában található „tűs” ikonra.



Hogyan lehet a KMPlayert alapértelmezett lejátszóvá tenni?
A KMPlayer automatikus elindításához bármely médiafájl megnyitásakor nyomja meg az F2 billentyűt a program főablakában, majd válassza ki az „Associations/Capture” lapot. A munkához szüksége lesz az első két ablakra. Az első ablakban fájltípus szerint (videó, hang, grafika), a másodikban pedig formátuma szerint választhat.


A KMPlayer nem játszik le mkv formátumot.
Ha az mkv formátum nem játszik le, próbáljon meg letölteni egy megfelelő kodek-összeállítást, például a K-Lite Codec Pack-et. Ezután ossza meg a KMPlayerrel a következőképpen: nyissa meg a beállítások menüt (F2), válassza ki a „dekóder” fület => „external video decoder” => „find external decoder”. A megnyíló ablakban kattintson a „Hozzáadás” gombra. külső kodek” vagy „Hozzáadás. syst. kodek".


Hogyan készítsünk képernyőképet a KMPlayerben?
Képernyőkép készítéséhez használja a Ctrl + E billentyűparancsot, majd mentse el a kész képet a megjelenő párbeszédpanelen. Ha gyorsan szeretne rögzíteni egy képkockát párbeszédpanel megjelenítése nélkül, használja a Ctrl + A kombinációt. Javasoljuk, hogy szüneteltesse a videót, hogy tisztább képkockát kapjon.
Népszerű
- A mérőműszerek méréseinek és hitelesítőinek egységességét biztosító szakkönyvvizsgálói minősítés szabályainak jóváhagyásáról és a velük szemben támasztott képesítési követelmények megállapításáról P.
- Mennyi a számítógép tápegységének hatásfoka?
- Hangos számológép Online hangbeviteli számológép
- a lehetőségek teljes áttekintése
- Logikai programozás
- Információfeldolgozás technológia Állami költségvetési szakember
- "All inclusive XL" tarifa a Megafontól - leírás, csatlakozás, költség Ez a szolgáltatás a szolgáltatások széles skáláját tartalmazza
- Rádióvezérlésű kvadrokopterek Az ég ura
- Firmware v 8.5 3.0. Mi az a MIUI. A MIUI megkülönböztető jellemzői
- Hasznos programok a dokumentumok kezeléséhez A legegyszerűbb szövegszerkesztők