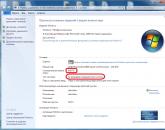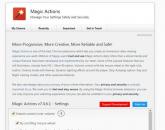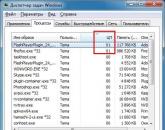Mi a teendő, ha a játék sok CPU-t fogyaszt. A rendszer inaktivitása betölti a processzort. Miért terheli a tétlen folyamat a processzort, és mit kell tenni ebben az esetben? A futó folyamatok megtekintése
Folyamatosan töltődik a processzora, és sokat lassul a számítógépe vagy laptopja? És ugyanakkor - készenléti üzemmódban? A magas CPU (központi processzor) terhelés napjainkban az egyik leggyakoribb probléma. A PC és laptop felhasználók pedig folyamatosan találkoznak vele.
Ezek a tippek univerzálisak, így alkalmazhatóak Windows 7, 8, 10 és XP rendszeren. A processzor modellje laptopon vagy számítógépen sem igazán számít.
Milyen program tölti be a processzort?
Először el kell indítania a kezelőt, és meg kell néznie, hogy a processzor hány százaléka van betöltve a számítógépére. Ehhez nyomja meg a Ctrl+Shift+Del billentyűkombinációt, és figyeljen a „CPU terhelés” elemre (alul található).
Elvileg ez az érték megugorhat. De nem sok. Például a Core i5 2-8%-ot tölt be készenléti módban (vagy bekapcsolt böngészővel). És ez a norma. Bár gyenge processzorokon (például 2 magos Core 2 Duo) a terhelés már 10-20% is lehet. Minden a számítógépre vagy laptopra telepített CPU típusától függ.
Ha a processzor 50 vagy 100 százalékon van terhelve, akkor ez egyértelműen túlzás. Ha látni szeretné, hogy a Windows 7 miért használ annyi CPU-t, lépjen a Folyamatok fülre, majd kattintson a CPU mezőre. Ezzel a listát csökkenő sorrendbe rendezi.
Az alábbi képernyőképen látható, hogy csak a Flash Player plugin tölti be a CPU-t (mivel a böngésző engedélyezve van). De nem sok, ezért ebben az esetben ez nem kritikus.

Mellesleg gyakran előfordul a következő helyzet: játszottál egy játékkal vagy dolgoztál egy programban, és egy idő után bezártad. De maga a folyamat továbbra is aktív lehet. Kiderült, hogy már nem játszik vagy dolgozik, de a program még mindig betölti a processzort. Ebben az esetben el kell mennie a menedzserhez, és manuálisan be kell fejeznie a folyamatot. Vagy csak indítsa újra a számítógépet.

Ügyeljen arra is, hogy figyeljen az ismeretlen folyamatokra, amelyek miatt a processzor 50 százalékos (vagy magasabb) terhelésben van. Főleg, ha először látja őket, és legalább 20%-kal terhelik a CPU-t. Nagyon valószínű, hogy ezek vírusok.
Mi a teendő, ha a processzor ok nélkül van betöltve
Nem talált semmilyen folyamatot a kezelőben, de a CPU továbbra is erősen le van terhelve üresjáratban? A kezdéshez kattintson a „Minden felhasználó folyamatainak megjelenítése” gombra. Ez általában nem segít, de új elemeket adhat a listához.
És az összes folyamat megjelenítéséhez, amelyek miatt a CPU folyamatosan elfoglalt, ajánlott ingyenes programot használni. Nagyon könnyen használható:
- Indítsa el a segédprogramot.
- Kattintson a "CPU" oszlopra a folyamatok terhelés szerinti csökkenő sorrendbe rendezéséhez.
- Nézze meg, miért van nagy terhelés a processzorban.

A fenti képernyőkép azt mutatja, hogy a Megszakítási folyamat a hibás. Ez az, ami tétlen állapotban 18%-kal terheli a processzort. Bár 50, sőt 100 százalékot is tud tölteni!
Egy ilyen probléma megoldása rendkívül nehéz. Ennek az az oka, hogy ilyen magas CPU-terhelés a következők miatt fordulhat elő:
- illesztőprogramok számítógépen vagy laptopon;
- vírusok;
- a merevlemez helytelen működési módja;
- problémák a perifériás berendezésekkel (nyomtatók, lapolvasók, HDD-meghajtók stb.).
Leggyakrabban a nagy CPU-terhelés az illesztőprogramok miatt következik be. Ennek teszteléséhez és megnézéséhez, hogy van-e CPU-terhelés. Ha nem, akkor valószínűleg a probléma az illesztőprogramokban van.
A legegyszerűbb módja a javításnak. Ezután egyesével telepítse az illesztőprogramokat számítógépére vagy laptopjára, és mindegyik után ellenőrizze a CPU-terhelést. Így gyorsan megtalálhatja a tettest.
Általában ez a probléma az univerzális Microsoft-illesztőprogramok miatt jelentkezik, amelyeket azonnal telepítenek az új Windows telepítése után. Ebben az esetben jobb, ha saját maga keresi meg a szükséges illesztőprogramokat az irodában. a gyártó webhelyére, és telepítse őket. Itt olvashat bővebben arról, hogyan kell ezt megtenni:
Érdemes lenne speciális segédprogramokat is használni rosszindulatú programok és reklámvírusok (adware, malware) keresésére.
A merevlemez nem megfelelő működése a folyamatot is nagymértékben terhelheti. Főleg ha PIO módban működik (a DMA módot be kell állítani). Ezt ellenőrizni kell és szükség esetén javítani kell.
Az utolsó ok, amiért rendszermegszakítások és magas processzorterhelés lép fel, a nyomtatókkal, szkennerekkel és egyéb perifériás berendezésekkel kapcsolatos problémák. Ennek ellenőrzéséhez válassza le az összes eszközt, és hagyja csak az egeret és a billentyűzetet.
Menjen a Start - Vezérlőpult - Eszközkezelő pontra is, és nézze meg, vannak-e itt olyan eszközök, amelyek mellett sárga felkiáltójel van. Jelenléte azt jelzi, hogy a berendezés nem működik megfelelően, és az illesztőprogramot frissíteni kell (ezt kell tenni).

A CPU mindig 100 százalékosan be van töltve a Windows 7 rendszerben
Van egy másik, meglehetősen gyakori probléma, amely gyakran előfordul a Windows 7 rendszeren. Sok PC-n és laptopon a processzor tétlen állapotban (azaz asztali számítógépen is) folyamatosan 100 százalékra van terhelve. És ha megnyitod a feladatkezelőt, akkor ott láthatod az svchost.exe folyamatot, amely többszörösen duplikálódik.

Az ok itt a Windows 7 automatikus frissítésében rejlik. A tény az, hogy a frissítések már csak a Windows 8 és 10 számára jelentek meg. A Windows 7 számára természetesen nem megfelelőek, ezért nem működnek megfelelően. Ez az oka annak, hogy a Windows 7 rendszerben a processzor 100 százalékban van betöltve.
Ennek kijavításához csak ki kell kapcsolnia az automatikus frissítéseket. Ezért:

Ezután az svchost.exe folyamatnak el kell tűnnie, és ezzel együtt a CPU-terhelésnek is csökkennie kell.
A technológiák hatalmas lépésekkel haladnak előre, ugyanakkor a felhasználóknak különféle apróbb bajokkal kell megküzdeniük. És különösen kellemetlen, amikor a „rendszerinaktivitás” folyamat majdnem 100%-ban terheli a processzort.
Természetesen ilyenkor a számítógép lelassul, nem lehet játszani, filmet nézni, internetezni, hiszen még a böngésző oldalait is nehéz betölteni. Hogyan kezeljük ezt a csapást?
rendszer tétlenség?
A probléma megoldásához részletesen meg kell érteni, hogy mi a rendszer tétlensége, és mit jelent pontosan. Valójában ennek a kifejezésnek a meghatározásakor világossá válik, hogy a problémát kezdetben helytelenül értelmezik. A rendszer tétlensége egy olyan folyamat, amely megmutatja, hogy a számítógép processzorának hány százaléka szabad jelenleg. Tehát, ha a rendszer inaktivitási aránya 99%, és úgy gondolja, hogy a rendszer inaktivitása tölti be a processzort, akkor téved. Ez a folyamat az ellenkezőjét mutatja, vagyis azt, hogy a processzor mennyire kihasználatlan. És ebből viszont az következik, hogy nem a rendszer inaktivitása van negatív hatással a processzorra - ezt a folyamatot súlyosan rágalmazták, és valójában az ok egészen másban rejlik.
A futó folyamatok megtekintése

Ha észreveszi, hogy nem a rendszer inaktivitása tölti be a számítógép processzorát, akkor először nézze meg a „Feladatkezelőt”, amelyet a Ctrl+Alt+Del billentyűkombináció hív meg. - ez egy speciális ablak, amely megjeleníti a számítógépen jelenleg futó összes folyamatot. Itt látható a rendszer tétlensége is. A folyamatok között meg kell próbálnia megtalálni azt, amelyik betölti a processzort, hogy megértse, pontosan mivel kell foglalkoznia.
Az ok nem a nyílt folyamatokban van

Ez az, ami tulajdonképpen az a tévhit mögött rejtőzik, miszerint a rendszer inaktivitása terheli a processzort – vírusok töltik be, és a naiv felhasználó a „Feladatkezelőt” megnyitva magas százalékot lát a „Rendszer inaktivitás” folyamattal szemben, és azonnal azt hibáztatja. számítógépének minden hibája .
Minek álcázzák magukat a vírusok?
Mivel már megtanulta, hogy a rendszer inaktivitása a processzor tétlenségének csak egy százaléka, ezért nyugodtan kijelentheti, hogy ez a folyamat nem okolható a számítógép lelassulásáért. De ugyanakkor a probléma továbbra is megoldatlan - a vírusok továbbra is elrejtőznek a számítógépen, és nem olyan könnyű felismerni őket. Ügyesen rendszerfájloknak álcázzák magukat, így ha nem közelíti meg a problémát túl óvatosan, nagyon nehéz lesz felismerni a vírust. De ha odafigyel az apróságokra, gyorsan azonosíthatja számítógépe problémáinak okát.
Vegyük például az Svchost folyamatot, amelyet maga a rendszer indít el nagy mennyiségben.

Ez egy rendszergyorsító, és minél erősebb a számítógépe, annál több ilyen minta jelenhet meg a meglévő folyamatokban. És vírusok rejtőzhetnek közöttük. De hogyan lehet megtudni, hogy mi tölti be a processzort, ha már több ilyen folyamat létezik, és nem csak egy? Valójában minden egyszerű, és csak arra a figyelemre van szükség, amellyel a számítógépet terhelő rendszerinaktivitási probléma megoldásához kell közelítenie.
Az eredeti Svchost folyamatok a rendszer nevében indulnak el, de megtalálhatók a helyi és hálózati szolgáltatások nevében indított folyamatok is. De ha melléjük van írva „felhasználó”, „adminisztrátor” vagy más fióknév, akkor nyugodtan kijelenthetjük, hogy ez a folyamat egy vírus. Ily módon sok vírust elfednek, amelyek esetleg nem százalékos arányban jelennek meg, ezáltal azt az érzést keltve, hogy a „rendszer inaktivitás” folyamata valóban negatívan érinti a számítógépet.
A "rendszer inaction" szindróma elleni küzdelem
Valójában szomorú, hogy sok felhasználó nem próbálja megérteni a problémát, hanem azonnal mindent a rendszer tétlenségére okot, mert csak arra kell gondolni, hogy a folyamat nevében benne van a „tétlenség” szó, ami azt jelenti, hogy az a 99-es vagy 100-as kamat, ami tükröződik, nem okoz kárt. És ahelyett, hogy üres helyekkel harcolnánk, jobb, ha a vírusokra összpontosítjuk figyelmünket. Mindenekelőtt ajánlott ellenőrizni a rendszert egy vírusirtóval, vagy még jobb, ha többel. Adatbázisaiknak a legfrissebbeknek kell lenniük, és az ellenőrzésüknek a lehető legmélyebbnek kell lennie. Ebben a helyzetben a vírust biztosan elkapják és karanténba helyezik. És telepíthet speciális tűzfalszoftvert, hogy többé ne kelljen aggódnia a vírusok miatt, és ne tévessze össze az ártalmatlan „rendszer inaktivitás” folyamatát rosszindulatúnak.
Sok felhasználó CPU- vagy lemezterhelést tapasztal a böngésző futtatásakor. Alapvetően a terhelések kicsik, de vannak esetek, amikor az értékek 100 százalékra emelkednek. Ezt a helyzetet akár egy aktív böngésző, akár bármelyik elindított (Yandex, Google Chrome, Opera, Mozilla) okozhatja. Ma elmondjuk, milyen lépéseket kell először megtennie a terhelés csökkentése érdekében.
Okoz
Az ilyen terhelésnek számos forrása lehet. Először is érdemes megemlíteni a banális dolgokat - túl sok aktív ablakot (filmet nézünk az egyikben, fényképeket dolgozunk fel a másikban, fájlt töltünk le stb.). A nagy terhelést a vírusok is okozzák (hirdető trójaiak, gépeltérítők), amelyek ma már elvileg az ilyen alkalmazásokra koncentrálnak. Nem szabad elvetni magának a rendszernek az optimalizálását – egy elavult Windows-felépítés gyakran meghibásodik. Mindenesetre sok forrás lehet, ezért érdemes szabványos műveleteket végrehajtani.
100 százalékos terhelés rögzítése
A munkaterhelés csökkentését célzó műveletek két szakaszra oszthatók - egyszerű és összetett műveletekre. Az egyszerű műveletek újraindítást, tisztítást, frissítést jelentenek. Kezdje egyszerű lépésekkel; nem mindegyik lesz hatékony, de biztosan nem lesz felesleges a munka optimalizálása szempontjából. Ha az egyszerű dolgok, például a böngésző és a számítógép újraindítása nem segítenek, akkor a következőket kell tennie.
A böngésző és az operációs rendszer tisztítása

A rendszer paramétereinek ellenőrzése

Következtetés
Ha a böngésző továbbra is 100%-ig betölti a processzort, akkor el kell távolítani, úgy tűnik, a csomagjai valahol hibásak. A programot szabványos módon eltávolíthatja, és kitisztíthatja a fennmaradó mappákat a CCleanerben (Opció Cleanup – Registry). Az új telepítést csak hivatalos forrásokból kell letöltenie. Ritka esetekben a hardver egyszerűen már nem támogatja az ilyen programok konfigurálását, ezért itt vissza kell állítania a böngésző verzióját egy korábbira. De a legfontosabb dolog, amit itt meg kell jegyezni, hogy a régebbi verziók nem támogatnak sok technológiát (HTML5, videokodek stb.).
A processzor a PC kulcseleme, az adatok feldolgozása ezen keresztül történik. Bármely program vagy alkalmazás valamilyen mértékben betölti a processzort. Minél kevésbé van betöltve a processzor, annál gyorsabban és stabilabban működik a rendszer (a fájlok, mappák és alkalmazások gyorsan megnyílnak). Ezért nagyon fontos, hogy a processzor ne legyen 100%-ban terhelve, és legyen szabad erőforrása a szükséges feladatok feldolgozásához.
A maximális terhelés fő okai
A 100%-os maximális processzorterhelésnek több oka is lehet a Windows XP, 7, 8, 10 rendszerben, és mindegyiknek megvan a maga megoldása. A legtöbb gyakori ok- Ez az összes processzorerőforrás felhasználása egy adott program vagy szolgáltatás által. Ez a szolgáltatás hibája is lehet, ami miatt a szolgáltatás instabilan kezd viselkedni.
Sokan nem tulajdonítanak nagy jelentőséget a számítógépük portól való megtisztításának és a hőpaszta cseréjének, ami túlmelegedéshez vezet, ezáltal nagyobb terhelést jelent a CPU-ra.
Ahhoz, hogy megbizonyosodjon arról, hogy pontosan mi okozza a magas CPU-terhelést, futnia kell számos diagnosztikai eljárás azonosítani azt.
A processzort betöltõ program meghatározása
A CPU terhelés csökkentésére használhatja Feladatkezelő. Bele lehet szállni különböző utak: nyomja meg egyszerre a Ctrl+Shift+Esc vagy a Ctrl+Alt+Delete billentyűket, vagy lépjen a start menün keresztül a tálca helyi menüjébe, és ott keresse meg a kezelőt. 
Amikor a feladatkezelő meg van nyitva, el kell lépnie a " Folyamatok", amely megjeleníti a rendszer folyamatait és szolgáltatásait. A kényelem kedvéért a legfelső oszlopra kattintva rendezheti őket " CPU"vagy" CPU"(a Windows különböző verziói eltérőek).
És ezek után a manipulációk után láthatja, hogy melyik program vagy szolgáltatás tölti be a CPU-t. Gyakran előfordul, hogy „nehéz” programok (amelyek nagy mennyiségű számítógépes erőforrást fogyasztanak) zárás után maradt fennmaradó szolgáltatások vagy alkalmazások, amelyek nem fejeződnek be megfelelően, ami befolyásolja a számítógép teljesítményét. A böngészők gyakran ezt teszik. Ezenkívül a jó minőségű videók, amelyeket a számítógép egyszerűen nem képes kezelni, gyakran betölthetik és lelassíthatják a munkát.
Ezt úgy oldhatja meg, hogy rákattint az LMB-re (bal egérgomb) a CPU-t fogyasztó alkalmazáson, majd a „ Feladat megszakítása", ezáltal eltávolítja a programot a számítógép erőforrásaiból. Itt óvatosnak kell lenni, mert Van rá lehetőség szakítson meg néhány rendszerszolgáltatást, majd manuálisan újra kell indítania a számítógépet.
CPU használat ok nélkül
Előfordul, hogy a szabványos Task Manager segédprogramban a CPU-t terhelő folyamatok nem láthatók, de a processzor ok nélkül továbbra is 100 százalékban van betöltve. Ilyen esetekben felveheti a kapcsolatot harmadik féltől származó programok.
Töltse le és futtassa az AVZ programot. Menj az "Eszközök/Folyamatkezelő"-re, ott lesz minden folyamat látható fut a számítógépen. Fő előny Az AVZ az, hogy a program zöld színnel jelöli a rendszerfolyamatokat. Azok. Érdemes közelebbről megvizsgálni, hogy létezik-e az svchosts.exe nevű folyamat, amely fekete színű. 
Ha nem észlel harmadik féltől származó folyamatokat, próbálkozhat letiltja az automatikus frissítéseket Ablakok.
A frissítések letiltásához lépjen a „ Szolgáltatások", a legegyszerűbb módja a Win + R megnyomása, írja be a services.msc fájlt a megjelenő ablakba, és kattintson az "Ok" gombra. A megnyíló ablakban keresse meg a „ Frissítési központablakok", kattintson rá duplán, és válassza az "Indítás típusa" - Letiltva lehetőséget, majd kattintson a lenti "Stop" gombra. Ezután mentse a beállításokat, és indítsa újra a számítógépet.
CPU terhelés túlmelegedés miatt
A számítógép stabil működésének legfontosabb paramétere a hőmérséklet. Ha a CPU kezd túlmelegedni, akkor a felhasználó instabil rendszerműködést, lefagyást, kék képernyőt és hirtelen PC-leállást észlel. 
A CPU hőmérsékletének megállapításához használjon harmadik féltől származó programokat, például az Aida 64-et.
A számítógép túlmelegedhet néhány ok:
- Környezetszennyezés. A számítógép vagy laptop folyamatos tisztítást igényel (6-12 havonta egyszer), mert használat közben felgyülemlik benne a por, ami rontja a hűtők működését és a radiátor hőátadását, ezáltal hozzájárul a túlmelegedéshez.
Megoldás: Vigye el a számítógépet egy szervizközpontba megtisztításra, vagy nyissa ki maga az oldalsó fedelet, és óvatosan, de alaposan távolítsa el az összes felgyülemlett port. (Ha Ön egy laptop tulajdonosa, el kell vinnie a szervizbe)
- A hűtő hibás működése. A hűtő fő feladata, hogy folyamatosan hideg levegőt szállítson a radiátorba a CPU hűtése érdekében. Ha meghibásodik, a számítógép túlmelegszik. A meghibásodást saját maga is ellenőrizheti; nyissa ki a számítógép oldalsó fedelét, és nézze meg, hogy a hűtő normálisan forog-e (van-e reccsenés vagy recseg)
Megoldás: Ha a hűtő valóban hibás, azonnal forduljon a szervizközponthoz a későbbi csere érdekében.
- Magas szobahőmérséklet. Ez a probléma nyáron nagyon aktuális, meleg van otthon és kint, ezért a hűtő meleg levegőt szív be. Emiatt a hűtési hatékonysága jelentősen csökken.
Megoldás: A számítógép oldalsó fedelét saját kezűleg is kinyithatja, és egy normál ventilátort irányíthat oda. Laptopokhoz speciális hűtőállványokat gyártanak.
Elavult PC
Az új technológiák nagyon gyorsan fejlődnek, ezek közé tartozik a számítógépes szféra. Minden nap frissítések jelennek meg a különböző programokhoz, és évről évre a szabványos programok egyre több erőforrást fogyasztanak.
Ha indításkor szabványos alkalmazás(böngésző, festés, fényképek megtekintése) A processzorhasználat 50% vagy 100% lesz, és nem csökken, akkor valószínűleg itt az ideje frissíteni a számítógép konfigurációját.
Indító alkalmazások
Sokan évekig használják számítógépüket anélkül, hogy újratelepítenék a Windows-t és megtisztítanák a programoktól. Idővel és bizonyos alkalmazások telepítése során a rendszer automatikus indítása eltömődik, és az operációs rendszer betöltésekor olyan programok töltődnek be, amelyeket az ember hosszú ideig nem használt. Emiatt előfordulhat, hogy a CPU folyamatosan terhelődik, ezért ezt kerülni kell törölje az "Indítás"
Van egy népszerű CCleaner segédprogram, amelynek segítségével megteheti távolítsa el a programokat, amelyet már régóta nem használt, így csak a legfrissebbek és a vírusirtó marad meg. 
Helló.
A számítógép lelassulásának egyik leggyakoribb oka a processzor terhelése, néha érthetetlen alkalmazások és folyamatok miatt.
Nemrég egy barátom gépén „érthetetlen” CPU-terheléssel kellett megküzdenem, ami néha elérte a 100%-ot, bár nem voltak nyitott programok, amelyek így be tudták volna tölteni (egyébként a processzor elég modern volt Intel a Core i3-ban). A probléma a rendszer újratelepítésével és új driverek telepítésével megoldódott (de erről majd később...).
Valójában úgy döntöttem, hogy ez a probléma meglehetősen népszerű, és a felhasználók széles körét érdekli. A cikkben olyan ajánlásokat fogok adni, amelyek segítenek kitalálni, miért van betöltve a processzor, és hogyan lehet csökkenteni a terhelést. Így…
1. 1. kérdés - milyen programmal van feltöltve a processzor?
Ha meg szeretné tudni, hogy a processzor hány százaléka van betöltve, nyissa meg a Windows Feladatkezelőt.
Gombok: Ctrl+Shift+Esc (vagy Ctrl+Alt+Del) .
Apropó, nagyon gyakran a következő módon merül fel a probléma: például Adobe Photoshopban dolgoztál, majd bezártad a programot, de az a folyamatokban maradt (vagy néhány játéknál ez állandóan előfordul). Ennek eredményeként erőforrásokat „esznek”, és nem kicsiket. Emiatt a számítógép lassulni kezd. Ezért nagyon gyakran az első ajánlás ilyen esetekben a számítógép újraindítása (mivel ebben az esetben az ilyen alkalmazások bezáródnak), vagy menjen a feladatkezelőhöz, és távolítsa el az ilyen folyamatokat.
2. 2. kérdés - CPU terhelés van, de nincsenek olyan alkalmazások és folyamatok, amelyek betöltik őket! Mit kell tenni?
Az egyik számítógép beállításakor érthetetlen CPU terhelésbe ütköztem - terhelés van, de folyamatok nincsenek! Az alábbi képernyőképen látható, hogyan néz ki a feladatkezelőben.
Egyrészt meglepő: a „Minden felhasználó folyamatainak megjelenítése” jelölőnégyzet be van kapcsolva, a folyamatok között nincs semmi, a PC terhelése pedig 16-30%-kal ugrik!
Az összes folyamat megtekintéséhez amelyek betöltik a számítógépet – futtassa az ingyenes segédprogramot Process Explorer. Ezután rendezze az összes folyamatot terhelés szerint (CPU oszlop), és nézze meg, hogy vannak-e gyanús „elemek” (a feladatkezelő nem jelenít meg néhány folyamatot, ellentétben Process Explorer).
Link az irodához Process Explorer webhely: https://technet.microsoft.com/ru-ru/bb896653.aspx
Process Explorer – a rendszer megszakad, és a DPC-k ~20%-kal terhelik a processzort. Ha minden rendben van, általában a hardveres megszakításokhoz és a DPC-khez kapcsolódó CPU-terhelés nem haladja meg a 0,5-1%-ot.
Az én esetemben a bűnös a rendszermegszakítások és a DPC-k voltak. Egyébként elmondom, hogy a hozzájuk tartozó PC-terhelés javítása néha eléggé fáradságos és bonyolult feladat (ráadásul néha nem csak 30%-kal, hanem 100%-kal is tudják terhelni a processzort!).
A helyzet az, hogy a CPU több esetben miattuk terhelődik: problémák a meghajtókkal; vírusok; a merevlemez nem DMA módban működik, hanem PIO módban; perifériás berendezésekkel kapcsolatos problémák (például nyomtató, lapolvasó, hálózati kártyák, flash- és HDD-meghajtók stb.).
1. Problémák az illesztőprogramokkal
A CPU használatának leggyakoribb oka a rendszer megszakítása. Azt javaslom, hogy tegye a következőket: indítsa el a PC-t csökkentett módban, és nézze meg, hogy van-e terhelés a processzoron: ha nincs, akkor az ok nagyon magas az illesztőprogramokban! Általában ebben az esetben a legegyszerűbb és leggyorsabb módja a Windows rendszer újratelepítése, majd egy-egy illesztőprogram telepítése, és megnézzük, megjelenik-e a CPU terhelés (amint megjelenik, megtalálta a tettest).
Leggyakrabban a bűnös a hálózati kártyák + a Microsoft univerzális illesztőprogramjai, amelyeket azonnal telepítenek a Windows telepítésekor (elnézést a tautológiáért). Azt javaslom, hogy töltse le és frissítse az összes illesztőprogramot a laptop/számítógép gyártójának hivatalos webhelyéről.
Ezenkívül néha ellenőrizze számítógépét harmadik féltől származó programokkal (amelyek reklámmodulokat, adware-eket, levelezőprogramokat stb. keresnek): bővebben róluk.
3. Merevlemez üzemmód
A merevlemez működési módja is befolyásolhatja a számítógép betöltését és teljesítményét. Általánosságban elmondható, hogy ha a merevlemez nem DMA módban, hanem PIO módban működik, akkor azonnal észreveszi, hogy szörnyű „fékek” vannak!
4. Problémák a perifériás berendezésekkel
Válasszon le mindent a laptopról vagy a számítógépről, hagyja meg a minimumot (egér, billentyűzet, monitor). Én is ajánlom a figyelmet Eszközkezelő, hogy lesznek-e telepített eszközök sárga vagy piros ikonokkal (ez azt jelenti, hogy nincsenek illesztőprogramok, vagy nem működnek megfelelően).
Hogyan lehet megnyitni az eszközkezelőt? A legegyszerűbb módja az, hogy megnyitja a Windows Vezérlőpultját, és beírja a „diszpécser” szót a keresősávba. Lásd az alábbi képernyőképet.
Eszközkezelő: nincsenek meghajtók az eszközökhöz (lemezmeghajtók), előfordulhat, hogy nem működnek megfelelően (és valószínűleg egyáltalán nem).
3. 3. kérdés - a processzor terhelését okozhatja túlmelegedés és por?!
A processzor túlterheltsége és a számítógép lelassulásának oka a túlmelegedés lehet. A túlmelegedés jellemző jelei a következők:
- a hűtő megnövekedett zümmögése: a percenkénti fordulatszám növekszik, emiatt a belőle érkező zaj erősödik. Ha laptopja van: akkor a bal oldal melletti kezét átnyújtva (laptopokon általában van meleglevegő-kimenet) észreveheti, hogy mennyi levegő fúj ki és milyen meleg van. Néha a kéz nem tűri (ez nem jó)!
- a számítógép (laptop) fékezése és lassítása;
- a rendszerindítás megtagadása a hűtőrendszer meghibásodását jelző hibákkal stb.
Például az AIDA 64 programban a processzor hőmérsékletének megtekintéséhez meg kell nyitnia a „ Számítógép/érzékelő«.
AIDA64 - processzor hőmérséklete 49 fok. C.
Honnan tudod, hogy melyik hőmérséklet kritikus a processzorod számára, és melyik a normális?
A legegyszerűbb módja, ha megnézi a gyártó webhelyét, ahol ez az információ mindig fel van tüntetve. Elég nehéz általános adatokat adni a különböző processzormodellekről.
Általában átlagosan, ha a processzor működési hőmérséklete nem haladja meg a 40 fokot. Ts. - minden rendben. 50 g felett. C. - problémákat jelezhet a hűtőrendszerben (például nagy mennyiségű por). Egyes processzormodelleknél azonban ez a hőmérséklet a normál üzemi hőmérséklet. Ez különösen vonatkozik a laptopokra, ahol a korlátozott hely megnehezíti a jó hűtőrendszer megszervezését. Egyébként laptopokon és 70 gr. C. - normál hőmérséklet lehet terhelés alatt.
Portisztítás: mikor, hogyan és hányszor?
Általánosságban elmondható, hogy a számítógépet, laptopot évente 1-2 alkalommal célszerű megtisztítani a portól (bár sok múlik a helyiségen, van, ahol több a por, van, ahol kevesebb...). 3-4 évente egyszer célszerű a hőpasztát cserélni. Mindkét művelet nem bonyolult, és egymástól függetlenül is elvégezhető.
Az ismétlés elkerülése végett adok néhány linket alább...

Hogyan tisztítsuk meg a számítógépet a portól és cseréljük ki a hőpasztát:

Laptop tisztítása a portól, a képernyő törlése:
PS
Ez minden mára. Egyébként, ha a fent javasolt intézkedések nem segítettek, megpróbálhatja újratelepíteni a Windows-t (vagy akár egy újabbra cserélni, például a Windows 7-et Windows 8-ra cserélni). Néha könnyebb újratelepíteni az operációs rendszert, mint keresni az okot: időt és pénzt takarít meg... Általában néha biztonsági másolatot kell készítenie (ha minden jól működik).
Népszerű
- A böngészési előzmények megtekintése és törlése a Yandex böngészőben
- Kapcsolja be vagy ki a Windows teszt módot
- A kamera nem működik Skype-on: hogyan lehet megjavítani
- Samsung: az egyéni helyreállítás nem telepíthető (CWM, TWRP) A helyreállítás telepítése után nem kapcsol be
- Hiba a Microsoft-fiók létrehozásakor
- A csoport vagy az erőforrás nem megfelelő állapotban van a szükséges művelet végrehajtásához. A hosztolt hálózat nem indul el, érvénytelen leíró
- A laptop nem kapcsol be – oldja meg a problémát saját kezűleg HP laptop indít
- Milyen számokkal kezdődnek a Beeline számok?
- Miért nem indulnak el a programok?
- Hogyan lehet letiltani a biztonságos módot Android-eszközön