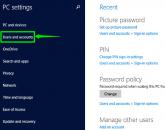A felhasználó hozzáadása a Windows 10 rendszerben nem működik. Hiba a Microsoft-fiók létrehozásakor
Mint a Windows szinte minden korábbi verziója, ez is többfelhasználós operációs rendszer. Ez azt jelenti, hogy egy Windows 10 PC-t több felhasználó is használhat, minden felhasználónak saját asztali beállításai, felhasználói profiljai stb. A Windows 10 háromféle felhasználói fiókkal is rendelkezik (Rendszergazda, Normál és Gyermek), amelyek különböző szintű jogokat és ellenőrzést biztosítanak a felhasználóknak az operációs rendszer felett.
Ha azonban új felhasználókat kell hozzáadni a Windows 10 rendszerhez (különösen a Windows régebbi verzióihoz, például a Vista és a Win7, bár a folyamat nagyrészt hasonló a Windows 8-hoz), a dolgok kissé eltérnek.
Hogyan lehet új felhasználót hozzáadni a Windows 10 rendszerhez?
Új felhasználó hozzáadása a Windows 10 rendszerhez meglehetősen egyszerű, csak egy kicsit ásni kell a számítógép beállításait. Így:
1. lépés: Fuss Alkalmazás N PC beállítások, válassza ki Felhasználók és fiókok a bal oldali panelen.

2. lépés: Következő válassza ki Más felhasználók a bal oldali oszlopban. Most a jobb oldali mezőben láthat néhány felhasználókezelési lehetőséget. D Az induláshoz nyomja meg Felhasználó hozzáadása.

3. lépés: Most megjelenik a fióklétrehozási képernyő. Itt választhatja ki, hogy az új felhasználói fiókot összekapcsolja-e egy meglévő Microsoft-fiókkal (az alkalmazások, beállítások stb. szinkronizálásához szükséges a különböző rendszerek között), vagy létrehozza helyi fiókként. Kattintson További, mennyire előtted Val vel választás szerint.

4. lépés: A következő lépéshez meg kell adnia a hitelesítő adatokat (felhasználónév, jelszó stb.) az új felhasználói fiókhoz. Adja meg az adatokat, és kattintson További a beállítások elvégzéséhez.

5. lépés: Minden! Új felhasználót adott hozzá a Windows 10 rendszerhez. Rendszergazdaként bármikor ellenőrizheti és módosíthatja a szabványos fiókokhoz és a gyermekekhez kapcsolódó fontos beállításokat. BAN BEN bármikor m Módosíthatja a fiók típusát (rendszergazda, normál vagy gyermek).
Következtetés
A Windows 10 megváltozott, de sokkal egyszerűbb módja új felhasználók hozzáadásának. Könnyen hozzáadhat és kezelhet több felhasználói fiókot, módosíthatja a fióktípusokat stb.
Hagyja meg észrevételét!
Viszonylag új a Windows 10? Akkor valószínűleg hasznosnak találja a felhasználói fiók létrehozására vonatkozó utasításokat ehhez az operációs rendszerhez. Leírja a helyi felhasználói profil és Microsoft-fiók hozzáadásának számos módját, valamint felsorolja a rendszergazdai jogok megadásának lehetőségeit is.
Felhasználói fiók létrehozása a Windows 10 beállításaiban
Az alkalmazás segítségével egyéni bejegyzést hozhat létre Lehetőségek. Ez a legegyszerűbb lehetőség.

Kezdetben a rendszer egy szabványos felhasználó jogait adja az új profilnak. Ha számítógépes rendszergazdává kell előléptetni, tegye a következőket:

Felhasználói fiók létrehozása a parancssor használatával
Könnyű utakat keresel? Ezután próbáljon meg új profilt létrehozni a következőn keresztül.

Az előző esethez hasonlóan az így létrehozott felhasználó automatikusan bekerül a normál csoportba. Ha rendszergazdát szeretne tenni, írja be a parancssorba net localgroup Rendszergazdák user_name /add, Ahol felhasználónév- az újonnan hozzáadott fiók neve.

Windows 10 felhasználói fiók létrehozása a Számítógép-kezelésen keresztül
Profil létrehozásához használhatja a részt Helyi felhasználók és csoportok egy pillanat alatt Számítógép-kezelés. Ha Windows 10 Home (Core) operációs rendszerrel rendelkezik, akkor ez az opció már nem érhető el, mivel nincs ilyen szakasza.

Egy új felhasználó jogainak megváltoztatásához a következőkre lesz szüksége:

Új Windows 10 felhasználó létrehozása a felhasználói fiókokon keresztül
Egy másik lehetőség egy új profil létrehozása a szakaszban felhasználói fiókok.

Ha új felhasználót szeretne átvinni a rendszergazdák csoportjába, a következőket kell tennie:

Ezekkel a módszerekkel hozhat létre felhasználót a Windows 10 rendszerben. Válassza ki magának a legoptimálisabbat, vagy próbálja ki mindegyiket, hogy emlékezzen rájuk, és a jövőben szabadon használja őket.
A Windows operációs rendszerek lelkes felhasználója ismeri a fiók fogalmát. Ez az adminisztrációs attribútum az új verziókban új és releváns jelentést kap. És ha korábban, például az XP-n, a lényege a helyi hozzáférési zónák szolgáltatásokhoz, szolgáltatásokhoz és operációs rendszer-programokhoz való elhatárolása volt, most azonban minden sokkal bonyolultabb.
A Windows-profil előnyei
Az internetes szolgáltatások és webalkalmazások kiterjedt struktúrájának kifejlesztésével a felhasználók számára kényelmetlenné válik fiókjaikhoz való operatív hozzáférés kezelése. A fejlesztők figyelembe vették az idő múlásával növekvő problémát, és egy univerzális megoldást javasoltak - egyetlen Windows felhasználói profilt. Mostantól bármilyen eszközről (számítógépről, laptopról, táblagépről) dolgozhat a Skype-szal egyetlen felhasználói fiókkal. Csak el kell olvasnia a Microsoft-fiók létrehozására vonatkozó utasításokat a Windows 10 rendszeren.
Profil létrehozása Windows 10 rendszerben
Létrehozhat egy Microsoft-profilt:
- Szabványos párbeszédablakok használata ablakokban a vezérlőpulton keresztül + beállítások (fiókok).
- A parancssor használatával – „Futtatás”, amely a rendszer fő indítómenüjében található.
Az első esetben szüksége van:
- Válassza a „Család és egyéb felhasználók”, majd ennek megfelelően a „Felhasználó hozzáadása ehhez a számítógéphez” lehetőséget.
- A következő lépésben adja meg e-mail címét.

- Ha nem létezik, akkor kattintson a gombra a létrehozásához (internetkapcsolatra lesz szüksége). Ez az alsó mezőben történik, amely azt írja, hogy „Nincsenek birtokában ennek a személynek a bejelentkezési adatai”.

- Utó- és vezetéknevének megadása után kattintson az „Új e-mail cím kérése” gombra, írja be a nevét, töltse ki a Jelszó mezőt, és válassza ki a lakóhelye szerinti országot.
- Adjon meg egy telefonszámot vagy alternatív e-mail címet, majd kattintson a Tovább gombra.

- Opcionálisan válassza ki a vágyainak leginkább megfelelő anyagokat, majd kattintson a „Tovább” gombra.

- A felhasználói fiókod elkészült!

Tanács! Hasonlóképpen beléphet a rekordkészítő rendszerbe a parancssoron keresztül a következő paranccsal: control userpasswords2
A rendszer felkérést kap, hogy végezzen el egy hasonló eljárást.
Regisztráljon a Microsoft webhelyén
Több Microsoft-eszköz és szolgáltatás felhasználóinak egyetlen univerzális profil létrehozását javasoljuk. Látogassa meg a Legújabb operációs rendszert
A létrehozás kétféleképpen történik:
- az okostelefon kezdeti beállítása során;
- a működés idején.
Az átmeneti parancsok sorrendje a következő: „Beállítások” → „Mail + fiókok” → „Szolgáltatás hozzáadása” → „Microsoft-fiók” → „Létrehozás”.
Egyetlen profil létrehozása kivétel nélkül minden Windows-eszközhöz hasznos minden haladó felhasználó számára. Ha kérdése van a Windows 10-zel kapcsolatban, . Együtt megpróbáljuk megtalálni a választ.
Ma azt a témát fogjuk érinteni, hogy hogyan adhatunk hozzá Windows 10-fiókot különböző módokon. A Windows 10 rendszerben kétféle fiók létezik. Az elsők egy Microsoft-fiókhoz vannak kötve, és meg kell adnia a megfelelő e-mail-címből származó jelszót. A másodikak helyiek, hasonlóak az operációs rendszerek korábbi verzióihoz. Ebben az esetben a jövőben bármilyen típusú számla konvertálható az ellenkező ill. Kezdjük el.
A Microsoft legújabb operációs rendszere új beállításokat tartalmaz. Az ő segítségükkel fogunk most létrehozni egy felhasználót. A cikkben az anyagot lépésről lépésre szóló utasítások formájában mutatjuk be, amelyek minden szakaszát képernyőképek kísérik.
- Először nyissuk meg a Windows beállításait. Ehhez lépjen a Start menübe, és kattintson a fogaskerék ikonra, amely az ablak bal alsó sarkában található.

- A megnyíló ablakban kattintson arra a csempére, amelyet a képen piros kerettel jelöltünk.

- Megnyílik egy másik ablak. A bal oldalon vannak szakaszok - válassza a „Család és mások” lehetőséget. A jobb oldalon megjelenik a „családtag hozzáadása” felirat - ezt a „2” számmal jelöltük. Ez a mód akkor használatos, ha például több családtagnak kell egy számítógépet használnia, és a félreértések elkerülése érdekében mindegyikük létrehozza a saját fiókját. Kattintson a megjelölt gombra.

- A gomb megnyomása után a következő képernyőre kerül. Itt kiválaszthatja, hogy kié legyen a létrehozandó fiók: gyermek vagy felnőtt. A jelszó visszaállításához meg kell adnia az e-mail címét is. Ezt megtesszük, és kattintsunk a „Tovább” gombra.

- Meg kell erősítenünk fiók létrehozási szándékunkat – ezt a megfelelő gombra kattintva tesszük meg.

Ezt követően a megadott e-mail címre elküldjük a meghívót, és a felhasználó az Ön virtuális családjának tagjává válhat.
Az alábbiakban létrehozhat egy új felhasználót, aki nem lesz családtag, és nem fogja irányítani a Windows 10. Nézzük meg, hogyan történik ez.
- Az egy lépéssel korábban megnyitott ablak bal oldalán kattintsunk a „Család és mások” feliratra, a jobb oldalon pedig a képernyőképen a „2”-es jelzésű elemre.

- Ezután meg kell adnunk az új felhasználó e-mail-címét, de ha úgy szeretne fiókot létrehozni, hogy nem kapcsolódik a Microsofthoz, kattintson a képernyőképen a „3”-mal jelölt elemre.

- Létrehozunk egy helyi felhasználót, így az újonnan megnyíló ablakban kattintson a piros téglalappal körülvett feliratra.

- Most meg kell adnia az új felhasználó nevét, a fiókjához tartozó jelszavát és egy tippet, amelyre szükség lesz a jelszó elvesztése esetén a helyreállításhoz. Az adatok megadása után kattintson a „Tovább” gombra.

Ezt követően az új fiók megjelenik a rendszerben.

Az általunk létrehozott felhasználó nem rendelkezik rendszergazdai jogokkal. Gondoljuk át, hogyan ruházzuk fel ezekkel. Kérjük, vegye figyelembe, hogy ehhez Önnek magának kell rendelkeznie ilyen jogosultsággal.
- Ugyanazt az utat követjük, mint az új felhasználó létrehozásánál. Ott megtaláljuk a szerkeszteni kívánt fiókot, és rákattintunk a bal egérgombbal. Megjelenik a „Fióktípus módosítása” gomb – erre van szükségünk.

- A következő ablakban válassza ki a kívánt elemet a legördülő listából, és alkalmazza a végrehajtott módosításokat.

Mint látható, a felhasználó rendszergazda lett. Ez minden. Most már dolgozhat az új fiókkal, ha megszakítja az aktuális munkamenetet, és kiválasztja a felhasználót a kezdőképernyőn.

Felhasználó hozzáadása a parancssorban
Ha másik felhasználót szeretne létrehozni az operációs rendszer parancssorával, akkor rendszergazdai jogokkal kell futtatnia. Ez a következőképpen történik:
- Kattintson a nagyító ikonra a tálcán, és írja be a parancsot a megnyíló sorba cmd, majd nyomja meg az Entert. Amikor megjelenik a számunkra szükséges eredmény, kattintson rá jobb gombbal, és válassza ki a segédprogram rendszergazdai jogokkal való indításának lehetőségét.

- Amikor megnyílik a parancssor, írja be a következő utasítást: net felhasználó felhasználónév jelszó /add (cserélje ki a jövőbeni fiók kívánt becenevére, és adja meg a jelszót), majd nyomja meg az Enter billentyűt.

- Néhány másodperces várakozás után a rendszer értesít bennünket, hogy a művelet sikeresen befejeződött, és a felhasználó hozzáadásra kerül a rendszerhez. Ha rendszergazdává kell tennie, írjon be egy másik operátort (ha a parancs nem működik, próbálja meg az angol rendszergazdát megadni az orosz Administrators szó helyett):

Most az általunk létrehozott felhasználó jelenik meg a rendszerben. És nem csak megjelenik, hanem rendszergazdai jogosultságokat is kap.

Új felhasználó létrehozása keresztül" Helyi felhasználók és csoportok"
Van egy másik lehetőség új felhasználó létrehozására a Windows 10 rendszerben, nézzük meg közelebbről.
Fontos: a módszer csak a Windows 10 Pro és újabb rendszereken alkalmazható - az otthoni verzióban nincs csoportházirend-szerkesztő.
- Kezdetben magát a segédprogramot indítjuk el - ezt a „Futtatás” programon keresztül fogjuk megtenni. Az elindításához használja a Win + R gyorsbillentyűkombinációt. Amikor megnyílik az ablak, írja be a parancsot msc és nyomja meg az Entert.

- Amikor megnyílik a helyi felhasználók és csoportok, válassza ki a „Felhasználók” mappát a bal oldalon, majd kattintson jobb gombbal egy üres helyre, és válassza az „Új felhasználó” lehetőséget.

- Adja meg az új felhasználó nevét, jelszavát és jelszavának ismétlését, majd kattintson a „Létrehozás” gombra.

Ennek eredményeként létrejön a felhasználó – itt láthatja.

- Ha rendszergazdai jogosultságokat szeretnénk adni a fióknak, kattintson a jobb gombbal a nevére, és válassza a „Tulajdonságok” lehetőséget.

- Lépjen a „Csoporttagság” fülre, válassza ki azt a felhasználót, akit rendszergazdává kívánunk tenni, majd kattintson a „Hozzáadás” gombra (ezt a „3” szám jelzi a képernyőképen).

- A megnyíló ablakban az „1” számmal jelölt üres mezőbe írja be a szót Rendszergazdák és kattintson az „OK” gombra.

Kész. A felhasználó mostantól rendszergazdai jogosultságokkal rendelkezik.
Control userpasswords2-t használunk
A kép teljessé tételéhez nézzünk meg egy másik módszert a helyi Windows 10 fiók létrehozására. A következő lépéseket tesszük:
- Az előző esethez hasonlóan indítsa el a „Futtatás” segédprogramot a Win + R billentyűparancs segítségével, írja be a szavakat a megnyíló ablakban: felhasználói jelszavak szabályozása2 és nyomja meg az Entert.

- A következő ablakban kattintson a „Hozzáadás” feliratú gombra - a neve önmagáért beszél.

- Itt választhatja ki a létrehozandó fiók típusát. A korábbi lehetőségekhez hasonlóan létrehozunk egy helyi tanulmányi rekordot, de ha szeretné, összekapcsolhatja a Microsofttal. A választás után kattintson a „Tovább” gombra.

- A következő képernyőn a Windows 10 dicséri a Microsoft-fiókokat és szidja a helyi fiókokat – még mindig van esélye meggondolni magát. Esetünkben a válasz nem: helyi fiókot választunk.

- Adja meg fióknevét, jelszavát és tippjét, majd kattintson a „Tovább” gombra.

- A felhasználó létrejött, csak a „Befejezés” gombra kell kattintanunk.

- Szokás szerint elmondjuk, hogyan biztosíthat rendszergazdai jogokat egy új fióknak. Ehhez válassza ki, és kattintson a „Tulajdonságok” gombra.

- Lépjen a „Csoporttagság” fülre, és állítsa a triggert a képernyőképen megjelölt pozícióba a „2” gombbal. A végén nyomjuk meg az „OK” gombot.

Mint látható, az új felhasználó mostantól a számítógép vagy laptop rendszergazdája.

A cikkben megvizsgáltuk, hogyan adhatunk hozzá felhasználót a Windows 10 rendszerben különböző módokon. Ha továbbra is kérdései vannak a témával kapcsolatban, tegye fel őket kommentben, és a lehető leghamarabb átfogó választ adunk.
Videó arról hogyan adhat hozzá fiókotWindows 10
A számítógép ismét személyessé vált – ez volt az egyik laptopgyártó szlogenje 2006-ban. De manapság gyakran felmerül a kérdés, hogyan adjunk hozzá egy felhasználót a Windows 10-hez és biztosítsunk neki fiókot. Valójában előfordulhat, hogy több embernek kell dolgoznia egy gépen. Ebben az esetben jobb, ha új fiókot hoz létre. Van egy másik példa: sokan dolgoznak otthoni laptopjukon rendszergazdai fiókkal, ami nem biztonságos. Jobb, ha egy külön létrehozott felhasználó fiókja alatt végez munkát.
Mindenesetre egy Microsoft-fiók létrehozása saját magának, családtagjainak vagy kollégáinak jó lépés, és nagyban javítja a biztonságot.
Létrehozása és adminisztrálása
Sokan már régen váltottak a Windows 10-re, de nem tudják, hogyan kell fiókot hozzáadni, mert a kezelőfelület megváltozott a korábbi verziókhoz képest. Előfordulhat, hogy egyes felhasználók ezt korábban nem tették meg. Ebben nincs semmi új vagy bonyolult. Ha a felhasználó meg akarja osztani a számítógéphez való hozzáférést másokkal, lehetőséget adhat nekik személyes fájlokra, saját böngészőre és asztalra. Ebben különbözik a Microsoft által fejlesztett Windows 10 az Androidot és iOS-t futtató kütyüktől (elmondhatjuk, hogy a kütyük legalábbis megvan a személyes képesség).
Tehát, ha a számítógép tulajdonosa határozottan úgy döntött, hogy hozzáférést biztosít, létre kell hoznia egy fiókot a Windows 10 rendszerben:
- válassza a „Start” lehetőséget;
- akkor mennie kell a „Beállítások” elemre, és meg kell keresnie a „Fiókok” elemet;
- meg kell nyitnia az ablakot, és meg kell keresnie a listában a „Család és más személyek” elemet, vagy ha a Windows 10 Enterprise verziót használja, csak a „Más emberek” lehetőséget.
Ha a regisztrálni kívánt személy biztosított számára Microsoft-fiókot, meg kell adnia az e-mail címét, válassza a Tovább lehetőséget, majd kattintson a Befejezés gombra.
Válasszon egy módszert
Ha nincs fiókja, akkor néhány percet kell töltenie a Microsoft webhelyén, mivel a fiók létrehozása nem lesz nehéz. Ha a felhasználó ezt nem szeretné megtenni, válassza a Bejelentkezés Microsoft-fiók nélkül lehetőséget (a „nem ajánlott” figyelmeztetés megkerülésével), majd válassza a Helyi lehetőséget. Javasoljuk, hogy adja meg a hitelesítésen áteső felhasználó nevét, egy ideiglenes jelszót, majd válassza ki a „Tovább” és kattintson a „Befejezés” gombra.
Adminisztráció
A Windows 10 szabványos helyi felhasználói regisztrációja nagyszerű azok számára, akiknek nem kell a regisztrációs adatokat a gyártóhoz társítaniuk.
Ez a módszer arra is jó, hogy olyan gyerekeket regisztráljanak, akiknek esetleg nincs e-mail címük. A fiókok listáját tartalmazó képernyőre visszatérve láthatjuk az újonnan hozzáadott felhasználókat. Alapértelmezés szerint az ilyen helyi fiókok korlátozásokat tartalmaznak az alkalmazások telepítésére és a számítógép adminisztratív módosításaira vonatkozóan. Ha nyomós okok vannak arra, hogy fiókjogokat adjon a rendszergazdának, akkor tegye a következőket:
- kattintson az elemre;
- válassza a „Fióktípus módosítása” lehetőséget;
- állítsa a beállítást rendszergazdára.
Nem ajánlott rendszergazdai jogokat megadni, hacsak nem feltétlenül szükséges, mivel a legtöbb esetben elegendő egy felhasználó létrehozása a biztonságos korlátozott módban. Ha el szeretne távolítani egy elemet a fiókok listájáról, válassza ki ugyanazt a „Törlés” műveletet a helyi menüben. A szükségtelen fiókot eltávolítjuk a listáról, és ez a felhasználó nem fog tudni hozzáférni a tulajdonos számítógépéhez. Így a felhasználók Windows 10 rendszerhez való hozzáadásának és adminisztrálásának kérdése meglehetősen könnyen megoldható.
Népszerű
- Miért nem indulnak el a programok?
- Hogyan lehet letiltani a biztonságos módot Android-eszközön
- Hogyan lehet letiltani a bejelentkezés megerősítését VK mobiltelefonon keresztül Hogyan távolítsuk el a VKontakte biztonsági ellenőrzést, mit kell tenni
- Mi a teendő, ha a Tricolor azt írja, hogy nincs jel?
- Helytelen weboldal kódolással kapcsolatos problémák megoldása
- Bitrix24 bejelentkezés
- A legszükségesebb alkalmazások Androidhoz
- Keresőjelző a régi autóriasztókból Lopásgátló Stick N Find
- 1c 8.3 postgresql windows telepítése. Telepítse a PostgreSQL-t. Külső adatforrás csatlakoztatása
- A laptop túlmelegedésének öndiagnózisa