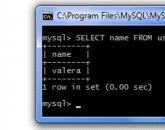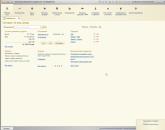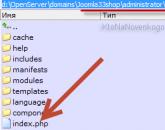Az alkalmazások nem indulnak el. Miért nem indulnak el a programok?
Az operációs rendszer új verziójában a futtatáshoz szükséges programok legegyszerűbb módja a programverzió frissítése a legújabb állapotra. A szoftverfejlesztők általában gyorsan reagálnak a Windows következő generációjának megjelenésére, és új termékverziókat adnak ki.
Ez a módszer azonban nem mindig működik. Egyes programokat már nem támogatnak az alkotóik, és egyszerűen nem adnak ki új verziókat. Ez gyakran előfordul kis cégek és egyedi programozók termékeivel. A szoftvertermékek jogait gyakran nagy cégek vásárolják meg, majd ezek eltűnnek a piacról.
Néha a programok rosszabbodnak a következő frissítés után, és elveszítik hasznos funkciójukat. Ez arra kényszerítheti a felhasználókat, hogy maradjanak a szoftverek elavult verzióinál, és kezeljék a frissített hardverrel és az új operációs rendszer verziókkal kapcsolatos kompatibilitási problémákat.
Kompatibilitási módban
A régi programok Windows 7 rendszeren való működésének legegyszerűbb módja a kompatibilitási mód használata. A használatához csak néhány kattintás az egérrel.
Válassza ki a program parancsikonját az asztalon vagy az exe fájlt a program mappájában. Vigye rá az egérmutatót, és nyomja meg a jobb egérgombot. A megjelenő helyi menüben kattintson a Tulajdonságok elemre, és lépjen a Kompatibilitás fülre. Jelölje be a „Futtassa ezt a programot kompatibilitási módban a következőnél” jelölőnégyzetet. Egy legördülő menü válik aktívvá, amelyben kiválaszthatja az operációs rendszer verzióját, amellyel a kívánt program működni tud.
Sajnos ez a módszer nem mindig működik. Ha a Windows korábbi verzióival való kompatibilitás kiválasztása nem segít, próbálkozzon más beállítások használatával a kompatibilitás lapon. Például futtassa az alkalmazást ablakos módban, kényszerítse ki az alacsony felbontást vagy korlátozza a színskálát. Ez segíthet néhány nagyon régi program elindításához.
A kompatibilitási mód automatikus módban is működhet. Ehhez kattintson a jobb gombbal a program parancsikonjára, és válassza a „Kompatibilitási problémák javítása” menüpontot a menüből. Megjelenik egy ablak, amelyben ki kell választania a „Programdiagnosztika” elemet. Jelölje be a szükséges négyzeteket, és kattintson a „Tovább” gombra. Válassza ki az operációs rendszer verzióját, amelyben a program elindult. Ezután kattintson a „Program futtatása” gombra. Ha működik, mentse el a beállításokat a megfelelő elem kiválasztásával. Ellenkező esetben tagadja meg a mentést, és próbálja meg módosítani a beállításokat.
Windows XP módban fut
A Microsoft kínál egy komolyabb eszközt is. Ez a Windows XP mód vagy XP mód. Ez egy virtuális környezet, amelyben az operációs rendszer teljes értékű verziója elindul és fut. Virtuális operációs rendszerként futtatható, amely lehetővé teszi teljes értékű munka elvégzését: programok telepítését és futtatását, fájlok megnyitását, szöveggel való munkát. Ha nincs rá szüksége, használhatja az XP módot a régebbi programok megnyitásához a Windows 7 rendszerben. Az ebben a módban való kezdéshez csak ki kell választania a megfelelő parancsikont a Start menüből.
Ez a lehetőség nem elérhető a Microsoft operációs rendszer minden tulajdonosa számára, hanem csak a „hét” „Professzionális”, „Vállalati” vagy „Maximális” verziójának felhasználói számára. A cég webhelyéről le kell töltenie a Windows Virtual PC-t - egy ingyenes virtuális gépet, amellyel az XP-t futtathatja a Windows 7-en belül. A számítógépnek meg kell felelnie a rendszerkövetelményeknek, amelyeket a Microsoft webhelyén találhat meg.
Kattintott már duplán egy ikonra az asztalon úgy, hogy az egérkurzor azonnal egy kis forgó körré változott, majd visszaváltozott nyíllá, de nem nyílt meg új alkalmazás? Ez általában akkor történik, ha egy program nem indul el, és ez nem feltétlenül a Windows hibája.
Íme négy gyakori ok, amiért a programok (vagy a szoftvertelepítő) nem indulnak el a Windows 7 rendszerben:
A felhasználói fiókok felügyeletéről
A 7. fejezetben leírtak szerint a Felhasználói fiókok felügyeletét úgy tervezték, hogy megakadályozza a rosszindulatú programok vagy a rossz alkalmazások kárt okozni a számítógépben. Sajnos azok a programok, amelyek nem kifejezetten Vistára vagy Windows 7-re készültek, nem tudják, mi ez, és bezárulnak, amikor a Felhasználói fiókok felügyelete megakadályozza őket bizonyos tevékenységek elvégzésében, például abban, hogy valamit írjanak a saját mappájukba a Programfájlokban. Ha a frissítéseik nem érhetők el, általában lehetséges a programok futtatása rendszergazdai módban O A Windows régebbi verziójához írt
Egyes programok – különösen azok, amelyek kölcsönhatásba lépnek az operációs rendszerrel vagy csak a Windows bizonyos verzióiban elérhető szolgáltatásokra támaszkodnak – nem töltődnek be, ha az Ön Windows-verziója nem szerepel az előzetesen jóváhagyott listán. (Ugyanez a telepítők esetében is.) Ennek megoldásához kattintson a jobb gombbal bármelyik .exe fájlra (vagy bármely .exe fájl parancsikonjára), válassza a Tulajdonságok lehetőséget, majd a Kompatibilitás lapot. Engedélyezze a Program futtatása kompatibilitási módban lehetőséget, majd válassza ki a szoftver által támogatott Windows-verziót. Kattintson az OK gombra, és próbálja meg újra futtatni a programot.
Most a program azt hiszi, hogy jelenleg fut, mondjuk, Windows XP-n a második szervizcsomaggal, de ez nem jelenti azt, hogy megfelelően fog működni a Windows 7-ben. Ha ez az alkalmazás megfelelően működik, csak
* de Windows XP-ben használhatja a Virtuális Számítógép speciális verzióját: Windows XP módot, amelyről az 1. fejezetben volt szó.
O Hiányzó fájl vagy beállítás
A legtöbb alkalmazás működéséhez különféle támogató fájlok listáját kell futtatni (a rendszerleíró adatbázis több tucat beállításáról nem is beszélve). Ha egy program korábban működött, de már nem működik, előfordulhat, hogy újra kell telepíteni. (Ez különösen igaz azokra a programokra, amelyeket a Windows egy korábbi verziójában telepítettek, és amelyeket nem telepítettek újra a Windows 7-re való frissítés után.)
A kodekek szoftveréről, hardver-illesztőprogramjairól
Az alkalmazás kommunikál a hardvereszközzel? Ha igen, akkor az alkalmazás működéséhez natív Windows 7 vagy Vista illesztőprogramokra lesz szüksége. Hasonlóképpen, ha probléma van a videószerkesztő program futtatásával vagy magával a videolejátszóval, előfordulhat, hogy valamelyik telepített kodek sérült vagy nem kompatibilis a Windows 7 rendszerrel.
Ó, csak hibák
Ne zárja ki annak lehetőségét, hogy a szoftverben olyan hiba van, amely megakadályozza a program indítását. Tekintse meg a szoftver gyártójának webhelyét frissítések, javítások vagy egyéb megoldásokért.
Tehát próbáljuk meg kitalálni, hogy miért nem töltődnek be a Contact alkalmazásai.
A VKontakte közösségi hálózat számos alkalmazással rendelkezik. Nagyon népszerűek a felhasználók körében, akik közül sokan kifejezetten azért jönnek ebbe a hálózatba, hogy játszanak, különféle színes csoportokat nézzenek meg sok információval, mind szórakoztató, mind oktatási céllal. Ezen kívül számos speciális csoport létezik - érdeklődési körök és hobbik alapján történő pályázatok. De néha abbahagyják a munkát. Ebben az esetben meg kell értenie az okot, és képesnek kell lennie arra, hogy megszüntesse. Ha az alkalmazások nem indulnak el a Kapcsolatban, akkor a következő lépéseket kell végrehajtania.
A böngésző gyorsítótárának törlése (ideiglenes adatok)
Ehhez egymás után végre kell hajtania a következő lépéseket:
- Ha a „Kapcsolat” részben lévő alkalmazások nem töltődnek be az Opera böngésző telepítésekor, akkor ezeket a lépéseket egymás után kell végrehajtania: lépjen az „Eszközök” - „Beállítások” - „Speciális” menüpontra, lépjen az „Előzmények” fülre, és kattintson a „Törlés most” gomb.
- Ha a böngésző az Internet Explorer, akkor először a „Fájlok törlése” gombra kell kattintania.
- Ha a telepített böngésző a Mozilla Firefox, a műveletek sorrendje a következő lesz: „Eszközök” - „Beállítások” – „Speciális”. Ezután lépjen a "Hálózat" fülre, és kattintson a "Törlés most" gombra.
- Törölnie kell a Flash lejátszó helyi adatait. Ehhez kattintson a jobb gombbal az alkalmazásra, és nyissa meg az „Opciók” elemet. Keresse meg a "Helyi tárhely" lapot (ezt egy nyitott mappa ikon jelöli), és mozgassa a csúszkát a bal szélső pozícióba a nulla jelig. Ezután zárja be az oldalt, és frissítse. Megpróbálhat kijelentkezni a Kapcsolatból, majd újra bejelentkezni. Ha több böngésző van telepítve a számítógépére, akkor egy másik böngészőből nyissa meg a „Kapcsolat” menüpontot.
- Ha ezek a műveletek nem vezetnek a kívánt eredményhez, akkor megpróbálhatja eltávolítani az Adobe Flash lejátszót, és újra telepíteni, vagy megpróbálhat egy másik címről bejelentkezni a Kapcsolatba. Ha a felhasználó általában a vk.com címet írta be, akkor próbáljon meg bejelentkezni a vkontakte.ru címről és fordítva. Ha a Kapcsolatban lévő alkalmazások továbbra sem töltődnek be, akkor be kell zárnia a játékot, és később be kell írnia, talán a probléma magától megoldódik. Érdemes írni a játék technikai támogatásának is, hátha tudnak valamit javasolni.

Technikai támogatási kérelem benyújtása
A lehető legrészletesebben le kell írni, hogy milyen műveletek után nem töltődnek be a Contact alkalmazásai, és mi jelenik meg a képernyőn. Jelentse be, hogy a flash lejátszó melyik verziója van telepítve és milyen böngészőt használ, milyen az internet sebessége és a számítógép teljesítménye. Ha lehetséges, csatoljon egy képernyőképet a hibáról. Frissítse a játékablakot, próbálja meg elindítani egy másik böngészőből, írja le, hogy ezek a műveletek segítettek-e. Írja le, hogy ez az első alkalom, amikor ezt az alkalmazást használja, vagy korábban működött, és a hiba később jelentkezett. Mi jelenik meg a képernyőn? Fehér, kék? Van valami grafika vagy semmi nem látszik a képernyőn? Kiürítetted a gyorsítótárat és újratelepítetted a lejátszót?
Alkalmazások a Kapcsolatban (fehér képernyő)

Ha az alkalmazás betöltődik, de kép helyett fehér képernyő jelenik meg, akkor a következő lépéseket kell végrehajtania. Először is ellenőrizze, hogy a Flash Player melyik verziója van telepítve. 10-nek vagy nagyobbnak kell lennie. Ezután teljesen meg kell tennie, ehhez használja a Ctrl+F5 billentyűkombinációt. Ha ez nem segít, akkor a lépések a következők.
Az alkalmazások nem töltődnek be
Ha a munkahelyi „Kapcsolatfelvétel” alkalmazásban nem töltődnek be, a menedzsment korlátozhatja az alkalmazottak hozzáférését a szórakoztató oldalakhoz. Ha ilyen kellemetlenség történt otthon, az azt jelenti, hogy más a helyzet. Ha „VKontakte”, akkor az ok lehet egy vírus, amely megfertőzte a számítógépet. Először ellenőriznie kell egy telepített és frissített víruskeresővel. Ha minden rendben van, de telepítve van egy program, amely lehetővé teszi zenék és filmek letöltését a Contact-ban, akkor a víruskereső blokkolja ezt az alkalmazást, és egyúttal magát a webhelyet is. Ilyen esetekben a VKontakte webhely megnyitásához hozzá kell adni ezeket a programokat a kivételekhez, vagy el kell távolítania őket.

Nem lehet bejelentkezni az alkalmazásba a „Kapcsolat” menüpontban
Ez a probléma gyakran előfordul. Először is ellenőriznie kell, hogy a probléma a számítógépben vagy az alkalmazásban van-e. Ehhez először meg kell próbálnia bejelentkezni az alkalmazásba telefonról vagy másik IP-címről. Ha az alkalmazás megnyílik, akkor a probléma a számítógépével van. Először is a böngészővel lehet probléma. Egyes alkalmazások nem működnek az Internet Explorerrel - akkor a probléma megoldódik, ha másik böngészőt telepít. A Google Chrome, az Opera vagy a Mozilla Firefox legújabb verzióira van szükség. A probléma az internetkapcsolattal lehet összefüggésben. Annak ellenőrzéséhez, hogy ez az ok, kapcsolja ki az internetet, és néhány perc múlva jelentkezzen be újra. Ha a probléma nem oldódik meg, próbálja meg törölni a cookie-kat.
A sütik egy meghatározott információkészlet, amelyet a szerver a felhasználóhoz továbbít, és fájlok formájában (külön mappákban) tárol az utóbbi számítógépén. Szükségesek az ügyfelek gyors azonosításához a webhelyen, a látogatások statisztikáinak karbantartásához és egyes webhelyeken a munkamenetek kezeléséhez. Sok olyan webhely használ cookie-kat, amelyek védett módokat használnak, amelyekben a hozzáférés korlátozott. A felhasználó igény szerint letilthatja a cookie-k elfogadását, de ebben az esetben sok webhely nem tud velük dolgozni. Ha a Kapcsolatban lévő alkalmazásai leálltak, akkor a probléma itt is lehet.

Hogyan lehet törölni a cookie-kat?
A műveletek a telepített böngészőtől függenek. Ha a felhasználó Internet Exploreren keresztül jelentkezik be, akkor kattintson a „Beállítások” ikonra. A jobb felső sarokban található. Válassza az "Internetbeállítások" lapot. Ezután lépjen az „Általános” fülre. A „Törlés” gombra kell kattintania. Több lehetőség nyílik meg. Jelölje be a "Cookie-k és webhelyadatok" négyzetet. Kattintson a "Törlés" gombra, majd az OK gombra.
Ha a felhasználó a Mozilla Firefoxot választotta, akkor a Firefox ikonra kattintás után a „Beállítások” fül kerül kiválasztásra. Innen az „Adatvédelem” elemre kell lépnie. Itt kiválasztja az „Egyedi cookie-k törlése” lehetőséget. Megnyílik egy ablak, amelyben kattintson az „Összes cookie törlése” elemre, majd a „Bezárás” feliratra.
Az Opera böngészőben kattintson a bal gombbal az Opera ikonra a bal felső sarokban. Megnyílik egy menü, amelyben lépjen a „Beállítások” elemre, majd válassza a „Személyes adatok törlése” lehetőséget. Megjelenik az „Összes süti törlése” opció, jelölje be a mellette lévő négyzetet, majd kattintson a „Törlés” gombra. Ezt követően kattintson az OK gombra.

A telepítés után kattintson az elem jobb felső sarkára a Safariban. Ezután válassza a "Safari visszaállítása" lehetőséget. Be kell jelölnie az „Összes webhelyadat törlése” melletti négyzetet. A jobb alsó sarokban megjelenik a „Reset” üzenet. Kattintson rá.
CCleaner program
Ha az alkalmazások nem nyílnak meg a Kapcsolatban, és nem világos, hogyan kell törölni a gyorsítótárat, akkor használhatja ezt a programot. Segít, ha a barátok nem jelennek meg a játékokban. Ehhez le kell töltenie a számítógépére. Ezután hozzá kell adnia barátokat az alkalmazáshoz, majd ki kell lépnie a böngészőből. Engedélyezze az elemzést és a tisztítást, majd lépjen a böngészőbe, és indítsa újra az alkalmazást. Ha ezek a műveletek nem vezetnek pozitív eredményhez, el kell távolítania a telepített alkalmazást, és újra kell telepítenie.

Általános műveletsor
1. Zárja be az alkalmazást. Egy idő után nyissa ki újra. Nem segített? Folytassa a következő ponttal
2. Zárja be az internetet. Várjon. Kapcsolja be az internetet. Ekkor felhívhatja barátait, és megkérheti őket, hogy jelentkezzenek be az alkalmazásba a számítógépükről. A barátaid jól vannak, de nem otthon?
3. Tárcsázza a rövid VKontakte címet, ha általában a hosszúon keresztül jelentkezett be, és fordítva.
4. Próbáljon meg egy másik böngészőn keresztül bejelentkezni az alkalmazásba.
5. Távolítsa el a flash lejátszót, és töltse le újra. Nem oldódott meg a probléma?
6. Törölje a cookie-kat meglévő böngészőjéből. Ezt megteheti az utasítások szerint vagy a CCleaner programmal. Próbáljon meg újra bejelentkezni.
7. Vizsgálja át számítógépét a telepített víruskereső segítségével. Ha van olyan program, amely lehetővé teszi zene vagy videó letöltését a VKontakte webhelyről, akkor lépjen ki belőle, vagy törölje teljesen.
8. Minden tetted nem vezetett semmihez? Ha lehetséges, készítsen képernyőképet, amelyen látható a hiba, amikor megpróbál belépni az alkalmazásba. Küldjön levelet az alkalmazás technikai támogatásának, ahol sorra felvázolja az összes végrehajtott műveletet, csatolva egy meglévő képernyőképernyőt.

9. Várja meg az alkalmazás technikai támogatásának válaszát. Tapasztalt szakemberek dolgoznak ott, akik minden felmerülő problémát meg tudnak oldani.
10. Ha sürgősen szükség van az alkalmazásokra, és a meglévő tudás nem elegendő ahhoz, hogy saját maga is kitalálja a problémát, akkor kérjen segítséget egy ismerős rendszergazdától.
Reméljük, hogy az összes leírt módszert és módszert követve Ön maga is meg tudja oldani a problémát. De ha továbbra sem tudja betölteni a VKontakte alkalmazásokat, akkor érdemes szakemberhez fordulni.
Az alkalmazás nem nyílik meg Androidon, mit tegyek?. Ha nem mindegyik, akkor sok Android-eszköz tulajdonosa találkozott hibákkal az alkalmazások működésében: előfordulhat, hogy egyáltalán nem nyílnak meg, vagy hibásan működnek. Ez persze kellemetlen, de minden hibának megvannak a maga okai és megoldási módjai. Ebben a cikkben megtudjuk, miért nem nyílnak meg az alkalmazások az Androidon, és hogyan lehet ezt kijavítani.
Miért nem nyílnak meg az alkalmazások Androidon?
Az Android okostelefonokhoz készült alkalmazások piaca ugrásszerűen növekszik. Az ilyen gyors fejlődésnek van egy árnyoldala is - a túl sokféle eszköz és az alkalmazásfejlesztők nagy száma időről időre ahhoz a tényhez vezet, hogy az alkalmazások nem kompatibilisek bizonyos eszközökkel, bár a fejlesztők megpróbálják ezt a precedenst a minimumra csökkenteni. Vannak más okok is, amelyek miatt az alkalmazások nem nyílnak meg:
- Az alkalmazásnak nincs elég RAM-ja
- Az okostelefonon lévő Android-verzió elavult ehhez az alkalmazáshoz
- a rendszer vagy maga az alkalmazás összeomlott
Ha az alkalmazást a hivatalos áruházból telepítette A Google Play, ez azt jelenti, hogy tesztelték, és alkalmas az Ön készülékére. Ellenkező esetben a „Telepítés” gomb helyére azt írják, hogy az alkalmazást nem támogatja a készüléke, és nem tudja letölteni. Ha letöltötte és saját maga telepítette az apk telepítőfájlt, akkor nincs garancia arra, hogy az alkalmazás megfelelően működik az eszközzel, vagy egyáltalán elindul.
Mi a teendő, ha az alkalmazás nem nyílik meg
Minden Android-programnak megvannak a technikai követelményei; mindig szükség van bizonyos mennyiségű RAM-ra a futtatáshoz. Hiánya miatt előfordulhat, hogy az alkalmazás nem indul el, mert nincs elég erőforrása. A probléma megoldásának legegyszerűbb módja a háttéralkalmazások bezárása és a RAM felszabadítása a szükséges program számára. A cikkben megbeszéltük, hogyan kell ezt megtenni.
Van egy kicsit bonyolultabb módszer is - például egy speciális alkalmazás segítségével hozzon létre egy swap fájlt az SD-kártyán ROEHSOFT SWAPit RAM EXPANDER. Az alkalmazás helyet foglal le a memóriakártyán, és ezzel növeli a RAM mennyiségét. Meg kell értenie, hogy a RAM memória sebessége nagyobb, mint a memóriakártyáé. Az oldalfájl használata lehetővé teszi nehezebb alkalmazások futtatását, vagy több alkalmazás futtatását a háttérben többfeladatos munkavégzéshez, de ez negatívan befolyásolja az eszköz sebességét és stabilitását. Sajnos ezt a megoldást nem minden okostelefon támogatja. Telepítés előtt ellenőrizze, hogy okostelefonja támogatja-e a csere funkciót a segédprogram segítségével MemoryInfo és Swapfile ellenőrzés, ellenőrzés után törölhető.



A cserefájl engedélyezéséhez nyissa meg a ROEHSOFT SWAPit RAM EXPANDER alkalmazást, és kattintson a " Aktiválja a cserét" Az alábbiakban kiválaszthatja a swap fájl méretét, pontosan annyi további RAM áll majd rendelkezésre. Egy ilyen fájl maximális mérete 4000 MB, ez rendszerkorlátozás.



Az Android operációs rendszer legújabb verzióihoz nagyszámú alkalmazást fejlesztenek, ezért célszerű lehetőség szerint frissíteni a rendszert az Android legújabb elérhető verziójára. Ha meg szeretné tudni, hogy vannak-e frissítések az okostelefonhoz, nyissa meg a telefon beállításait, és válassza a " A telefonról" A megnyíló szakasz alján kattintson a „ Rendszerfrissítés» és ellenőrizze a frissítéseket. Ha vannak frissítések, telepítse azokat.



Az Android verzió frissítése így nem minden eszközön lehetséges, bizonyos esetekben az okostelefon fejlesztőjének webhelyén kell ellenőriznie a frissítéseket, és számítógépes kapcsolaton keresztül telepítenie kell azokat.
Ha az alkalmazás eleinte megfelelően működött, de egy bizonyos pillanatban leállt az indítás vagy összeomlik, akkor valószínűleg magában az alkalmazásban volt hiba. Először próbálja meg újraindítani. Csak zárja be az alkalmazást a " itthon" nem elég, továbbra is futni fog a háttérben. Menjen az eszközbeállításokhoz, válassza a " Alkalmazások", kattintson a kívánt elemre, és zárja be. Ha ez nem segít, akkor vagy törölnie kell az alkalmazás gyorsítótárát és adatait, vagy újra kell telepítenie. Bővebben a cikkben
Szisztematikusan egy tapasztalatlan felhasználó szoftverproblémákkal találkozik, a hibás programfájloktól a rendszer vírusok általi teljes ellenőrzéséig. Ma az egyik legkellemetlenebb és egyben gyakori probléma, amikor az .exe nem nyílik meg.
Az Exe fájl szinte minden program futtatásához szükséges a számítógépen - ez egyfajta végrehajtó elem. Így, ha nem indul el megfelelően, akkor nem fog tudni hozzáférni az alkalmazásokhoz, ami jó ok a hibaelhárításra.
Miért nem nyílik meg az .exe?
A probléma egy vagy több ok miatt merült fel, többek között:
- Önt egy vírus károsította;
- Ön maga módosította a fájlfeldolgozó programot;
- A beállításjegyzéket manuálisan vagy egy reg fájl segítségével módosította.
Ezen opciók bármelyike azt eredményezheti, hogy az .exe fájlok nem nyílnak meg. A probléma gyakran a számítógépen futó vírusok miatt merül fel. A probléma oka és gyökere számos egyszerű módszerrel kiküszöbölhető, amelyek visszaállítják a rendszerleíró adatbázist az eredeti beállításokra.
Vannak más problémák is, amelyek félrevezethetik Önt, és azt gondolhatják, hogy az exe fájl nem nyílik meg. Ide tartoznak a meghibásodott parancsikonok, egy vírusirtó program tevékenysége stb., erről később lesz szó.
A beállításjegyzék visszaállítása reg fájl használatával
A reg kiterjesztésű fájlok utasításcsomagok, amelyeket a rendszer a rendszerleíró adatbázisba importál, ami megváltoztatja azt. Lényegében ezek a fájlok pontosan ugyanazokat a műveleteket hajtják végre, mint a beállításjegyzék manuális szerkesztése, de lényegesen kevesebb időt igényelnek, és ezért magasabb prioritást élveznek.

A fájlt a https://www.oszone.net/user_img/090802193352/fix-exe.zip hivatkozáson használhatja. Használata rendkívül egyszerű, csomagolja ki és futtassa az elemet. Amikor arra kérik, hogy módosítsa a rendszert, fogadja el. Ezek után próbáljon meg egy tetszőleges exe fájlt futtatni, a kezelője megfelelően telepítve van, és ennek eredményeként látni fogja az elindított alkalmazást.
Társítás visszaállítása AVZ használatával
Az AVZ egy kis program, amely teljes mértékben fedezi a rendszer funkcionalitásának visszaállításának szükségességét. Amellett, hogy kiküszöbölheti az exe-fájlok társításával kapcsolatos hibákat, segít megtalálni azokat a vírusokat is, amelyek a problémát okozzák.
- Letöltés AVZ;
- Futtassa a segédprogramot az archívumból, nincs szükség telepítésre. Ha ez nem működik Önnek, csomagolja ki a fájlokat, majd futtassa a parancssorból, megadva a teljes elérési utat;

- Kattintson a "Fájl" fülre;
- Válassza a „Rendszer-visszaállítás” lehetőséget;

- Jelölje be az első elem melletti négyzetet, és kattintson a „Kiválasztott műveletek végrehajtása” gombra.

A program funkcionalitása ezzel nem ér véget; gyorsan át kell vizsgálnia a rendszert vírusok és rendszerproblémák keresésére.
Így csináld:
- A program főablakában jelölje be a rendszerpartíció melletti négyzetet, és kattintson a „Start” gombra;

- A fenyegetés és a fájl típusa alapján döntse el a fájl fertőtlenítéséhez szükséges műveleteket;
- Ha ez nem segít, próbálja meg átvizsgálni a fennmaradó partíciókat.
Valószínűleg a program hordozhatósága miatt nincs elegendő teljesítménye a segédprogram keresőrobotjának. Ezután használhat egy másik, teljes programot.
Az exe indítás manuális visszaállítása
A kézi művelet kissé bonyolultabb lesz, de nem igényel telepítést vagy programok letöltését, és offline számítógéphez is alkalmas. A műveletek a rendszerleíró adatbázisban lesznek végrehajtva, ezért ne változtasson felesleges paramétereken, mert ez káros hatással lehet a rendszer stabilitására.
- Nyomja meg a Win + R gombot, és írja be a regedit;
- Keresse meg a HKEY_CLASSES_ROOT\.exe fájlt, a legegyszerűbb módja annak, hogy megtalálja a nagyszámú szakasz között, ha beírja a nevet a billentyűzeten, de csak gyors ütemben;
- Kattintson a jobb gombbal az „Alapértelmezett” értékre, és válassza a „Módosítás” lehetőséget;
- Cserélje ki a paramétert az exefile szóra;

- Most ugyanabban a részben keresse meg az exefile csoportot;
- Nyissa meg az "Alapértelmezett" opciót dupla kattintással, és állítsa be az értéket "%1"-re %*
- Ezután menjen be a héj részbe, majd nyissa meg;

- Most ismét az „Alapértelmezett” mezőbe írja be a „% 1” értéket %*
- Indítsa újra a számítógépet.
Ez a műveletsor lehetővé teszi a cél elérését és az exe fájlok társításának visszaállítását. Hasonló módon megteheti ezt más formátumokkal is, de jobb speciális segédprogramokat használni, mint az előző.
Azt is tudnia kell, hogy a problémának vannak súlyos változatai, amikor még a „Futtatás” sor sem működik. Ezután nyomja meg a Ctrl+Alt+Del, majd válassza a „Fájl” és a „Futtatás” lehetőséget.
További módszerek
Néha a felhasználó azt gondolja, hogy a fájltársítás megszakadt, miközben valójában más, hasonlóan kellemes változások történtek. Amikor az exe fájlok megnyitása sikertelen, gyakran megjelenik egy ablak, amely szerint a program nem tudja használni az adatokat, vagy a Windows nem talált kezelőt.
Lehet, hogy az exe fájl nem indul el, mert az elérési út helytelen. Az ilyen hibák általában akkor fordulnak elő, ha törölte vagy megváltoztatta a fájl helyét. Menjen a programot tartalmazó mappába, és ellenőrizze, hogy működik-e.
Ezenkívül néhány „kiváló minőségű” vírusirtó, ha elég erősen fertőzött vagy akár teljesen tiszta rendszerre van telepítve, néhány vagy az összes exe fájlt vírusként jellemez. Ebben a tekintetben törölhetők vagy karanténba helyezhetők. Ezután konfigurálnia kell a víruskeresőt a fájl engedélyezési listájával.
Valamelyik segédprogram használatával vagy manuális lépések végrehajtásával minden programnak normál módban kell elindulnia.
Ha továbbra is kérdései vannak a „Miért nem indul el az .exe fájl?” témában, felteheti őket a megjegyzésekben
if(function_exists("a_értékelések")) ( the_ratings(); ) ?>
Népszerű
- Egy egyszerű példa egy szemantikai mag összeállítására
- A kütyüpiac meghódítása - Megafon okostelefonok Videó lejátszási teszt
- Névjegyek átvitele iPhone-ról Androidra
- Program zene CD-re és DVD-re írásához
- Töltse le ingyenes archiváló programokat számítógépére
- Hogyan állítsd be magadnak a Facebookot: alapvető beállítási lépések
- Kockázatos tánc a Zöld-foki-szigetek Sao Vicente szigetein
- A Microsoft Word és Excel programok eltűntek
- Az USB-port nem működik a Windows újratelepítése után A Windows 10 nem látja az USB-portokat
- Panda Dome Free Antivirus, amely folyamatosan megvédi számítógépét a rosszindulatú tevékenységektől