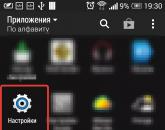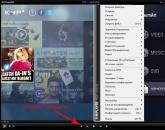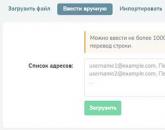Hogyan lehet helyreállítani a Word fájlokat. A Microsoft Word és Excel programok eltűntek. Nem találom őket, vissza lehet állítani ezeket a programokat és hogyan? Hogyan lehet visszaállítani a zárt fájlokat
Olvassa el, hogyan állíthat helyre egy „.doc” vagy „.docx” dokumentumot, ha nem nyílik meg, törölték vagy mentés nélkül zárták be. Tekintsük mind a Wordbe beépített eszközöket, mind a harmadik féltől származó programokat az adat-helyreállításhoz. Hiba történt a DOC vagy DOCX Word fájlok megnyitásakor? Vagy akár egy teljes dokumentum teljes elvesztése a létrehozásán végzett hatalmas munka után?
Mindannyian tapasztaltuk ezt a múltban. Ha még nem tanulta meg ezt a nehéz leckét, rendszeresen készítsen biztonsági másolatot a számítógép fájljairól. Számos ingyenes vagy olcsó megoldás létezik, amelyek megóvják Önt a hasonló problémáktól a jövőben. Tegyen magának egy szívességet, és azonnal készítsen biztonsági másolatot a dokumentumok visszaállítása után.
Tartalom:Jelenleg több lehetőségünk van az elveszett vagy sérült fájl visszaküldésére.
Szöveg helyreállítása sérült Word-dokumentumból
Ha a dokumentum sérült, hibaüzenetet kaphat:
"A Word hibát észlelt, amikor megpróbálja megnyitni a fájlt.
Próbáld ki a következőket:
* Ellenőrizze a dokumentum- és lemezhozzáférési engedélyeket.
* Ellenőrizze, hogy van-e elég memória és lemezterület.
*Nyissa meg a fájlt egy biztonsági másolat konverter segítségével."
Ha rendelkezik hozzáférési jogokkal a fájlhoz, elegendő szabad RAM-mal rendelkezik, és a számítógép processzora nincs teljesen betöltve, a Word beépített helyreállítási funkciójával visszaszerezheti a dokumentumszöveg egy részét.
Nyisd ki Szó, majd kattintson Fájl – Nyisd ki.
Kattintson Felülvizsgálat folytatni.
Keresse meg a sérült fájlt, és válassza ki. A fájltípus legördülő listából válassza ki a lehetőséget "Szöveg helyreállítása bármely fájlból".

Kattintson Nyisd kiés ha szerencséd van, a Word visszaállítja a szöveget.
Ebben az esetben semmi sem garantálható. Egyes esetekben a fájl javíthatatlanul megsérülhet, vagy ha a szöveget kijavítják, a formázás elveszik.
Sérült fájl kényszerjavítása a Microsoft Word programban
Ha az előző módszer nem működik, a Word megpróbálhatja kényszeríteni a fájl javítását. Kattintson a menüre Fájl, majd kattintson Nyisd ki.
A párbeszédpanelen Fájl megnyitása jelölje ki a sérült fájlt.

Kattintson a gombon lévő nyílra Nyisd ki, majd adja meg Nyissa meg és javítsa.
Elveszett Word-dokumentum helyreállítása
Ha nem is találja a fájlt, segíthet a Word által mentett fájlok biztonsági mentése. Itt bemutatjuk, hogyan találhat biztonsági másolatot a Microsoft Word 2016-ban. A Word korábbi verzióira vonatkozó utasításokért tekintse meg a Microsoft dokumentációját.
Indítás után Word 2016 kattintson Fájl – Nyisd ki.
Kattintson Felülvizsgálat folytatni.

Ezután lépjen abba a mappába, ahová utoljára mentette a hiányzó fájlt. A fájltípusok legördülő listájában adja meg Minden fájl. A tartalék nevek általában ezzel kezdődnek "Biztonsági másolat", majd az elveszett fájl neve. Válassza ki a biztonsági másolat fájlt, és kattintson Nyisd ki.
Ha nem találja a fájl biztonsági másolatát a leírt módszerrel, keresse meg a kiterjesztést WBK (Word Backup fájlok).
Lehet, hogy a fájlnév nem ismerős Önnek, mert a Word automatikusan generálta. Ezért nyissa meg az összes talált wbk fájlt egyenként, amíg meg nem találja a kívánt dokumentumot. Az észlelés után mentse a dokumentumot DOCX formátumban, mert az ideiglenes fájlt a rendszer törölheti.
Ideiglenes automatikus mentési fájlok keresése és visszaállítása
Ha nem talál biztonsági másolatot a dokumentummappában, bármely Word-dokumentummal végzett munka közben ellenőrizheti a 10 percenként létrehozott automatikus mentési fájlokat. Az operációs rendszer és a Microsoft Office verziójától függően különböző helyeken helyezkedhetnek el.
- Windows Vista előtt:
"C:\Documents and Settings\\Application Data\Microsoft\Word"
"C:\Dokumentumok és beállítások\\Helyi beállítások\Temp" - Windows 7 és Vista rendszeren a fájlok a következők:
"C:\Users\\AppData\Local\Microsoft\Word"
"C:\Users\\AppData\Local\Temp" - Windows 10 alatt itt találtam a fájlokat:
„C:\Users\\AppData\Roaming\Microsoft\Word”

Az alábbi példákban az „xxxx” karakterek helyettesítik a számokat:
- A Word dokumentum így fog kinézni:
- Az ideiglenes dokumentum így fog kinézni: ~wrfxxxx.tmp
- Az automatikus helyreállítási fájl így fog kinézni wraxxxx.tmp vagy lesz neve "Automatikus mentés" ASD kiterjesztéssel.
- A mentett fájl biztonsági másolatának kiterjesztése van WBK.
Ha nem találja azokat a mappákat, amelyekben ideiglenes fájlokat, automatikus mentési fájlokat vagy magát a dokumentumot tárolja, használja a Windows Search alkalmazást. Programjainkkal a Windows újratelepítése vagy a lemezek formázása után véletlenül törölt dokumentumokat is kereshet és visszaállíthat. Ha nem tud visszaállítani egy fájlt a tárolóhelyére, elemezze a teljes lemezt, és ellenőrizze azokat a mappákat, amelyekben az ideiglenes biztonsági mentési fájlok és az automatikus mentési fájlok vannak.
Válaszok:
Balder:
Kattintson a jobb gombbal egy üres helyre az asztalon -> „Létrehozás” -> kattintson a bal gombbal a „parancsikon” elemre - válassza a „Tallózás” lehetőséget, és keresse meg, hol találhatók a szükséges végrehajtható programfájlok. Például: "C:\program files\Microsoft Office\Office10\Winword.EXE" Hasonló a "G:\program files\Microsoft Office\Office10\Excel.EXE"-hez. Nos, mi van, ha a Winword.EXE és az Excel fájlok találhatók hasonló útvonalon .EXE fájlok hiányoznak - újra kell telepítenie a Microsoft Office-t.
Jurij Alekszandrovics Pejzahovics:
Telepítse újra az Office-t. De talán csak a parancsikonokat törölték, majd keresse meg a winword.exe és excel.exe fájlokat, és készítsen parancsikonokat rajtuk a jobb egérgombbal.
Korsar:
Nem fordul elő, hogy a programok egyszerűen eltűnnek, valószínűleg törölték őket. Futtassa az Office telepítését, és telepítse újra.
I. Smith:
Hogy érted, hogy eltűnt? Megnézted a c:/Programm File/Microsoft Office/Office11-ben? Legyenek benne Winword.exe és Exel.exe fájlok, amelyeket másold át az asztalra vagy a gyorsindító sávra és használd!
Kartush:
Ne is próbáljon semmit az asztalra másolni! Csak húzza ki a címkét az asztalról. Ezt a bal egérgombbal lehet megtenni, miközben lenyomja a SIFT+CTRL billentyűket. Gyanítom, hogy a fájlkiterjesztései nem jelennek meg (ez az alapértelmezett). Ezt a funkciót a következőképpen engedélyezheti: INDÍTÓ> ESZKÖZÖK fül> MAPPA BEÁLLÍTÁSAI> NÉZET fül> törölje a jelölést a REGISZTRÁLT FÁJLTÍPUSOK BŐVÍTÉSÉNEK ELREJTÉSE jelölőnégyzetből. E funkció nélkül vak cicaként turkál, és nem fogja tudni megkülönböztetni a programot az ikontól.
Gorby:
Ha valamelyik gonosztevő nem távolította el a Microsoft Office csomagot, akkor keresse meg őket a C:\Program Files\Microsoft Office\Office mappában. Nekem 10 van. Ott keresse meg a Winword.exe és az Excel.exe fájlokat. Problémái a hibásan elírt programnevekből fakadhatnak. Rosszul említetted őket a kérdésben.
Ki kell javítania vagy javítania kell egy sérült Word-dokumentumot? Előfordulhat, hogy amikor megnyit egy Word-dokumentumot, hibaüzenetet kap, amely szerint a dokumentumot nem lehet elolvasni, mert sérült, vagy más probléma miatt a fájllal. A Word dokumentumok károsodását többféle ok is okozhatja, de általában csak a fejlécekkel kell foglalkozni a fájlban, és ebben az esetben az adatok szinte mindig teljes egészében visszaállíthatók.
Így fog kinézni az a hibaüzenet, amelyet akkor lát, ha a Word nem tud megnyitni egy dokumentumot.
„Harmadik fél” alkalmazások
Javasoljuk, hogy olyan programokkal kezdje, amelyek egy bizonyos formátumú fájlok helyreállítására specializálódtak, ebben az esetben a Microsoft Office csomagformátumok. Mivel például a képek visszaállításához a programfejlesztők speciális algoritmusokat használnak, amelyek nem megfelelőek a szöveges dokumentumokkal való munkához, a visszaállítás minősége ebben az esetben súlyosan csökkenhet.
Javasoljuk az RS Office Recovery program használatát, amely bebizonyította, hogy az egyik leghatékonyabb eszköz a Microsoft Office dokumentumok helyreállításához. Csak töltse le és futtassa a programot, és ellenőrizze a lemezt, amelyen a sérült fájlt tárolta.

A program egy külön ablakban megjeleníti az összes visszaállításra rendelkezésre álló észlelt dokumentumot. A dokumentumoknak eredeti címük lesz. A „Tovább” gombra kattintva megtekintheti a dokumentumok tartalmát, majd visszaállíthatja a szükséges fájlokat.
Beépített helyreállítási lehetőségek
Alapértelmezés szerint a Word két lehetséges módot kínál a sérült dokumentumok megnyitására: Nyissa meg és állítsa vissza a fájlt vagy Nyissa meg a Text Recovery Converter segítségével. A két lehetőség mellett a fájl kijavításának más módjai is vannak, kizárólag Microsoft-erőforrások felhasználásával – mindezt a támogatási utasítások részletezik. Mindenképpen próbálja meg megnyitni a fájlt az összes javasolt módszerrel, mielőtt harmadik féltől származó eszközökkel dolgozna – gyakran a szabványos eszközök is elegendőek.
A további fájl-helyreállítási módszerek tesztelése érdekében szándékosan "megrongáltunk" egy Word-dokumentumot, majd megpróbáltuk megjavítani az alábbiakban ismertetett különféle módszerekkel. Megosztjuk az egyes helyreállítási lehetőségek eredményeit.
A fent említett szabványos helyreállítási módszerek a " Fájl megnyitása" kattintson a " Fájl", akkor " Nyisd ki", majd kattintson egyszer a visszaállítani kívánt fájlra. Ne próbálja meg egyszerűen dupla kattintással megnyitni a kívánt fájlt, különben a Windows „a szokásos módon” megpróbálja megnyitni, és ismét hibaüzenetet kap.

Most ahelyett, hogy a " Nyisd ki» Kattintson a gomb jobb oldalán található fekete nyílra. Sok további lehetőséget fog látni, amelyek közül az egyik lesz Nyissa meg és állítsa vissza. A Word megpróbálja kijavítani a sérült dokumentumot, és ha szerencséje van, meg tudja tekinteni a fájlt.
Egyszerű tesztünk során a Word teljesen vissza tudott állítani egy olyan fájlt, amely két oldalnyi egyszerű szöveget tartalmazott. Ezért mindig próbálja meg visszaadni a fájlokat ezzel a módszerrel - ez elég jól működik, és nem igényel további szoftvert.
A második beépített funkció a Recovery Converter, amelyhez a " Nyisd ki" A legördülő listában " Minden Word dokumentum» válassz « Szöveg helyreállítása bármely fájlból».

A Word megpróbálja visszaállítani a szöveget a fájlból. A mi esetünkben ez nem sikerült, és ismét kaptunk egy üzenetet, hogy a fájl sérült. Az érintett fájlok sérülésének típusától függően ennek a beállításnak az eredménye eltérő lehet.
Ha a két módszer egyike sem működött, megpróbálhatja beilleszteni a sérült dokumentumot egy másik Word dokumentumba. Ehhez nyisson meg egy új fájlt, és kattintson a „ Beszúrás».

kattintson a " Egy tárgy", majd válassza ki a " Egy tárgy" a legördülő listában. menj a " Létrehozás fájlból", és kattintson a " Felülvizsgálat" Válassza ki a sérült Word-fájlt, és nézze meg, hogy be tudja-e illeszteni a tartalmat egy új dokumentumba.

Tesztünkben a Word nem tudott dokumentumot beszúrni az aktuális fájlba. Ehelyett egy furcsa hibaüzenet jelent meg, amely szerint a fájl létrehozásához használt program, azaz a Word nincs telepítve a rendszerünkre! Az eredmények ismételten változhatnak, így érdemes egy próbát tenni anélkül, hogy túl sokat várnánk...
Fájl megnyitása linken keresztül
A módszer kissé zavaros, de hatékony lehet; ismét minden a dokumentum sérülésének típusától függ. Tehát létrehozunk egy dokumentumot, szöveget adunk hozzá, kimásoljuk a szöveget, majd hivatkozásként beillesztjük a speciális szöveget az új dokumentumba, és végül frissítjük a hivatkozást, hogy az eredeti helyett a sérült fájlra mutasson. Ugh! Kezdjük.
Először nyisson meg egy új Word-dokumentumot, és írja be a „Hey Word”-hez hasonló szöveget, majd mentse el valahova a dokumentumot.

Most válassza ki az imént beírt szöveget, és másolja a vágólapra. Kiválaszthatja és rákattinthat CTRL + C vagy egyszerűen kattintson rá jobb gombbal, és válassza ki Másolat.

Ezután hozzon létre egy új Word dokumentumot a menü segítségével " Fájl» – « Új". Ha szeretné, válasszon egy üres dokumentumot. Most kattintson a kis nyílra a Beszúrás gombon, és válassza a " Speciális betét» .

Itt kell kiválasztani a " Rich text (RTF)"vagy" Formázatlan szöveg" Nem mindegy, hogy pontosan mit választasz. Ha hibaüzenetet kap egy hivatkozás beillesztésekor, zárja be az új dokumentumot, másolja ki a szöveget, és hozzon létre újra egy új dokumentumot.

Közel a vége... Kattintson a jobb gombbal a dokumentumba beillesztett hivatkozásszövegre, válassza a " Kapcsolódó objektum Dokumentum", majd válassza a " Kapcsolatok».

Kattintson a gombra Kapcsolatok", és lépjen abba a könyvtárba, ahol a sérült fájl található. Válassza ki a fájlt, és kattintson a " Nyisd ki» .

A hivatkozás forrásának frissítése után kattintson a " rendben", és remélhetőleg a sérült dokumentum szövege jelenik meg a korábban másolt szöveg helyett. Az én esetemben hibaüzenetet kaptam, és nem tudtam megnyitni a sérült fájlt. A tesztfájlom azonban több szempontból is megsérült, és ez lehet az oka annak, hogy a szöveg nem került visszaállításra. Még mindig meg kell próbálnod!
Megnyitás Vázlat módban
Egy másik dolog, amit megpróbálhatsz, az, hogy "piszkozat" módban nyissa meg a fájlt, ami nem veszi figyelembe a fejlécadatokat stb., és ezért megnyílhat egy sérült fájl.
Ehhez kattintson a " Fájl", és akkor " Lehetőségek". kattintson a " Továbbá", majd görgessen le a " A dokumentum tartalmának megjelenítése».

Itt jelölje be a „Képhelyőrző keretek megjelenítése” és a „Vázlatos betűtípusok használata piszkozat módban” lehetőséget. Most lépjen vissza a Word-be, a "Nézet" részben kattintson a " Piszkozat».

Most próbálja meg megnyitni a sérült fájlt. Ha továbbra sem nyílik meg, folytatnia kell a többi lehetőség felfedezését a sérült dokumentum kijavításához.
Előző verziók
Egy másik lehetőség, amely segíthet a Word-dokumentumok helyreállításában, a fájlok korábbi verziói. Windows 7 és újabb rendszereken a Rendszer-visszaállítás automatikusan biztonsági másolatot készít a dokumentumokról.
Funkció " Rendszer-visszaállítás"alapértelmezés szerint engedélyezve kell lennie. Ha manuálisan letiltotta, nem tudja visszaállítani az adatokat ezzel a funkcióval. Ha engedélyezve van, a Windows gyakran, általában naponta legalább egyszer automatikusan menti a biztonsági mentéseket.
Ellenőrizheti, hogy a kívánt fájlról van-e biztonsági másolat a rendszeren, egyszerűen kattintson rá jobb gombbal, és válassza a " Tulajdonságok", majd megy a " Előző verziók" Ha nem lát ilyen lapot, az azt jelenti, hogy a „Rendszer-visszaállítás” opció nincs engedélyezve.

Az összes korábban mentett verzió megjelenik az alábbi listában. Nyilvánvalóan elveszik minden olyan adat, amelyet az utolsó biztonsági mentés után és a hiba fellépése előtt adtak hozzá a dokumentumhoz, de ez még mindig jobb, mint a semmi.
Találkoztál már olyan helyzettel, amikor egy .doc vagy .docx fájl nem nyitható meg hiba miatt? Vagy teljesen elveszít egy dokumentumot, amelyen sok kemény és fáradságos munka történt? Valószínűleg a legtöbb PC-felhasználó találkozott ilyen helyzettel, és ha nem, akkor egy cikk ebben a témában továbbra is érdekes lesz számukra, mivel mindenre fel kell készülnie.
Tehát nézzünk meg néhány módszert az elveszett vagy sérült Microsoft Word-fájlok helyreállítására.
Szöveg helyreállítása sérült Word-dokumentumból
Ha a dokumentum sérült, a felhasználó a következő hibával találkozhat:
Ha ellenőrizte és megbizonyosodott arról, hogy rendelkezik hozzáférési engedéllyel a dokumentumhoz és a lemezhez, és biztos benne, hogy van elég hely és memória a lemezen, akkor a következő lépés a Word beépített helyreállítási funkciójának használata a a dokumentum szövege vissza.
Ezért:
- Nyissa meg a Word programot, és válassza a Fájl / Megnyitás / Tallózás lapot

- Keresse meg a megnyitni kívánt fájlt, és válassza a Szöveg helyreállítása bármely fájlból lehetőséget az előugró menüből. Kattintson a Megnyitás gombra.

Néha a helyreállítási folyamat ellenére a fájl akkor is sérült maradhat, ha a fájl sikeresen visszaállításra és megnyitásra került. A formázás elvész.
A gyógyulás másik módja
Ha a fenti módszer nem működik, a Microsoft egy másik módot kínál a Word fájl helyreállítására. Ehhez lépjen a Fájl / Megnyitás fülre.

A megnyíló ablakban válassza ki a dokumentumot.

Kattintson a Megnyitás gombra, és válassza a „Megnyitás és javítás” lehetőséget.

Ha az üzenetet látja egy dokumentum megnyitásakor, telepítse a program legújabb verzióját.
Állítsa vissza a Word-dokumentum biztonsági másolatát
Ha még csak nem is találja a fájlt, megpróbálhatja megtalálni a Microsoft Word által létrehozott biztonsági másolatot a fájlról. Ez a következőképpen tehető meg.
Válassza a Fájl/Megnyitás/Tallózás lehetőséget.

Lépjen abba a mappába, ahol az elveszett fájl található. A fájltípus-választó ablakban válassza az „Összes fájl (*.*)” lehetőséget. Általában a biztonsági mentési fájl neve „Biztonsági mentés…” + fájlnév. Válasszon ki és nyisson meg egy ilyen fájlt.

Ha nem sikerült ilyen módon észlelni a fájl biztonsági másolatát, akkor a Windows keresőmezőjébe írja be a *.wbk-t (biztonsági mentési fájl formátuma - Word biztonsági mentési fájlok). Ebben az esetben azonban a biztonsági mentési fájlok neve nem feltétlenül egyezik az elveszett fájl nevével. Próbálja meg egyenként megnyitni a *.wbk fájlokat, amíg meg nem találja a kívánt fájlt.
Keresse meg és állítsa vissza egy fájl automatikusan mentett másolatát
Ha számítógépe nincs beállítva a Microsoft Word dokumentumfájlok biztonsági mentésére, próbálja meg visszaállítani a dokumentumot az automatikus mentési fájlokból.
Az automatikus mentés fájlok a következő mappában ellenőrizhetők:
- C:\Felhasználók\ Név Felhasználó \AppData\Roaming\Microsoft\Word

Az autocopy fájl neve „Autocopy...”-vel kezdődik, és *.asd formátumban lesz. Csak kattintson a fájl automatikus másolására, és megnyílik Microsoft Word dokumentumként.
Programok a Microsoft Office dokumentumok helyreállításához
Ha a javasolt funkciók egyike sem hozza meg a kívánt eredményt, akkor megpróbálhatja visszaállítani az elveszett fájlt bármelyik Microsoft Office programból a törölt dokumentumok helyreállítására szolgáló számos program egyikével.
Szerencsére ma óriási a választék. Az egyetlen tanács az, hogy válasszon egy egyszerűbb programot, amely a Microsoft Office csomagformátumú fájlok helyreállítására specializálódott. Mivel gyakran különböző algoritmusokat használnak a képfájlok és dokumentumok helyreállításához, és ennek megfelelően a helyreállítás minősége jelentősen változhat.
Példaként megfontolhatjuk Hetman Hivatal Felépülés. Már a névből is megértheti, hogy a program a Microsoft Office formátumú fájlok helyreállítására specializálódott. A Word-fájl helyreállításához egyszerűen töltse le és futtassa a programot, és használja azt a lemez beolvasására, amelyen a dokumentum elveszett.

A szkennelés eredményeként a program a talált dokumentumokat eredeti névvel jeleníti meg. A tartalmukat az előnézeti ablakban tekintheti meg. A kívánt fájl visszaállításához jelölje be pipával, és kattintson a „Tovább” gombra.
Szép napot!
Ismeri-e azt a helyzetet, amikor egész nap Wordben ülve, a befejezést követően tiszta lelkiismerettel bezárja a fájlt, de a kurzor alattomosan rákattint a „ne mentse” opcióra, és minden erőfeszítése hiába? Vagy miközben egy esszét ír, és nem gyanít semmit, a lámpa hirtelen kialszik, és ezzel együtt az összes nem mentett adat is eltűnik? Ha most olvassa ezt, akkor valószínűleg valami ilyesmi történt veled. De ne ess kétségbe! A nem mentett dokumentum megtalálása és visszaállítása meglehetősen gyors és egyszerű, így nem fog sok időt tölteni vele.
Nézzük meg a Word-dokumentumok visszaállításának módjait három verzióhoz: 2010, 2007 és 2003. Kicsit különböznek egymástól, de először a dolgok.
Word 2010 verzió
 Szerencsére ebben a verzióban a fejlesztők gondoskodtak egy ilyen problémáról? és probléma nélkül visszaküldheti az elveszett dokumentumot. Ezenkívül, ha vészleállítás történik, vagyis a számítógép az Ön részvétele nélkül kikapcsol, maga a program visszaállítja azt a fájlt, amelyet nem volt ideje menteni.
Szerencsére ebben a verzióban a fejlesztők gondoskodtak egy ilyen problémáról? és probléma nélkül visszaküldheti az elveszett dokumentumot. Ezenkívül, ha vészleállítás történik, vagyis a számítógép az Ön részvétele nélkül kikapcsol, maga a program visszaállítja azt a fájlt, amelyet nem volt ideje menteni.
És ha nem történt váratlan leállás, és egyszerűen elmulasztotta megnyomni a „mentés” gombot, akkor manuálisan kell megkeresnie a dokumentumok biztonsági másolatait. Nem olyan nehéz, az alábbiakban részletes utasításokat talál.
- Nyissa meg a Word-et, és kattintson a „Fájl” elemre a képernyő bal felső sarkában. Ezután lépjen az „Információ” részre
2. Keresse meg a „Verziók”, kattintson és válassza ki a „Nem mentett dokumentumok helyreállítása” funkciót.
3. Megnyílik előttünk egy mappa, ahol a dokumentumok biztonsági másolatai találhatók. Megkeressük köztük a szükséges fájlt, és megnyitjuk.
4. Mentse el a dokumentumot, és dolgozzon tovább rajta, amennyire szükséges!
Ez minden, megtaláltuk a dokumentum biztonsági másolatát, és mindent manuálisan visszaállítottunk, legfeljebb 5 percet fordítva erre. Kíváncsi lehet, hogy a nem mentett fájl miért került egy bizonyos mappába? Egyszerű, a Word 2010-ben alapértelmezés szerint 10 percenként működik a dokumentum automatikus mentése. Kívánság szerint ez az idő módosítható, például 2 percenkénti automatikus mentésre. Ezt nagyon könnyű megtenni, találjuk ki együtt.
- Lépjen újra a „Fájl” elemre, csak ezúttal válassza a menü „Súgó”, majd az „Opciók” menüpontját.
- A jobb oldalon az opciók menüben találjuk a „Mentés” elemet, és beállítunk egy kényelmes intervallumot, amelyen belül az automatikus mentés végrehajtásra kerül. Itt módosíthatja a mentett fájlok elérési útját is, hogy könnyebben megtalálhassa őket.
Ez minden, most már tudja, hogyan lehet helyreállítani egy Word 2010-es dokumentumot. Most pedig nézzük meg, hogyan lehet helyreállítani egy nem mentett Word 2007-dokumentumot. Ott minden kicsit más, de meglehetősen egyszerű és érthető is.
Word 2007 verzió
Általánosságban elmondható, hogy a Word korábbi verziói (2007, 2003) között csak annyi a különbség, hogy a menüben nincs „Információ” rész, ahonnan „kihúztuk” a nem mentett dokumentumokat. Azonban, mint korábban említettük, a fájlok visszaállítása továbbra sem nehéz Önnek és nekem.

Ez minden, az elveszett dokumentum helyreállítása befejeződött! Ugyanez a séma működik a verzióval is Szó 2003 .
Backup Converter
De ha nem tudja megnyitni a fájlt a fenti módszerekkel, az azt jelenti, hogy a fájl sérült vagy törölve van, és biztonsági másolat konvertálót kell használnia. Az Office-val van telepítve, de néha manuálisan kell aktiválnia.

Gratulálunk, most már engedélyezte ezt a lehetőséget. Ha korábban be volt kapcsolva, akkor a fentiek egyikét sem kell megtennie; azonnal kezdjük el használni. Tehát hogyan lehet visszaállítani a törölt Word-dokumentumot:
- Indítsa el a „Fájl” - „Megnyitás” szót.
- Adja meg a biztonsági mentés elérési útját, és kattintson rá.
- A „Mégse” gomb feletti mezőben állítsa be a „Szöveg helyreállítása” opciót.
- Kattintson a „Megnyitás” melletti nyílra, és válassza a „Helyreállítás” lehetőséget.
Kész, a konverter segítségével „visszaküldtük” a törölt/sérült fájlt.
Mi a teendő, ha nincs biztonsági mentés
Előfordul, hogy a Word dokumentumának bezárása után eltűnik. De ez a helyzet nem reménytelen; többféle módon is visszaküldheti a fájlt épségben.
Első út
- Nyissa meg a „Sajátgép” elemet.
- Írja be a „*.asd” kifejezést a keresősávba. Ez az összes nem mentett szófájl kiterjesztése, és a csillag bármely karakterként olvasható.
- Miután a keresés befejeződött, keresse meg adatai biztonsági másolatát a rendelkezésre álló listában.
És ha a rendszer nem talált semmit, próbálja meg a „.wdk”-t használni a „*.asd” helyett. Ha ez a lehetőség nem segít, próbálkozzon a következő módszerrel.
Második út
Ha az első lehetőség nem segít, akkor nincs automatikusan mentett dokumentum. Az Ön adatai azonban továbbra is ideiglenes fájlokban lehetnek. Szóval mit kéne tenni:
- Nyissa meg újra a „Sajátgép” elemet
- Most írja be a „*.tmp” kifejezést a keresősávba.
- Megkeressük a listában a kívánt fájlt.
Harmadik út
Előfordul, hogy az ideiglenes adatokat egy ~ jellel és egy tildával mentjük el az elején.
- Lépjen újra a keresésre, a paraméterekben adja meg a fájl utolsó módosításának dátumát.
- Beírjuk a „~*.*” karakterláncot, és a rendszer megkeresi az összes hullámvonallal kezdődő dokumentumot.
- A megjelenő teljes listából keresse meg a szükséges dokumentumot.
 Ezek mind az elveszett és nem mentett fájlok helyreállításának módjai. De ha egyikük sem segített, próbáljon meg speciális programokat használni.
Ezek mind az elveszett és nem mentett fájlok helyreállításának módjai. De ha egyikük sem segített, próbáljon meg speciális programokat használni.
Ha terjedelmes vagy fontos dokumentumokkal dolgozik, meg kell győződnie arról, hogy az automatikus mentés be van állítva, de jobb, ha megtakarítja magát, hogy teljesen biztos legyen dokumentumai biztonságában.
Népszerű
- Touchpad beállítása laptopon
- Autós telefontartó tapadókorongon vezeték nélküli gyorstöltéssel InnoZone Az Onetto Charging Easy Flex Wireless működési elvének leírása
- Ingyenes ukrán VPN
- PDF Creator – PDF fájlok létrehozására szolgáló program További információ a PDF24 Creator programról
- Laptop tápegység javítása Hogyan készítsünk állítható laptop tápegységet
- A képek létrehozásához és szerkesztéséhez használható Paint összes funkciója Kép első mentése
- MySQL lekérdezések optimalizálása Sql több lekérdezés egyben
- Hogyan állítsuk be a kiskereskedelmi értékesítést
- A képernyő és az érzékelő kalibrálása Androidon: beállítások és alkalmazások Lehetséges problémák a kalibrálással
- Útmutató a Joomla CMS használatához kezdőknek