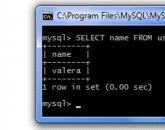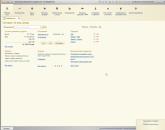A Paint összes funkciója a képek létrehozásához és szerkesztéséhez. A képek létrehozásához és szerkesztéséhez használható Paint összes funkciója Kép első mentése
Kedves gyöngyök! Számos kérdést kaptunk a Paint.NET rétegekkel való együttműködésével kapcsolatban. Így hát csináltam egy másik mesterkurzust. Tartalmazza az alapokat, és az összes többi funkciót maga is megtanulhatja. Ez a grafikus szerkesztő messze nem tökéletes, és nem tartalmaz annyi funkciót, mint a Photoshop. Azonban ez az oka annak, hogy könnyen használható.
A rétegek lehetővé teszik, hogy több képpel dolgozzon, egymásra rétegezzen, mintha szendvicseket készítene képekből. Ezenkívül minden réteg szerkeszthető és javítható. Később az összes réteget egyetlen képpé egyesítik. A rétegek funkcióval kollázsokat készíthet fényképekből, módosíthatja a hátteret, bannereket, névjegykártyákat, címkéket stb.
Kezdjük a termék szükséges képének megnyitásával a programban. Például a hátteret szeretnénk megváltoztatni, ezért megnyitjuk a szükséges háttérképet.


Fontos, hogy a Rétegek és a Paletta ablakok nyitva legyenek. Szeretnénk a brossunkat háttérbe vinni orchideákkal. Munka a háttérrel. Hozza létre az első réteget. Ehhez válassza a Layers - New Layer menüt a felső panelen. 
Új Layer 2 jelent meg a Rétegek ablakban 
Ezután a második képpel dolgozunk - az orchidea brosssal. Válassza a Lasso Tools lehetőséget az ablakban. A bross körvonalazására használjuk. A háttér egy részét rögzítheti, ez később javítható. Egérrel nem túl kényelmes a nyomkövetés, de ha van grafikus táblagéped, akkor nyugodtan használhatod. Az ütésünk eleje és vége zárjon egymáshoz, ekkor szilárd kiválasztott területet kapunk. 
Egy darab háttérre átviteléhez kattintson a Kivágás gombra a felső panelen. Ezután lépjen a képre a háttérrel, ott a felső panelen nyomjuk meg a Beszúrás gombot. Mivel a fotó mérete nagyobb, mint az orchideával készült kép, a program egy ilyen ablakot ad nekünk. 
Kiválasztás – Vászonméret mentése. Ezt a vicces képet kapjuk 
Ezután módosítjuk az átfedő kép méretét a szükséges méretre. A képet egy keret határolja körökkel. A méret megváltoztatásához kattintson a bal gombbal a körre, és „húzza” a képet a sarokba. A kép mérete lecsökkent. De! Légy óvatos! Ha túl sokat mozgatja az egeret, a kép arányai sérülhetnek. De könnyen kijavíthatók, ha a kört az egérrel a kívánt irányba húzzuk. A kép a bal egérgombbal egyszerűen lenyomva tartva mozgatható. Ezt kapjuk. 
A kép elmozdulásának megakadályozásához egyszerűen szüntesse meg a kijelölést a munkaterületen (szürke háttér) jobb gombbal kattintva. Ezután távolítsa el a maradék fehér hátteret. Ehhez válassza ki a Radír eszközt, és válassza ki a kívánt méretet. 
A könnyebb mosás érdekében nagyíthatjuk a képet. Mint látható, a bross körüli régi fehér háttér maradványai kitörlődnek, új hátteret tárva fel. 
Ezt kaptuk. 
Ha meg szeretné nézni, hogy eltávolítottuk-e az összes régi hátteret, vagy a 2. réteg egészét szeretné megtekinteni, a Rétegek ablakban törölje a jelölést a Háttér rétegből, és válassza a 2. réteget. 
Mindent kitakarítunk, amit el kell végezni, jelöljük be a jelölőnégyzetet, és válasszuk a Layer 2-t. Például egy izzó feliratot szeretnénk hozzáadni. Ehhez hozzon létre egy új 3. réteget (ugyanaz a séma szerint, mint a 2. réteg). 
Adjon hozzá egy feliratot (részletek az MK 1-ben található, ezzel a programmal való munkavégzésről szóló felirattal). 
Ha a feliratot, vagy a réteg egészét áttetszővé szeretnénk tenni, akkor a felső panelen válasszuk a Rétegek menüt - Réteg tulajdonságai - Átlátszóság (mozgás a skálán). 
Ha azt szeretnénk, hogy a felirat világítson, menjünk a felső panelen az Effektusok menübe - Fényképezéshez - Ragyogás. 
A megjelenő ablakban beállíthatja a sugarat és a fényerőt.
A Paint.NET egy többfunkciós képszerkesztő program. Számos trükk és effektus a Paint.NET-ben
Valószínűleg sokan ismerjük a képek létrehozására, szerkesztésére, mentésére és nyomtatására szolgáló Paint.NET programot. Ez az ingyenes program egy rendkívül működőképes eszközkészletet biztosít a felhasználónak, amely a hűvösebb programokhoz hasonlóan bővíthető új bővítmények letöltésével és telepítésével. Normál állapotában (betöltés nélkül) a Paint.NET a Microsoft Paint továbbfejlesztett verziójára hasonlít.
Ezt a programot csak a hivatalos webhelyről töltse le, mivel külső források is terjeszthetik a Paint.NET-et, pénzt követelve érte. Az ilyen félreértések elkerülése érdekében a gyártó figyelmeztetést adott a telepítési folyamat során a csalás lehetőségére.
A Paint.NET még a nem legerősebb számítógépeken is elég gyorsan telepíthető. A telepítés legidőigényesebb része a program „szabása” annak a számítógépnek a teljesítményéhez, amelyre telepítve van. Ekkor azonban a Paint.NET gyakorlatilag nem fagy le. A telepítés a NET.Framework egy olyan verzióját is telepíti a számítógépére, amely a Paint.NET megfelelő működéséhez szükséges.
Csak egy felelősség kizárása: az effektusok létrehozásához és a cikkben leírt trükkök végrehajtásához új rétegeket kell létrehoznia. Ha a program indítása után nem jelenik meg a „Rétegek” ablak, akkor azt az „Ablak – Rétegek” paranccsal kell meghívni. Ne felejtse el egyesíteni az összes réteget a kép mentése előtt, vagy módosítsa a fájltípust mentéskor. Ha azonban sem az egyiket, sem a másikat nem teszi meg, a fájl olyan formátumban kerül mentésre, amelyet csak a Paint.NET támogat.
Amikor elindítja a programot, észre fogja venni, hogy az általa létrehozott rétegek fehér és szürke pixelekkel vannak kitöltve sakktábla mintázatban. A Paint.NET-ben ez az átlátszó szín neve. Amikor másol, bármilyen formátumba menti, amely támogatja az átlátszóságot, vagy kinyomtatja a képet, ez a szín nem jelenik meg. Ha egy másik réteget hoz létre egy átlátszó területű réteg alatt, akkor az átlátszó terület ugyanolyan színű lesz, mint az alábbi réteg hasonló területe.
A Paint.NET beépített eszközeivel érdekes effektusokat hozhat létre, amelyek élénkebbé és szokatlanabbá tehetik fényképét.
1. hatás – „tűzfal”. Ennek a hatásnak a létrehozásához fel kell vennie egy új réteget, és el kell helyeznie azt a réteg alá, amely tartalmazza azt, ami a „tűzfal” előtt lesz. Ezután a „Palette” ablakban ki kell választania a narancsot fő színként és a sárgát másodlagos színként. Ezt követően válassza ki az „Effektek - Minták - Felhők” menüpontot. Állítsa a Zoom értéket 100-ra és a Sharpness-t 0,75-re. Miután rákattintott az "OK" gombra, egy tűzre emlékeztető minta képződik a rétegen. A hatás fokozásához válassza az „Effects – Blur – Motion” lehetőséget, állítsa a szöget 90 fokra, a távolságot pedig 50-60 egységre. Az eredmény egyfajta „tűzfal” lesz. Az „Effektek – Fénykép – Portré” paranccsal előhívott szűrő segít a hatás szépségében.
2. hatás – „mozgás”. Egy tárgy mozgásának megjelenítéséhez gyakran a háttér elmosódott és kissé megnyúlt. Ha valami hasonlót szeretne csinálni a Paint.NET-ben, létre kell hoznia két új réteget, és el kell helyeznie őket a fő réteg fölé. Ezután le kell másolnia az objektumot a fő rétegről, és át kell helyeznie a legfelső rétegre. Ezután ki kell választani az „Effects – Blur – In Motion” menüpontot, be kell állítani a szöget 180 fokra, a távolság pedig arányos az objektum mozgási sebességével. A „középső” rétegen világosítást kell létrehoznia úgy, hogy a fehéret fő színként, másodlagos színként pedig átlátszót választja. A „Felhők” effektus használata után a középső réteg átlátszóságát 180-200 egységre kell állítani, és az összes réteget össze kell vonni. Megjegyzés: A mozgó objektumot nem szabad „kivágni” az első rétegből, különben átlátszó foltok jelenhetnek meg a háttérben elmosódáskor.
A rétegek használatával nagyban leegyszerűsítheti a képek kivágásának folyamatát is, amelyre például útlevélfotók készítésekor van szükség. Ehhez létre kell hozni egy új réteget, és el kell helyezni a szerkesztett fölé. Ezután válasszon valami élénk árnyalatot (például vöröset) fő színként, és rajzoljon vonalakat az objektum köré egy új rétegen. Egy vonal létrehozása után könnyen módosítható „jelölők” használatával, hogy görbévé alakítsa. A nyomkövetés után egy „Gyors kijelöléssel” (a régebbi verziókban „Varázspálca”) kell kiválasztania a törölni kívánt területet. Ezután a fő rétegre váltva törölje a kijelölést. Ezután el kell távolítania a második réteget, és a kép háttér vagy nem kívánt elemek nélkül készen áll.
A Paint.NET egy nagyszerű eszköz a professzionális minőségű képek készítéséhez, számos fotószerkesztő funkcióval. A beépített szűrők segítségével bonyolult fényképezési effektusokat hozhat létre különösebb nehézség nélkül. A Paint.NET sokkal könnyebbé teszi a lenyűgöző képek készítését.

Az Adobe Acrobat piacvezető a PDF-fájlokkal dolgozó alkalmazások terén. Az új Adobe Acrobat XI nem valami rendkívüli, de hibátlanul egyszerűsíti és racionalizálja a PDF-szerkesztést és...

A Paint a Windows szolgáltatása, amellyel rajzokat hozhat létre az üres rajzterületen vagy a meglévő képeken. A Paint programban használt eszközök többsége a Paint program ablakának felső szélén található szalagon található.
Az ábrán a szalag és a Paint ablak egyéb részei láthatók.
Vonalak rajzolása Paintben
Számos különböző eszközt használhat a Paintben való rajzoláshoz. A vonal megjelenése az ábrán a használt szerszámtól és a kiválasztott paraméterektől függ.
Itt vannak a használható eszközök vonalak rajzolásához Paintben.
Ceruza
A Ceruza eszközzel vékony, szabad formájú vonalakat vagy görbéket rajzolhatunk.
- A lapon itthon csoportban Szolgáltatás kattintson az eszközre Ceruza.
- Csoportban Színek kattintson 1. szín, válasszon egy színt, és húzza a képre a festéshez. Rajzolni 2. szín (háttér)
Ecsetek
Az Ecsetek eszközzel különböző formájú és textúrájú vonalakat rajzolhatunk, akárcsak a professzionális ecsetek használatával. Különféle ecsetek segítségével tetszőleges és ívelt vonalakat rajzolhat különféle effektusokkal.
- A lapon kattintson a lefelé mutató nyílra a listában Ecsetek.
- Válasszon ki egy ecsetet.
- Kattintson Méretés válassza ki a vonal méretét, meghatározza az ecsetvonás vastagságát.
- Csoportban Színek kattintson 1. szín, válasszon egy színt, és húzza a mutatót a rajzoláshoz. Rajzolni 2. szín (háttér), tartsa lenyomva a jobb egérgombot, miközben húzza a mutatót.
Vonal
A Vonal eszközt akkor használjuk, ha egyenes vonalat kell rajzolni. Az eszköz használatakor kiválaszthatja a vonal vastagságát és típusát.
- A lapon itthon csoportban Ábrák kattintson az eszközre Vonal.
- Kattintson Méret
- Csoportban Színek kattintson 1. szín 2. szín (háttér), tartsa lenyomva a jobb egérgombot, miközben húzza a mutatót.
- (Nem szükséges) Ábrák kattintson Áramkörés válasszon vonalstílust.
Tanács: Vízszintes vonal rajzolásához tartsa lenyomva a Shift billentyűt, és húzza a mutatót egyik oldalról a másikra. Függőleges vonal rajzolásához tartsa lenyomva a Shift billentyűt, és húzza a mutatót felfelé vagy lefelé.
Ív
A Görbe eszközt akkor használja, ha sima görbét kell rajzolnia.
- A lapon itthon csoportban Ábrák kattintson az eszközre Ív.
- Kattintson Méretés válassza ki a vonal méretét, meghatározza a vonal vastagságát.
- Csoportban Színek kattintson 1. szín, válasszon egy színt, és húzza a vonalat. Egy vonalat húzni 2. szín (háttér), tartsa lenyomva a jobb egérgombot, miközben húzza a mutatót.
- A vonal létrehozása után kattintson a kép azon területére, ahová el szeretné helyezni a görbe hajlítását, és húzza a görbe módosításához.
Ívelt vonalak rajzolása a Paint grafikus szerkesztőben
Különféle formák rajzolása Paintben
Használva Festő programok Különféle alakzatokat adhat a rajzhoz. A kész formák között nemcsak hagyományos elemek - téglalapok, ellipszisek, háromszögek és nyilak - vannak, hanem érdekes és szokatlan formák is, mint például szív, villám, lábjegyzetek és még sok más.
Saját alakzat létrehozásához használhatja a Sokszög eszközt.
Kész figurák
A Paint programmal különböző típusú kész alakzatokat rajzolhatunk.
Az alábbiakban felsoroljuk ezeket a számokat:
- Vonal;
- Ív;
- Ovális;
- Téglalap és lekerekített téglalap;
- Háromszög és derékszögű háromszög;
- Rombusz;
- Pentagon;
- Hatszög;
- Nyilak (jobbra nyíl, balra nyíl, felfelé nyíl, lefelé nyíl);
- Csillagok (négyszögletű, ötszögletű, hatszögletű);
- Lábjegyzetek (lekerekített téglalap alakú lábjegyzet, ovális lábjegyzet, felhő lábjegyzet);
- Szív;
- Villám.
- A lapon itthon csoportban Ábrák Kattintson a kész alakzatra.
- Alakzat rajzolásához húzza. Egyenlő oldalú alakzat rajzolásához tartsa lenyomva a Shift billentyűt, miközben húzza a mutatót. Például négyzet rajzolásához válassza a lehetőséget Téglalapés húzza a mutatót, miközben lenyomva tartja a Shift billentyűt.
- Miután kiválasztotta az alakzatot, megváltoztathatja a megjelenését az alábbi műveletek valamelyikével:
- A vonalstílus megváltoztatásához a csoportban Ábrák kattintson Áramkörés válasszon vonalstílust.
- Áramkörés válassza ki Körvonal nélkül.
- Méretés válassza ki vonalméret (vastagság).
- Csoportban Színek kattintson 1. színés válassza ki a körvonal színét.
- Csoportban Színek kattintson 2. szín
- Ábrák kattintson Töltés válasszon kitöltési stílust.
- Töltés válassza ki Nincs kitöltés.
Poligon
Sokszög eszköz akkor használatos, ha tetszőleges számú oldalt tartalmazó alakzatot kell létrehoznia.
- A lapon itthon csoportban Ábrák kattintson az eszközre Poligon.
- Sokszög rajzolásához húzza a mutatót egy egyenes vonal megrajzolásához. Kattintson minden olyan pontra, ahol meg szeretné jelölni a sokszög oldalait.
- 45 vagy 90 fokos szögű oldalak létrehozásához tartsa lenyomva a Shift billentyűt, miközben létrehozza a sokszög oldalait.
- A sokszögrajz befejezéséhez és az alakzat lezárásához kösse össze a sokszög utolsó és első sorát.
- Miután kiválasztotta az alakzatot, megváltoztathatja a megjelenését az alábbi műveletek valamelyikével:
- A vonalstílus megváltoztatásához a csoportban Ábrák kattintson Áramkörés válasszon vonalstílust.
- A vonalstílus megváltoztatásához a csoportban Ábrák kattintson Áramkörés válasszon vonalstílust.
- Ha az alakzatnak nincs szüksége körvonalra, kattintson Áramkörés válassza ki Körvonal nélkül.
- A körvonal átméretezéséhez kattintson a gombra Méretés válassza ki vonalméret (vastagság).
- Csoportban Színek kattintson 1. színés válassza ki a körvonal színét.
- Csoportban Színek kattintson 2. színés válasszon színt az alakzat kitöltéséhez.
- A kitöltési stílus módosításához a csoportban Ábrák kattintson Töltés válasszon kitöltési stílust.
- Ha az alakzatot nem kell kitölteni, kattintson Töltés válassza ki Nincs kitöltés.
Szöveg hozzáadása a Paintben
A Paint programban rajzra szöveget vagy üzenetet adhat hozzá.
Szöveg
A Szöveg eszközt akkor használjuk, ha egy képre kell írni.
- A lapon itthon csoportban Szolgáltatás kattintson az eszközre Szöveg.
- Húzza a rajzterület azon területére, ahová szöveget szeretne hozzáadni.
- fejezetben Szolgáltatás szöveggel való munkához a lapon Szöveg csoportban válassza ki a betűtípust, a méretet és a stílust Betűtípus.
- Csoportban Színek kattintson 1. színés válasszon szövegszínt.
- Írja be a hozzáadni kívánt szöveget.
- (Opcionális) Háttérkitöltés hozzáadása egy csoport szövegterületéhez Háttér válassza ki Áttetsző. Csoportban Színek kattintson 2. színés válasszon háttérszínt a szövegterülethez.
Gyors munka a Painttel
A Paintben leggyakrabban használt parancsok gyors eléréséhez elhelyezheti azokat a Szalag feletti Gyorselérési eszköztárba.
Ha Paint parancsot szeretne hozzáadni a Gyorselérési eszköztárhoz, kattintson a jobb gombbal a gombra vagy parancsra, és válassza a lehetőséget Hozzáadás a Gyorselérési eszköztárhoz.
Objektumok kiválasztása és szerkesztése
Amikor a Painttel dolgozik Lehet, hogy módosítania kell a kép vagy az objektum egy részét. Ehhez ki kell választani a képnek azt a részét, amelyet módosítani kell, és módosítani kell.
Íme néhány végrehajtható művelet: objektum átméretezése, objektum mozgatása, másolása vagy elforgatása, kép kivágása, hogy csak a kiválasztott rész jelenjen meg.
Kiválasztás
A Kijelölő eszközzel kiválaszthatja a kép azon részét, amelyet módosítani szeretne.
- A lapon itthon csoportban Kép Kiválasztás.
- Tegye a következők egyikét, attól függően, hogy mit szeretne kiemelni:
- A kép bármely négyzet vagy téglalap alakú részének kijelöléséhez válassza a lehetőséget Téglalap alakú töredék kiválasztásaés húzza a kijelölést a kép kívánt részére.
- A kép bármely szabálytalan alakú részének kijelöléséhez válassza a lehetőséget Tetszőleges töredék kiválasztásaés a mutató húzásával jelölje ki a kép kívánt részét.
- A teljes kép kiválasztásához válassza a lehetőséget Mindet kiválaszt.
- A kiválasztott terület kivételével a teljes kép kiválasztásához válassza a lehetőséget Fordított kijelölés.
- A kijelölt objektum törléséhez kattintson az Eltávolítás vagy a Törlés gombra.
- Győződjön meg arról, hogy a 2. szín (háttér) szerepel a kiválasztott elemekben, ehhez tegye a következőket:
- A kiválasztott elemek háttérszínének engedélyezéséhez törölje a jelölőnégyzet jelölését Átlátszó kiválasztás. A kiválasztott elemek beillesztése után a háttérszín bekapcsol, és a beillesztett elem részévé válik.
- Ha a kijelölést átlátszóvá szeretné tenni, a háttérszín nélkül, jelölje be a jelölőnégyzetet Átlátszó kiválasztás. A kijelölés beszúrása után az aktuális háttérszínnel rendelkező területek átlátszóvá válnak, így a kép többi része harmonikusnak tűnik.
Ritkítás
A Vágás eszközzel egy képet le lehet vágni, hogy csak a kiválasztott része jelenjen meg. Vágással módosíthatja a képet úgy, hogy csak a kiválasztott objektum vagy személy legyen látható.
- A lapon itthon csoportban Kép kattintson a nyílra a listában Kiválasztásés válassza ki a kiválasztási típust.
- A kép megtartani kívánt részének kijelöléséhez húzza rá a mutatót.
- Csoportban Illusztrációk válassza ki Ritkítás.
- A kivágott kép új fájlként való mentéséhez kattintson a Festés gombra, és válassza ki Mentés máskéntés az aktuális kép fájltípusát.
- A terepen Fájl névírjon be egy fájlnevet, és kattintson a Mentés gombra.
- Vágott kép tárolása új fájlban segít elkerülni az eredeti kép felülírását.
Fordulat
Forgatás eszköz
 a teljes kép vagy egy kiválasztott rész elforgatására használható.
a teljes kép vagy egy kiválasztott rész elforgatására használható.Attól függően, hogy mit kell visszaküldenie, tegye a következők egyikét:
- Az összes kép elforgatásához a lapon itthon csoportban Kép Kattintson a Forgatás gombra, és válasszon forgatási irányt.
- Egy objektum vagy képrészlet elforgatásához a itthon csoportban Kép kattintson téma. Húzással jelöljön ki egy területet vagy objektumot, kattintson a Forgatás gombra, és válasszon forgatási irányt.
A kép egy részének eltávolítása
A Radír eszköz a kép egy részének eltávolítására szolgál.
- A lapon itthon csoportban Szolgáltatás kattintson az eszközre Radír.
- Kattintson a gombra Méret Válassza ki a radír méretét, és húzza a radírt az eltávolítani kívánt kép területére. Az összes eltávolított területet pótolni kell háttérszín (2-es szín).
Kép vagy annak egy részének átméretezése
Átméretezés eszköz
 egy teljes kép, egy objektum vagy a kép egy részének átméretezésére szolgál. A képen lévő objektumok szögét is módosíthatja.
egy teljes kép, egy objektum vagy a kép egy részének átméretezésére szolgál. A képen lévő objektumok szögét is módosíthatja.Méretezze át a teljes képet
- A lapon itthon csoportban Kép kattintson Méretváltozás.
- A párbeszédpanelen A méret és a dőlésszög megváltoztatása jelölje be a négyzetet Tartsa be az arányokat hogy az átméretezett kép megőrizze az eredeti kép arányait.
- A területen Átméretezés válassza ki Pixelek Vízszintesen vagy új magasság a mezőn Függőlegesen Tartsa be az arányokat
Például, ha a kép mérete 320x240 pixel, és ezt a méretet felére kell csökkentenie az arányok megtartása mellett a területen Átméretezés jelölje be a négyzetet Tartsa be az arányokatés írja be a 160 értéket a mezőbe Vízszintesen. Az új képméret 160 x 120 pixel, azaz fele akkora, mint az eredeti.
Kép egy részének átméretezése
- A lapon kattintson a gombra Válassza ki
- A lapon itthon csoportban Kép kattintson Átméretezés.
- A párbeszédpanelen A méret és a dőlésszög megváltoztatása jelölje be a négyzetet Tartsa be az arányokat hogy a méretezett rész arányai megegyezzenek az eredetivel.
- A területen Átméretezés válassza ki Pixelekés írja be az új szélességet a mezőbe Vízszintesen vagy új magasság a mezőn Függőlegesen. Kattintson az OK gombra. Ha jelölőnégyzet Tartsa be az arányokat telepítve, csak meg kell adnia a „vízszintesen” (szélesség) vagy a „függőlegesen” (magasság) értéket. Az Átméretezés területen egy másik mező automatikusan frissül.
A rajzterület átméretezése
Tegye a következők egyikét, attól függően, hogy hogyan szeretné átméretezni a rajzterületet:
- A rajzterület méretének növeléséhez húzza a rajzterület szélén lévő kis fehér négyzetek egyikét a kívánt méretre.
- A rajzterület egy adott értékre való átméretezéséhez kattintson a Festés gombra, és válassza ki Tulajdonságok. A mezőkön SzélességÉs Magasság Adja meg az új szélesség és magasság értékeket, majd kattintson az OK gombra.
Az objektum megdől
- A lapon kattintson a gombra Válassza kiés húzással jelöljön ki egy területet vagy objektumot.
- Kattintson a gombra Méretváltozás.
- A párbeszédpanelen A méret és a dőlésszög megváltoztatásaírja be a mezőkbe a kiválasztott terület dőlésszögének értékét (fokban). VízszintesenÉs Függőlegesen területen Döntés (fok)és kattintson az OK gombra.
Objektumok mozgatása és másolása a Paintben
Az objektum kiválasztása után kivágható vagy másolható. Ez lehetővé teszi, hogy ugyanazt az objektumot többször használja egy képen, vagy mozgassa az objektumot (ha ki van jelölve) a kép másik részére.
Kivágás és beillesztés
A Klip eszközzel kivágható a kiválasztott objektum, és beilleszthető a kép másik részére. A kiválasztott terület kivágása után a háttérszínre cserélődik. Ezért, ha a kép egyszínű háttérszínnel rendelkezik, előfordulhat, hogy módosítania kell a 2. szín tovább háttérszín.
- A lapon itthon csoportban Kép kattintson Kiválasztásés húzza a mutatót a kivágni kívánt terület vagy objektum kiemeléséhez.
- Csoportban Vágólap kattintson Vágott(Ctrl + C kombináció).
- Beszúrás(Ctrl + V kombináció).
Másolás és beillesztés
A Másolás eszközzel egy kijelölt objektumot másolhat a Paintben. Ez akkor hasznos, ha növelni kell egy képen az azonos vonalak, alakzatok vagy szövegrészletek számát.
- A lapon itthon csoportban Kép kattintson Kiválasztásés a mutató húzásával jelölje ki a másolni kívánt területet vagy objektumot.
- Csoportban Vágólap kattintson Másolat(Ctrl + C kombináció).
- A Vágólap csoportban kattintson a gombra Beszúrás(Ctrl + V kombináció).
- Miután kiválasztotta az objektumot, helyezze át egy új helyre a képen.
Kép beszúrása a Paintbe
Egy meglévő kép Paint programba való beillesztéséhez használja a parancsot Beillesztés innen. Miután beszúrt egy képfájlt, az eredeti kép megváltoztatása nélkül szerkesztheti (kivéve, ha a szerkesztett képet az eredeti képtől eltérő fájlnévvel menti).
- Csoportban Vágólap kattintson a lefelé mutató nyílra a listában Beszúrás tárgy kiválasztása Beillesztés innen.
- Keresse meg a Paintbe beszúrni kívánt képet, jelölje ki, és kattintson a Megnyitás gombra.
Színekkel való munka a Paintben
A Paint program számos speciális eszközzel rendelkezik a színekkel való munkához. Ez lehetővé teszi, hogy pontosan a szükséges színeket használja a Paintben való rajzolás és szerkesztés során.
Paletták
A színmezők jelzik az áramerősséget szín 1(előtér színe) és szín 2(háttérszín). Használatuk attól függ, hogy mit csinál a Paintben.

Nál nél a palettával dolgozik Az alábbiak közül egyet vagy többet tehet:
- Nak nek módosítsa a kiválasztott előtér színét, a lapon itthon csoportban Színek kattintson 1. színés válasszon ki egy négyzetet egy színnel.
- Nak nek módosítsa a kiválasztott háttérszínt, a lapon itthon csoportban Színek kattintson 2. színés válasszon ki egy négyzetet egy színnel.
- Nak nek rajzoljon a kiválasztott előtérszínnel, húzza a mutatót.
- Nak nek rajzoljon a kiválasztott háttérszínnel, tartsa lenyomva a jobb egérgombot, miközben húzza a mutatót.
Szín paletta
A Színválasztó eszköz az aktuális előtér- vagy háttérszín beállítására szolgál. Ha kiválaszt egy színt a képen, biztos lehet benne, hogy pontosan azt a színt fogja használni, amelyre a kép Paint programban való munkához szükséges.
- A lapon itthon csoportban Szolgáltatás kattintson az eszközre Szín paletta.
- Válasszon ki egy színt a képen az előtér színének létrehozásához, vagy kattintson jobb gombbal egy színre a képen a háttérszín létrehozásához.
Tölt
A Kitöltés eszközt akkor használjuk, ha egy teljes képet vagy részalakzatot szeretne színnel kitölteni.
- A lapon itthon csoportban Szolgáltatás kattintson az eszközre Tölt.
- Csoportban Színek kattintson 1. szín, válasszon ki egy színt, és kattintson a kitöltendő területen belülre.
- Egy szín eltávolításához vagy a háttérszínre cseréléséhez kattintson a gombra 2. szín, válasszon ki egy színt, és kattintson a jobb gombbal a kitöltendő területen belülre.
Színek szerkesztése
A Színszerkesztő eszköz akkor használatos, ha új színt kell kiválasztania. A színek keverése a Paintben lehetővé teszi, hogy pontosan a kívánt színt válassza ki.
- A lapon itthon csoportban Színek kattintson az eszközre Színek szerkesztése.
- A párbeszédpanelen Színek szerkesztése Válasszon ki egy színt a palettáról, majd kattintson az OK gombra.
- A szín megjelenik az egyik palettán, és használható a Paintben.
Tekintse meg a képeket és fényképeket a Paintben
A Paint különböző képmegtekintési módjai lehetővé teszik, hogy kiválassza, hogyan kíván dolgozni a képpel. Kinagyíthatja a kép egy részét vagy a teljes képet. Ellenkező esetben a kép kicsinyíthető, ha túl nagy. Ezenkívül a Paintben való munka során vonalzókat és rácsot is megjeleníthet, ami megkönnyíti a programban való munkát.
Nagyító
A Nagyító eszköz a kép egy meghatározott részének nagyítására szolgál.
- A lapon itthon csoportban Szolgáltatás kattintson az eszközre Nagyító, mozgassa, és kattintson a kép egy részére a nagyításhoz.
- A kép mozgatásához húzza az ablak alján és jobb oldalán található vízszintes és függőleges görgetősávokat.
- A kicsinyítéshez kattintson a jobb gombbal a Nagyítóra.
Nagyítás és kicsinyítés
Eszközök NövekedésÉs Csökken nagyításra vagy kicsinyítésre szolgálnak. Például egy kép egy kis részének szerkesztéséhez előfordulhat, hogy ki kell nagyítania azt. Alternatív megoldásként a kép túl nagy lehet a képernyőhöz képest, és a teljes kép megtekintéséhez le kell kicsinyíteni.
BAN BEN Festő program A kívánt eredménytől függően többféleképpen is nagyíthat vagy kicsinyíthet egy képet.
- Mert növekedés a lapon Kilátás csoportban Skála válassza ki Növekedés.
- Mert csökken a lapon Kilátás csoportban Skála válassza ki Csökken.
- Mert nézze meg a képet valós méretben a lapon Kilátás csoportban Skála válassza ki 100% .
Tanács: A nagyításhoz és kicsinyítéshez használja a Nagyítás vagy Kicsinyítés gombokat a Paint ablak alján található nagyítási csúszkán.
Zoom csúszka
Uralkodók
A Vonalzó eszközzel egy vízszintes vonalzót jeleníthet meg a rajzterület tetején és egy függőleges vonalzót a rajzterület bal oldalán. A vonalzók segítenek jobban látni a kép méreteit, ami hasznos lehet a kép átméretezésekor.
- A vonalzók megjelenítéséhez a lapon Kilátás csoportban Megjelenítés vagy elrejtés jelölje be a Vonalzó jelölőnégyzetet.
- A vonalzók elrejtéséhez törölje a Vonalzók jelölőnégyzet jelölését.
Háló
A Rácsvonal eszközt az alakzatok és vonalak igazítására használják rajzolás közben. A rács segít megérteni az objektumok méretét rajzolás közben, és segít az objektumok igazításában is.
- A rács megjelenítéséhez a lapon Kilátás csoportban Megjelenítés vagy elrejtés Jelölje be a Rácsvonalak jelölőnégyzetet.
- A rácsvonalak elrejtéséhez törölje a Rácsvonalak jelölőnégyzet jelölését.
Teljes képernyőn
A Full Screen mód a kép teljes képernyős módban történő megtekintéséhez használható.
- A kép teljes képernyős megjelenítéséhez a lapon Kilátás csoportban Kijelző válassza ki Teljes képernyő.
- Az üzemmódból való kilépéshez és a Paint ablakhoz való visszatéréshez kattintson a képre.
Mentés és munka képekkel
Amikor Paintben szerkeszt, rendszeresen mentse a képen végzett módosításokat, hogy véletlenül se vesszen el. A kép mentése után felhasználható a számítógépén, vagy megosztható másokkal e-mailben.
Kép mentése első alkalommal
Amikor először ment el egy rajzot, meg kell adnia egy fájlnevet.
- A terepen Mentés máskéntés válassza ki a kívánt formátum típusát.
- A terepen Fájl névírjon be egy nevet, és kattintson a Mentés gombra.
Kép megnyitása
A Paintben nem csak új képet hozhat létre, hanem egy meglévő képet is megnyithat és szerkeszthet.
- Kattintson a Paint gombra, és válassza a Megnyitás lehetőséget.
- Keresse meg a megnyitni kívánt képet a Paintben, jelölje ki, majd kattintson a Megnyitás gombra.
Kép használata asztali háttérként
A képet a számítógép asztalának háttereként is beállíthatja.
- Kattintson a Festés gombra, és válassza a Mentés lehetőséget.
- Kattintson a Festés gombra, és vigye az egérmutatót a Állítsa be asztali háttérkéntés válasszon egyet az asztali háttérbeállítások közül.
Kép küldése e-mailben
Ha van telepítve és konfigurálva levelezőprogramja, küldjön képeket egy e-mail üzenet mellékleteként, és ossza meg őket másokkal e-mailben.
- Kattintson a Festés gombra, és válassza a Mentés lehetőséget.
- Kattintson a Festés gombra, és válassza a Küldés lehetőséget.
- Egy e-mailben adja meg a címzett címét, írjon egy rövid üzenetet, és küldje el az e-mailt kép csatolásával.
A Paint.NET minden szempontból egyszerű grafikus szerkesztő. Eszközei korlátozottak, de számos probléma megoldását teszik lehetővé a képekkel való munka során.
A Paint.NET ablak a fő munkaterületen kívül rendelkezik egy panellel, amely a következőket tartalmazza:
- lapok a grafikus szerkesztő fő funkcióival;
- gyakran használt műveletek (létrehozás, mentés, kivágás, másolás stb.);
- a kiválasztott eszköz paraméterei.

A segédpanelek megjelenítését is engedélyezheti:
- szerszámok;
- magazin;
- rétegek;
- paletta.
Ehhez aktiválni kell a megfelelő ikonokat.

Most nézzük meg a Paint.NET-ben végrehajtható alapvető műveleteket.
Képek létrehozása és megnyitása
Nyissa meg a lapot "Fájl"és kattintson a kívánt opcióra.

Hasonló gombok találhatók a munkapanelen:

Megnyitáskor ki kell választanunk egy képet a merevlemezünkön, melynek létrehozásakor egy ablak jelenik meg, ahol be kell állítani az új kép paramétereit és kattintani "RENDBEN".

Felhívjuk figyelmét, hogy a kép mérete bármikor módosítható.
Alapvető képkezelés
A szerkesztési folyamat során a kép vizuálisan nagyítható, kicsinyíthető, igazítható az ablak méretéhez, vagy visszaállítható a valós méretére. Ez a lapon keresztül történik "Kilátás".

Vagy használja az ablak alján található csúszkát.

A lapon "Kép" minden megtalálható, ami a kép és a vászon méretének megváltoztatásához, valamint a megfordításához vagy elforgatásához szükséges.

Bármely művelet visszavonható és visszaküldhető a következőn keresztül "Szerkesztés".

Vagy használja a panel gombjait:

Kiválasztás és vágás
A kép egy adott területének kiválasztásához 4 eszköz áll rendelkezésre:
- "Téglalap alakú terület kiválasztása";
- „Ovális (kerek) alakú terület kiválasztása”;
- "Lasszó"– lehetővé teszi egy tetszőleges terület rögzítését a kontúr mentén történő követéssel;
- "Varázspálca"– automatikusan kiválasztja az egyes objektumokat a képen.
Mindegyik kijelölési lehetőség különböző módokban működik, például összeadás vagy kivonás a kijelölésből.

A teljes kép kiválasztásához kattintson a gombra CTRL+A.
A további műveletek közvetlenül a kiválasztott területtel kapcsolatban lesznek végrehajtva. A fülön keresztül "Szerkesztés" kivághatja, másolhatja és beillesztheti a kijelölést. Itt teljesen törölheti ezt a területet, kitöltheti, megfordíthatja a kijelölést vagy törölheti.
Ezen eszközök némelyike megjelenik a munkapanelen. Ez magában foglal egy gombot "Vágás kijelölés szerint", rákattintás után csak a kiválasztott terület marad a képen.

A kiválasztott terület mozgatásához a Paint.NET rendelkezik egy speciális eszközzel.

A kijelölő és vágó eszközök okos használatával átlátszó hátteret hozhat létre a képeken.
Rajzolás és kitöltés
Eszközök a rajzoláshoz "Kefe", "Ceruza"És "Klónozó ecset".
Dolgozni vele "Kefe", Módosíthatja a szélességét, keménységét és a kitöltés típusát. A panel segítségével válasszon színt "Paletta". Kép rajzolásához tartsa lenyomva a bal egérgombot, és mozgassa "Kefe" a vásznon.

A jobb gomb nyomva tartásával további színnel rajzol "Paletták".

Egyébként a fő szín "Paletták" hasonló lehet az aktuális rajz bármely pontjának színéhez. Ehhez egyszerűen válasszon ki egy eszközt "Pipetta"és kattintson arra a helyre, ahová a színt másolni szeretné.

"Ceruza" fix mérete van 1 képpontés testreszabási lehetőségeket "Keverési mód". Egyébként a felhasználása hasonló "Ecsetek".

"Klónozó ecset" lehetővé teszi egy pont kiválasztását a képen ( Ctrl+LMB), és használja forrásként egy másik területen való rajzoláshoz.

Használva "kitöltések" Gyorsan lefestheti a kép egyes elemeit a megadott színnel. Kivéve a típust "kitöltések", fontos, hogy helyesen állítsa be az érzékenységét, hogy ne ragadja meg a felesleges területeket.

A kényelem érdekében a szükséges objektumokat általában kiválasztják, majd kitöltik.
Szöveg és alakzatok
Ha feliratot szeretne alkalmazni egy képre, válassza ki a megfelelő eszközt, adja meg a betűtípus paramétereit és színét "Paletta". Ezután kattintson a kívánt helyre, és kezdje el a gépelést.

Egyenes vonal rajzolásakor meghatározható a szélessége, stílusa (nyíl, szaggatott vonal, kötőjel stb.), valamint a kitöltés típusa. A szín, mint általában, be van választva "Paletta".

Ha meghúzza a villogó pontokat a vonalon, az elhajlik.

Az alakzatok hasonló módon kerülnek beillesztésre a Paint.NET-be. A típus az eszköztárból kerül kiválasztásra. Az ábra szélei mentén jelölőket használva a figura mérete és arányai megváltoznak.

Figyeld meg a keresztet az ábra mellett. Segítségével a beszúrt objektumokat végighúzhatja a rajzon. Ugyanez vonatkozik a szövegre és a sorokra is.

Korrekció és hatások
A lapon "Javítás" Minden szükséges eszköz rendelkezésre áll a színtónus, a fényerő, a kontraszt stb. megváltoztatásához.

Ennek megfelelően a lapon "Hatások" Kiválaszthatja és alkalmazhatja a képére a legtöbb grafikus szerkesztőben megtalálható szűrők egyikét.

Kép mentése
Ha végzett a Paint.NET-ben, ne felejtse el menteni a szerkesztett képet. Ehhez nyissa meg a lapot "Fájl"és nyomja meg "Megment".

Vagy használja a munkapanel ikonját.

A kép arra a helyre kerül mentésre, ahonnan megnyitották. Ezenkívül a régi opció törlődik.
Ha saját maga állítja be a fájlparamétereket, és ne cserélje le a forrást, használja a "Mentés másként".

Kiválaszthatja a mentés helyét, megadhatja a képformátumot és a nevét.

A Paint.NET-ben a munka elve hasonló a fejlettebb grafikus szerkesztőkéhez, de nincs olyan bőséges eszköz, és sokkal könnyebb mindent megérteni. Ezért a Paint.NET jó választás kezdőknek.
Ebben a leckében megismerkedünk és megértjük a Paint.Net program összes eszközének alapvető funkcióit. Ebben a szerkesztőben összesen 22 eszköz található, és megpróbálom a lehető legvilágosabban elmagyarázni minden funkciójukat.
Ezzel az eszközzel téglalap alakú területet választhat ki.
Extra lehetőségek:Kiválasztási mód (1)- ezzel az elemmel választhatja ki a kijelölés típusát. Összesen 5 típus van:
1. Csere – egyszerű kiválasztás.
2. Hozzáadás (egyesítés) – ez a típus egy kijelölést ad hozzá egy meglévő kijelöléshez.
3. Kivonás – ez a típus eltávolítja a kiválasztott kijelölési területet egy meglévő kijelölésből.
4. Metszés – ez a típus elhagyja a megadott felhasználói területet, és törli az aktuális kijelölést.
5. Invert(xor) - olyan típus, amely megfordítja a megadott felhasználói területet az aktuális kijelölésen.Második menüpont (2)- ez a tétel felelős a kiválasztási jellemzőkért:
1. Normál - normál kiválasztás.
2. Fix Ratio – olyan típus, amely nem sérti a képarányt.
3. Rögzített méret – egy bizonyos méret kiválasztása (például 100 x 100 képpont).- Kijelölés áthelyezése. Az eszköz lehetővé teszi a kiválasztott terület mozgatását.
A szerszámot lenyomja, ha szabad kiválasztási területet kell elérni.
Extra lehetőségek:Nagyon hasznos eszköz, amely lehetővé teszi a kiválasztási terület méretének és pozíciójának megváltoztatását.
Az eszköz egyenértékű az elsővel, a változtatások csak a formát érintették, most ovális, kör alakú.
Extra lehetőségek: ugyanaz, mint az első eszközben.- Skála. Kinagyítja vagy kicsinyíti a képet.
Hasznos eszköz. Akkor használható, ha olyan területet kell kiválasztania, amely nem illeszkedik egyetlen forma alakjához sem.
Extra lehetőségek:
VAL VEL Kiválasztási mód már ismerjük, ez a pont ugyanaz, mint az első eszközben.
Sokkal érdekesebb pont Megértés(2). Ez az elfogadhatóság százaléka, i.e. minél alacsonyabb a százalék, annál erősebben reagál az eszköz a színváltozásokra, úgy tűnik, hogy csak azt a színt emeli ki, amely nem nagyon különbözik az előzőtől.
Árvíz mód (1)- ez a pont felelős a kiválasztás végrehajtásáért:
1. Szomszédos – csak azt a színt választja ki, amely közel áll az aktuális színhez.
2. Globális – kiválasztja a képen látható színeket.Ezzel az eszközzel görgetheti vagy húzhatja a képet.
Egy adott terület vagy a teljes kép bármilyen színnel való kitöltésére szolgáló eszköz.
Extra lehetőségek: itt egy elemet jelölhet meg - Kitöltés, ez az almenü felelős a kitöltés típusáért, hogy csíkos vagy pontozott lesz, vagy valami más :)
Népszerű
- Útmutató a Joomla CMS használatához kezdőknek
- Egy egyszerű példa egy szemantikai mag összeállítására
- A kütyüpiac meghódítása - Megafon okostelefonok Videó lejátszási teszt
- Névjegyek átvitele iPhone-ról Androidra
- Program zene CD-re és DVD-re írásához
- Töltse le ingyenes archiváló programokat számítógépére
- Hogyan állítsd be magadnak a Facebookot: alapvető beállítási lépések
- Kockázatos tánc a Zöld-foki-szigetek Sao Vicente szigetein
- A Microsoft Word és Excel programok eltűntek
- Az USB-port nem működik a Windows újratelepítése után A Windows 10 nem látja az USB-portokat