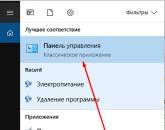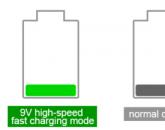Érintőpad beállításai Windows 10-es laptopon Érintőpad beállítása laptopon. Kicsinyített ablakok helyreállítása
A legtöbb laptop rendelkezik beépített érintőpaddal, amely Windows 10-ben tetszés szerint testreszabható. Lehetőség van harmadik féltől származó eszköz használatára is a gesztusvezérléshez.
Az érintőpad engedélyezése
Az érintőpad a billentyűzeten keresztül aktiválható. De ha ez a módszer nem működik, akkor ellenőriznie kell a rendszerbeállításokat.
Billentyűzeten keresztül
Először is nézze meg az F1, F2, F3 stb. gombokon lévő ikonokat. Ezen gombok egyike felelős az érintőpad be- és kikapcsolásáért. Ha lehetséges, tekintse át a laptophoz mellékelt utasításokat, amelyek általában leírják a fő gyorsbillentyűk funkcióit.
Kattintson a gyorsbillentyűre az érintőpad engedélyezéséhez vagy letiltásához
Egyes modelleken billentyűkombinációkat használnak: az Fn gomb + bármely gomb az F listából, amely az érintőpad be- és kikapcsolásáért felelős. Például Fn+F7, Fn+F9, Fn+F5 stb.
Nyomja meg és tartsa lenyomva a kívánt kombinációt az érintőpad engedélyezéséhez vagy letiltásához
Egyes laptopmodelleknél külön gomb található az érintőpad közelében.
Az érintőpad engedélyezéséhez vagy letiltásához kattintson a dedikált gombra
Az érintőpad kikapcsolásához nyomja meg ismét azt a gombot, amelyik bekapcsolja.
A rendszerbeállításokon keresztül

Videó: hogyan lehet engedélyezni/letiltani az érintőpadot egy laptopon
Gesztusok és érzékenység beállítása
Az érintőpad konfigurálása a beépített rendszerparamétereken keresztül történik:

Népszerű gesztusok
A következő gesztusok lehetővé teszik, hogy az összes egérfunkciót teljesen lecserélje az érintőpad képességeire:
- oldal görgetése – két ujjal húzza felfelé vagy lefelé;
Két ujjal görgessen felfelé vagy lefelé
- az oldal mozgatása jobbra és balra - húzza két ujját a kívánt irányba;
Két ujjal mozgassa balra vagy jobbra
- A helyi menü hívása (hasonlóan a jobb egérgombbal) - nyomja meg egyszerre két ujjal;
Nyomja meg két ujjal az érintőpadon
- menü hívása az összes futó programmal (hasonlóan az Alt+Tab-hoz) - húzza felfelé három ujját;
Húzza felfelé három ujját az alkalmazáslista megnyitásához
- a futó programok listájának bezárása - húzza lefelé három ujját;
- az összes ablak minimalizálása – húzza lefelé három ujját, ha az ablakok nagy méretűek;
- a rendszer keresősávjának vagy hangsegédjének felhívása, ha elérhető és engedélyezve van - nyomja meg egyszerre három ujjal;
Három ujjal koppintson a kereséshez
- Skála módosítása – húzza két ujját ellentétes vagy azonos irányba.
Nagyítás az érintőpadon keresztül
Touchpad problémák megoldása
Előfordulhat, hogy az érintőpad a következő okok miatt nem működik:
- a vírus blokkolja az érintőpanel működését;
- az érintőpad le van tiltva a BIOS-beállításokban;
- az eszközillesztők sérültek, elavultak vagy hiányoznak;
- Az érintőpad fizikai része megsérült.
A fenti első három pontot maga is javíthatja.
A fizikai sérülések felszámolását jobb a műszaki központ szakembereire bízni. Felhívjuk figyelmét, hogy ha úgy dönt, hogy maga nyitja ki a laptopot az érintőpad javítása érdekében, a garancia megszűnik. Mindenesetre ajánlott azonnal kapcsolatba lépni a speciális központokkal.
Vírusok eltávolítása
Indítsa el a számítógépére telepített víruskeresőt, és engedélyezze a teljes vizsgálatot. Távolítsa el a talált vírusokat, indítsa újra az eszközt, és ellenőrizze, hogy az érintőpad működik-e. Ha nem, akkor két lehetőség van: az érintőpad más okok miatt nem működik, vagy a vírusnak sikerült károsítania az érintőpad működéséért felelős fájlokat. A második esetben újra kell telepítenie az illesztőprogramokat, és ha ez nem segít, telepítse újra a rendszert.
Illesztőprogramok újratelepítése és frissítése 
Videó: mi a teendő, ha az érintőpad nem működik
Mi a teendő, ha semmi sem segít
Ha a fent leírt módszerek egyike sem segített az érintőpaddal kapcsolatos probléma megoldásában, akkor két lehetőség maradt: a rendszerfájlok vagy az érintőpad fizikai összetevője sérültek. Az első esetben újra kell telepítenie a rendszert, a második esetben el kell vinnie a laptopot egy műhelybe.
Az érintőpad kényelmes alternatívája az egérnek, különösen akkor, ha megtanulta az összes lehetséges gyors vezérlési mozdulatot. Az érintőpad a billentyűzeten és a rendszerbeállításokon keresztül engedélyezhető vagy letiltható. Ha az érintőpad nem működik, távolítsa el a vírusokat, ellenőrizze a BIOS-t és az illesztőprogramokat, telepítse újra a rendszert, vagy javíttassa meg a laptopot.
A Windows 10 operációs rendszert futtató laptopok tulajdonosai olyan problémába ütközhetnek, hogy az érintőpad nem működik. Az USB egér normálisan működik, de ha rákattint az érintőpadra, nem reagál semmilyen mozgásra.
Ez a hiba általában azonnal megjelenik, amint új operációs rendszert telepítenek az eszközre, vagy amikor frissítéseket tölt le. A probléma megoldásának több oka is van. Előfordulhat, hogy hiányoznak az érintőpad illesztőprogramjai, és néha a rendszer nem megfelelő illesztőprogramokat telepít az érintőpadhoz.
Ebben a kézikönyvben megpróbáljuk átgondolni a probléma megoldásának leggyakoribb módszereit.
Egyszerű módszerek a probléma elhárítására
Talán az oka annak, hogy a laptop érintőpadja nem működik, egyszerűen az, hogy le van tiltva. A különböző laptopokon különböző gombok felelősek az érintőpad bekapcsolásáért. Például Asus-on az Fn és F9 billentyűk kombinációja, Acer - Fn és F7, Dell, Toshiba és Samsung - Fn és F5 billentyűk kombinációja.
Próbálkozzon a bemutatott kombinációk egyikével, talán ez a művelet már megoldja a problémát.
Lehetséges, hogy engedélyezni kell a vezérlőpulton keresztül. Ehhez lépjen a megadott panelre a Start menüben, kattintson rá jobb gombbal. Megnyílik egy párbeszédpanel, amelyben meg kell találnia az „Egér” opciót.
Vagy lépjen a Beállítások menübe, amely szintén a Start menüben található. Itt válassza az „Eszközök” és az „Egér és érintőpad” lehetőséget.
Ha egyik ablakban sincsenek beállítások az érintős egérhez, akkor nincsenek meghajtóprogramok. Ez azt jelenti, hogy el kell olvasnia a további utasításokat.
Az érintőpad eszközéhez megfelelő illesztőprogramok telepítése
A probléma megoldása gyakran az érintőpad illesztőprogramjainak telepítésében rejlik. Még akkor is, ha a Windows 10 telepítette az illesztőprogramokat, jobb, ha a manuális telepítést saját maga végzi el.
Először meg kell találnia a laptop modelljének illesztőprogramjait. Jobb, ha ezt a hivatalos webhelyen teszi meg, vagy írja be a „laptoptámogatás gyártmánya és modellje” kifejezést a böngésző keresésébe, és lépjen az első hivatkozásra.
Előfordulhat, hogy a Windows 10-en nincsenek meghajtók az érintőpadhoz, ne aggódjon, töltse le a Windows 8 vagy 7 verzióját.
A letöltés után a régebbi illesztőprogram-modelleket telepítse kompatibilitási módban, újak esetén hajtson végre egy normál telepítést. Ezután ellenőrizze, hogy az érintőpad működik-e.
Vannak olyan helyzetek, amikor a megtett intézkedések nem segítenek. Ez akkor fordul elő, ha az operációs rendszert vírusok fertőzték meg, vagy egyszerűen nincs elég illesztőprogram. Ezért néha részletesebben el kell olvasnia egy laptopmodell egyedi jellemzőit, és csak ezután kell letöltenie és telepítenie a hiányzó illesztőprogramokat.
Ellenőrizze az eszközkezelőt is, hogy nincsenek-e letiltott ismeretlen eszközök. Különösen az „Egerek és egyéb mutatóeszközök”, „HID-eszközök” és „Egyéb eszközök” rovatban található információkra vagyunk kíváncsiak.
Ha ezekben az elemekben vannak letiltott vagy nem működő eszközök, egyszerűen kattintson rá a jobb gombbal, és kattintson az „Engedélyezés” műveletre.
Egyéb lehetőségek az érintőpad engedélyezésére
Csak fent említettük azokat a billentyűparancsokat, amelyek az érintőpad elindításáért felelősek. Ellenőrizze, hogy működnek-e a hangot vagy a fényerőt szabályozó egyéb gombok. Ha nem, akkor mind rokkant. Lehet, hogy a működésükért felelős szoftver nincs telepítve, és ez az oka annak, hogy nem tudja bekapcsolni az érintőpadot.
Az is lehet, hogy az érintőpadot letiltották a BIOS-ban. Érdemes ezt is kétszer ellenőrizni, de ez a lehetőség rendkívül ritkán fordul elő.
Az érintőpad kényelmes funkció minden laptopon, és teljesítménye befolyásolja a felhasználó kényelmét az eszközzel végzett munka során. Remélem, talált olyan információkat, amelyek segíthettek Önnek, és most az érintőpadot használja fő eszközként, nem pedig USB egeret.
Az érintőpadot vagy más szóval érintőpadot a felhasználók gyakran kevésbé kényelmes eszköznek tekintik az operációs rendszer vezérléséhez, mint a hagyományos optikai egereket. De ha kipróbálja az új laptopokhoz tartozó nagy pontosságú érintőpadokat, biztosan megváltozik az érintőpadokról alkotott véleménye. A modern érintőpanelek lehetővé teszik olyan műveletek végrehajtását, mint a nagyítás, szöveg kijelölése, görgetés, helyi menü megnyitása egy vagy két ujj könnyed érintésével (a billentyűk lenyomása nélkül). Ezért ebben a cikkben útmutatást adunk az érintőpad laptopon történő konfigurálásához a kényelmesebb használat érdekében.
Az érintőpad beállításainak módosítása
Ha Windows 10 operációs rendszert használ, akkor az érintőpad konfigurálásához tegye a következőket (8-as vagy 8.1-es verzió esetén az utasítások kissé eltérnek):

Egyébként, ha az érintőpad le van tiltva, akkor a fent említett fülről indíthatja el az „Eszköz aktiválása” gombra kattintva.

Hogyan lehet letiltani az érintőpadot
Ha úgy dönt, hogy optikai egeret használ, sokkal kényelmesebb, ha az érintőpad le van tiltva. A probléma azonban az, hogy a Windows 8 és újabb operációs rendszereken az érintőpad gyakran nem tiltható le a funkcióbillentyűkkel. A probléma megoldásához kövesse a fenti utasítások 1-7. lépését. Ezután kattintson az „Eszköz leállítása” gombra, majd az „Alkalmaz” gombra. Ha azt szeretné, hogy az érintőpad csak akkor legyen deaktiválva, ha egér van csatlakoztatva, jelölje be a „Letiltás külső USB-egér csatlakoztatásakor” jelölőnégyzetet.

13 376 Címkék: érintőpad
ProNotbooki.ru
Touchpad beállítása laptopon
Minden modern laptop érintőpanellel van felszerelve (TouchPad rendszer - érintőpad). Mobilvá teszi őket, mert ezzel nem kell állandóan magánál hordani a számítógépes egeret.
De néha maga a felhasználó letiltja ezt a panelt, mivel ez kellemetlenséget okozhat egy normál optikai egér használatakor. Az is előfordul, hogy az érintőpad ismeretlen okokból magától kikapcsol. Tehát nézzük meg, hogyan állíthatunk be érintőpadot egy laptopon, és hogyan kapcsoljuk be.
Indítsa újra
Ha az érintőpad hirtelen leáll, akkor az első lépés a laptop újraindítása. Lehetséges, hogy valamilyen hiba miatt kikapcsolt a panel, ami újraindítás után automatikusan kijavításra kerül.
Használjon gyorsbillentyűket
Sok laptop lehetővé teszi az érintőpad gyors aktiválását vagy letiltását bizonyos billentyűk kombinációjával. De ez a kombináció minden márkánál más.
- Asus. Az érintőpadot az Fn + F9 vagy Fn + F kombináció aktiválja. Laptopokon az Fn billentyű a bal alsó sarokban található.
- Az Fn + F7 kombináció engedélyezi.
- Lenovo – Fn + F8 vagy Fn + F
- Dell – Fn + F5.
- Sony – Fn + F1.
- Samsung – Fn + F5.
- Toshiba – Fn + F5.
Egy HP (Hewlett-Packard) laptopnak nincs konkrét kombinációja, mivel a fejlesztők egyetlen kulcsot készítettek ehhez a funkcióhoz. Ha nem található ilyen gomb, ez azt jelenti, hogy az aktiválás az érintőpanel megnyomásával történik.
Egy hosszú vagy 2 gyors megnyomást kell végrehajtania az érintőpad sarkában.
BIOS
Ha a fenti módszerek egyike sem segített, akkor valószínűleg az érintőtábla funkciója le van tiltva magában a BIOS-ban. Tanuljuk meg, hogyan konfigurálhatja az érintőpadot a laptopján.
A BIOS-ba való belépéshez újra kell indítani a számítógépet. Amikor éppen elindul, láthat egy ablakot a monitoron, amely a csatlakoztatott eszközök állapotát mutatja. Ez az ablak néhány másodpercig tart. Amíg aktív, meg kell nyomnia egy bizonyos gombot. Hogy melyiket kell megnyomni, az ugyanabban az ablakban látható. Egyes gyártók különböző billentyűkombinációkkal rendelkeznek.
Miután a felhasználó belépett a BIOS-ba, el kell lépnie a „Speciális” kategóriába, és be kell állítania az „Engedélyezett” paramétert a „Belső mutatóeszköz” elemben.
Az illesztőprogram újratelepítése
Ritka az érintőpad illesztőprogramjának hibája, de előfordulhat. Ha ez megtörténik, akkor újra kell telepíteni. Lehet, hogy az illesztőprogram azon a lemezen található, amelyet a laptop vásárlásakor adtak ki. Ha nincs ott, akkor csak annyit kell tennie, hogy felkeresi a hivatalos webhelyet, és saját maga töltse le.
Nem szükséges letölteni a hivatalos webhelyről, mivel az illesztőprogramok más forrásokban is megtalálhatók. De ott senki nem garantálja a teljesítményüket. A hivatalos forráson nemcsak az illesztőprogram letöltésére számíthat, hanem arra is, hogy a technikai támogatás segít a laptop érintőpadjának konfigurálásában.
Synaptics érintőpanel
Ha laptopján ennek a gyártónak az érintőpadja van, a beállításokat a Vezérlőpulton is elvégezheti. Miután beírta, ki kell választania az „Egér” elemet.
Ezután lépjen az „Eszközbeállítások” fülre.
A megjelenő ablakban aktiválhatja, deaktiválhatja az érintőpadot, beállíthatja az érzékenységet, a kurzor sebességét és még sok mást.
Ha a felhasználó nem találja a kívánt ablakot, akkor valószínűleg egy másik cég érintőtábláját használja, vagy hiányoznak a szükséges illesztőprogramok.
Ha semmilyen módon nem kapcsol be, akkor lehetséges, hogy elromlott. Ez történhet ütközés vagy laza érintkezők miatt a laptop belsejében. Mindenesetre akkor nem tudja manuálisan konfigurálni a laptop érintőpadját. Már csak egy javítószervizhez kell menni.
Az érintőpad beállítása Windows 8 rendszerben
Ha a felhasználó Windows 8 rendszert használ, a beállítások ablak egy másik helyen található. A híváshoz kattintson a jobb gombbal az asztalra, majd válassza a „Személyre szabás” lehetőséget.
Ezután lépjen az „Egérmutatók módosítása” fülre.
Ha a „Tulajdonságok” fülre lép, ott 3 területre mutató mutatót találhat. Az „Opciók” lapon módosíthatja a beállításokat. Ha maga az érintőpad képességei ezt lehetővé teszik, akkor a Windows 8 rendszerben további beállításokat is használhat (például gesztusokra kényszerítheti az érintőtáblát).
Felhatalmazás
De hogyan konfigurálhat érintőpadot egy laptopon, ha az nem támogat bizonyos funkciókat, amelyekre a felhasználónak szüksége van? Ebben az esetben speciális alkalmazásokat használhat, például a TwoFingerScrollt.
Az alkalmazás lehetővé teszi olyan funkciók telepítését az érintőpanelen, amelyeket a fejlesztők nem adtak hozzá.
A program használata előtt azonban célszerű frissíteni a panel illesztőprogramját a legújabb verzióra, illetve tájékozódni arról is, hogy az érintőpad tud-e további funkciókat támogatni technikai oldalról.
Most megtanultuk, hogyan kell megfelelően konfigurálni az érintőpadot egy laptopon. Ezek a beállítások a laptop márkájától és a gyártási időtől függően változhatnak. De szerencsére a beállítások helye nem változik (hiszen operációs rendszertől függ), így egy kezdőnek ezzel nem lehet gondja.
Nos, ha bármelyik márkának teljesen más beállítási rendszere van, akkor mindig használhatja az utasításokat, vagy kapcsolatba léphet a műszaki támogatással.
sitesnulya.ru
Komp.Guru > Utasítások > Az érintőpad engedélyezése laptopon
Az érintőpad egy érintésérzékeny eszköz, amely egy laptopon található. Téglalap alakú, lekerekített élekkel. Szokásos egeret is csatlakoztathat laptopjához, de ez nem túl kényelmes, ha valahova utazik. A legjobb, ha egy érintőpadot csatlakoztat. Alapvetően automatikusan működik, de ha nem, akkor néhány módosítást kell végeznie a beállításokkal. Ebben a cikkben arról fogunk beszélni, hogyan lehet engedélyezni és konfigurálni az érintőpadot egy laptopon.
Az első módszer a számítógép újraindítása
Laptopokon az érintőpad automatikusan működik. De ha ez nem történik meg, akkor engedélyeznie kell. Laptopon többféleképpen is bekapcsolhatja az egeret.
Az első módszer a laptop újraindítása. Ez a legegyszerűbb módja az érintős egér engedélyezésének. Ha nem működik, akkor csak újra kell indítania a számítógépet, és az érintőpad újra működni fog. Néha ez a módszer elegendő, és a felhasználónak nem kell komolyabb hibaelhárítási módszerekhez folyamodnia. A helyes újraindításhoz normál számítógépes egeret kell csatlakoztatnia a laptophoz. Ha nem rendelkezik ilyen egérrel, és nem tudja használni az érintőpadot, újra kell indítania a billentyűket. Ehhez szüksége van:
- Nyomja meg a Windows logót a Start menü megnyitásához. Ki kell választania a „Leállítás” lehetőséget, ehhez használja a nyilakat. Nyomja meg az Enter billentyűt, és válassza az „Újraindítás” lehetőséget.
- A második módszer a Ctr – Alt – Delete billentyűparancs használata. Megnyílik egy menü, ugyanúgy, mint az első opciónál, újra kell indítania a laptopot.
- A harmadik módszer az Alt - F4 billentyűparancs használata, a nyilak segítségével az érintőpad-laptop-12 kiválasztásához. Ha ezek egyike sem segít, akkor a következő módszert kell használnia.
A második módszer a gyorsbillentyűk bekapcsolása
Az érintőpad engedélyezéséhez használhatja az F1-F12 billentyűket, amelyeket az Fn billentyűvel kombinálnak. A gyorsbillentyűk beállításai a különböző laptopmodelleknél eltérőek lehetnek. Például egy Asus laptopon meg kell nyomnia az Fn+F9 billentyűket.
Egyes modelleken speciális gomb található az érintőegér felett. Az érintőpad bekapcsolásához csak rá kell kattintani.
Ha a laptop fel van szerelve a Synaptics egérrel, akkor speciális beállításokkal engedélyezheti az ilyen egeret. Először ellenőrizze, hogy az egér be van-e kapcsolva:
- Lépjen a „Hardver és hang” szakaszba.
- Keresse meg az „Egér” részt, és kattintson rá.
- Most az „eszközparaméterek” fülre kell lépnie, ez a tulajdonságokban található.
- Meg kell jelennie az „Engedélyezés” gombnak, kattintson rá.
- Mentse el a konfigurációt az „Ok” gombra kattintva.
Ezzel a beállítással egy másik funkciót is aktiválhat. A munka lényege, hogy ha egy normál egeret csatlakoztatunk egy laptophoz, akkor az érintős egér automatikusan kikapcsol. Ha az érintős egér nem működik a laptophoz csatlakoztatott normál egér miatt, akkor válassza le a másodikat. Ebben az esetben az érintőpad újra működik.
Előfordulhat, hogy az „Engedélyezés” gomb szürkén jelenik meg. A hiba kijavításához be kell lépnie a BIOS beállításaiba.
A harmadik módszer a Bios beállítások
Ez a rendszer megjeleníti az összes fontos számítógépbeállítást. Az érintőpadot is konfigurálhatja. Ehhez a következőket kell tennie:
- Indítsa újra a laptopját.
- Bekapcsoláskor nyomja meg az F2 vagy a Delete billentyűt. A bejelentkezési kulcsok eltérőek lehetnek. Ahhoz, hogy biztosan tudja, melyik billentyűt használja, meg kell néznie a képernyő alját, ott lesz egy tipp.
- Lépjen a „Speciális” részre, keresse meg a „Belső mutatóeszköz” paramétert. Ehhez be kell állítania az „Engedélyezve” paramétert.
- Mentse el a beállításokat. Ehhez nyomja meg az F10 billentyűt.
Érdemes megjegyezni: a rendszer szakaszainak neve eltérhet. Ez a laptop típusától függ. Annak érdekében, hogy ne kövessen el hibákat a beállításokban, a legjobb, ha felkeresi a laptop fejlesztő cég hivatalos webhelyét, és megnézi a számítógép beállításait.
Az érintőpad engedélyezése Windows 7, 8, 10 laptopokon
Fontolja meg az érintős egér engedélyezését a Windows különböző verzióiban. Az érintőpad működését a beállításain keresztül konfigurálhatja. Először meg kell adnia őket. Tehát hogyan kell beállítani az érintőpadot Windows 7 rendszeren:
- Lépjen a főmenübe. Ehhez kattintson a képernyő bal alsó sarkában található „Start” ikonra.
- Írja be a „Mouse” kifejezést a keresősávba. Az eredmény megjelenik, ki kell választanunk az egeret.
- Lépjen a "Tulajdonságok" elemre, és válassza az "Eszközbeállítások" lehetőséget.
- Ki kell választania az érintőpadot, és kattintson az „Engedélyezés” gombra.
Az érintős egér mostantól Windows 7 rendszeren működik.
Touchpad beállítása Windows 8, 8.1 rendszeren:
- Nyissa meg a keresősávot.
- Írja be a „Mouse” kifejezést, és válassza ki a keresési listából.
- Most ki kell választania a „Beállítások módosítása” lehetőséget.
- Menjen a paraméterekhez, és kapcsolja be a legalacsonyabb paramétert.
- Kattintson az „OK” gombra.
Most már használhatja az érintőpadot a Windows 8 rendszeren.
Nézzük meg az érintőpad bekapcsolásának folyamatát a Windows 10 rendszeren:
- Lépjen a főmenübe a „Start” gombbal.
- Szükségünk van a "Vezérlőpult" szakaszra.
- Válassza az „Egér”, majd a ClicPad lehetőséget.
- Kattintson az „Opciók” elemre, és ellenőrizze az első elemet lent.
- Ezután „Engedélyezze” és alkalmazza a beállításokat.
Most már használhatja az érintőpadot a Windows 10 rendszeren.
Hogyan állítsuk be az érintőpadot egy HP laptopon
Nézzük meg az egér beállítását egy HP laptopon. Először is be kell kapcsolnia az érintős egeret. Ennek a laptopmodellnek az érintőegér felett van egy speciális gombja, amely lehetővé teszi a be- és kikapcsolását anélkül, hogy a beállításokba menne. Ha nem tudta így engedélyezni az egereket, nézze meg a beállításokat. Fentebb leírtuk, hogyan engedélyezhető az érintős egér számítógépen keresztül.
Mit lehet konfigurálni:

A beállítások konfigurálásához lépjen az „Egér tulajdonságai” elemre. Megnyitásához szüksége van:
- Lépjen a főmenübe a „Start” gombbal.
- Írja be a „mouse” kifejezést a keresőmezőbe, és válassza ki a listából.
- Megnyílik a „Tulajdonságok” panel, ahol ki kell választania az „Opciók” lehetőséget, és kattintson duplán a „Touchpad” megnyitásához.
Most beállíthatja az érintőpad összes fontos paraméterét. Érdemes megjegyezni, hogy nem minden laptopmodell képes ilyen trükkökre.
Tehát kitaláltuk, hogyan engedélyezhetjük és konfiguráljuk az érintőpadot egy laptopon. Számos módja van, a laptop újraindításától az érintőpad beállításainak módosításáig.
comp.guru
10 gesztus, amely hasznos lesz a Windows 10 felhasználók számára
Az első dolog, amit tudnia kell, hogy a Windows 10-et az új precíziós érintőpaddal felszerelt eszközökön való használatra tervezték. Jelenleg azonban az ilyen panelek még nem elterjedtek, és a legtöbb laptop hagyományos érintőpadot használ. Ezért nem minden alább ismertetett kézmozdulat lesz elérhető az Ön készülékén.
A következő címen ellenőrizheti, hogy melyik érintőpad van telepítve a számítógépére: „Start” → „Beállítások” → „Eszközök” → „Egér és érintőpad”. Ha nagy pontosságú érintőpadja van, akkor az érintőpad részben megjelenik egy bejegyzés. De még ha van is egy normál érintőpadja, ne csüggedjen – sok gesztus áll majd rendelkezésére, csak egy kicsit kísérleteznie kell, hogy megtudja, melyiket.
1. Görgessen fel vagy le az oldalon

Helyezze két ujját az érintőpadra, és húzza felfelé vagy lefelé.
2. Görgessen jobbra vagy balra az oldalon

Helyezze két ujját az érintőpadra, és csúsztassa vízszintesen a kívánt irányba.
3. Hívja elő a helyi menüt

Két ujjal megérintve megjelenik a helyi menü, amely általában az egér jobb gombjával jelenik meg. Az érintőpanelek egyes modelljeiben ugyanezt az érintőpad jobb alsó sarkának megérintésével érheti el.
4. Jelenítse meg az összes futó alkalmazást

Csúsztassa felfelé három ujját alulról felfelé a futó programok ablakainak miniatűrjeit tartalmazó panel megjelenítéséhez (Alt + Tab). Egyszerűen balra vagy jobbra csúsztatva válthat a kívánt alkalmazásra.
5. Az Ablakkezelő panel bezárása

Ez a gesztus ellentéte az előzőnek. Ha egy alkalmazásváltó látható a képernyőn, ez a kézmozdulat elrejti azt.
6. Minimalizálja az összes ablakot

Ha több ablak van nyitva, az érintőpadon három ujjal lefelé húzva kicsinyíti őket, és megjeleníti az asztalt.
7. Kicsinyített ablakok helyreállítása

A művelet az előző ellentéte. Ha minimalizálta az alkalmazásablakokat a tálcán, ez a kézmozdulat visszaállítja azokat az eredeti állapotukba.
8. Váltson a nyitott ablakok között

Ha három ujjal balra vagy jobbra csúsztat, egymás után válthat több megnyitott ablak között.
9. A keresősáv felhívása
Érintse meg három ujjal a Windows 10 keresősávjának vagy a Cortana virtuális hangsegédjének megjelenítéséhez (azokban az országokban, ahol ez a funkció elérhető).
10. Nagyítás vagy kicsinyítés

Helyezze két ujját az érintőpadra, majd húzza szét vagy csípje össze őket. Ez a gesztus nemcsak a képek megjelenítési léptékének megváltoztatását teszi lehetővé a megjelenítőkben és a grafikus szerkesztőkben, hanem számos böngészőben is működik, lehetővé téve az oldalon lévő szöveg gyors átméretezését.
Ahogy fentebb megjegyeztem, ezek a gesztusok nem minden konfigurációban támogatottak. De az is előfordul, hogy néhányat egyszerűen letilt a gyártó az érintőpad illesztőprogram beállításaiban. Ezért szánjon időt az eszköz tulajdonságainak megnyitására ("Vezérlőpult" → "Touchpad"), és aktiválja a szükséges funkciókat.

Milyen érintőpadi mozdulatokat használ leggyakrabban a Windows 10 rendszerben?
lifehacker.ru
A virtuális érintőpad engedélyezése a Windows 10 Creators Update szolgáltatásban
A Windows 10 operációs rendszerrel rendelkező táblagépek tulajdonosai közül sok már frissítette az új verzióra: a Windows 10 Creatorsra, de nem mindegyikük ismeri annak egyik érdekes funkcióját, amelyet kifejezetten az ilyen típusú eszközökhöz terveztek.
Virtuális érintőpadról vagy érintőpadról beszélünk, amely olyan esetekben lehet hasznos, ha elfelejtette a táblagép külső billentyűzetét, vagy ha lemerül az egerének akkumulátora. A virtuális érintőpad lehetővé teszi az alkalmazások vezérlését a táblagép érintőképernyőjén, ugyanúgy, mint egy laptop billentyűzetén lévő egérrel vagy érintőpaddal: van rajta egy terület a kurzor mozgatásához, valamint két virtuális gomb, amelyek megfelelnek az egérgomboknak. Hogyan kell használni? Pontosan erről szeretnék ma nektek mesélni. A virtuális érintőpad használatához, amely az operációs rendszer ezen verziójának összes buildjében megtalálható, a következőket kell tennie: 1. Kattintson a jobb gombbal a tálcára, vagy tartsa rajta az ujját egy-két másodpercig 2. A képernyőn megjelenő helyi menüben válassza az „Érintőpad gombjának megjelenítése” lehetőséget. Kérjük, vegye figyelembe, hogy ez az opció csak érintőképernyős eszközökön érhető el.
3. Észre fogja venni, hogy egy új érintőpad alakú ikon jelent meg a tálcán az aktuális billentyűzetnyelv-jelző mellett.
4. Erre az ikonra kattintva elindít egy virtuális érintőpadot, amelyet az anyag címében lévő képernyőképen láthat A virtuális érintőpad ugyanúgy működik, mint a hagyományos: nem csak az egérkurzort mozgathatod, hanem két ujjal görgetheted a képet, vagy az ujjaid széttárásával és összecsípésével módosíthatod a léptékét. Még a háromujjas mozdulatokat is támogatja: csúsztassa balra, jobbra, felfelé vagy lefelé. Még a virtuális érintőpad beállításait is módosíthatja. Virtuális érintőpad beállítása a Windows 10 Creators Update alkalmazásbanA virtuális érintőpad testreszabásához a következőket kell tennie: 1. Nyissa meg a „Beállítások” menüt („Start” -> „Fogaskerék ikon”):
2. Nyissa meg az "Eszközök" -> "Érintőpad" lehetőséget.
Ebben az esetben a virtuális érintőpadnak aktiválva kell lennie és futnia kell, különben a „Touchpad” elem nem jelenik meg az eszközökben. 3. Itt állíthatja be a virtuális érintőpanel működési módjait és főbb funkcióit:
Kapcsolódó anyagok: A Windows 10 telepítése után Windows 10 – tippek és trükkök. Hogyan lehet engedélyezni az Isten módot a Windows 10 rendszeren Windows - tippek és trükkök. Az Ondrive felhőtárhely különálló meghajtóként a Windows 10 rendszerben Windows 10 – tippek és trükkök. Vezeték nélkül streamelhet multimédiát az internetről Smart TV-kre és más eszközökre WiFi-n keresztül a Microsoft Edge böngészőben
|
A legtöbb laptop rendelkezik beépített érintőpaddal, amely Windows 10-ben tetszés szerint testreszabható. Lehetőség van harmadik féltől származó eszköz használatára is a gesztusvezérléshez.
Az érintőpad engedélyezése
Az érintőpad a billentyűzeten keresztül aktiválható. De ha ez a módszer nem működik, akkor ellenőriznie kell a rendszerbeállításokat.
Billentyűzeten keresztül
Először is nézze meg az F1, F2, F3 stb. gombokon lévő ikonokat. Ezen gombok egyike felelős az érintőpad be- és kikapcsolásáért. Ha lehetséges, tekintse át a laptophoz mellékelt utasításokat, amelyek általában leírják a fő gyorsbillentyűk funkcióit.
Kattintson a gyorsbillentyűre az érintőpad engedélyezéséhez vagy letiltásához
Egyes modelleken billentyűkombinációkat használnak: az Fn gomb + bármely gomb az F listából, amely az érintőpad be- és kikapcsolásáért felelős. Például Fn+F7, Fn+F9, Fn+F5 stb.
Nyomja meg és tartsa lenyomva a kívánt kombinációt az érintőpad engedélyezéséhez vagy letiltásához
Egyes laptopmodelleknél külön gomb található az érintőpad közelében.
Az érintőpad engedélyezéséhez vagy letiltásához kattintson a dedikált gombra
Az érintőpad kikapcsolásához nyomja meg ismét azt a gombot, amelyik bekapcsolja.
A rendszerbeállításokon keresztül
Videó: hogyan lehet engedélyezni/letiltani az érintőpadot egy laptopon
Gesztusok és érzékenység beállítása
Az érintőpad konfigurálása a beépített rendszerparamétereken keresztül történik:
Népszerű gesztusok
A következő gesztusok lehetővé teszik, hogy az összes egérfunkciót teljesen lecserélje az érintőpad képességeire:
- oldal görgetése – két ujjal húzza felfelé vagy lefelé;
Két ujjal görgessen felfelé vagy lefelé
- az oldal mozgatása jobbra és balra - húzza két ujját a kívánt irányba;
Két ujjal mozgassa balra vagy jobbra
- A helyi menü hívása (hasonlóan a jobb egérgombbal) - nyomja meg egyszerre két ujjal;
Nyomja meg két ujjal az érintőpadon
- menü hívása az összes futó programmal (hasonlóan az Alt+Tab-hoz) - húzza felfelé három ujját;
Húzza felfelé három ujját az alkalmazáslista megnyitásához
- a futó programok listájának bezárása - húzza lefelé három ujját;
- az összes ablak minimalizálása – húzza lefelé három ujját, ha az ablakok nagy méretűek;
- a rendszer keresősávjának vagy hangsegédjének felhívása, ha elérhető és engedélyezve van - nyomja meg egyszerre három ujjal;
Három ujjal koppintson a kereséshez
- Skála módosítása – húzza két ujját ellentétes vagy azonos irányba.
Nagyítás az érintőpadon keresztül
Touchpad problémák megoldása
Előfordulhat, hogy az érintőpad a következő okok miatt nem működik:
- a vírus blokkolja az érintőpanel működését;
- az érintőpad le van tiltva a BIOS-beállításokban;
- az eszközillesztők sérültek, elavultak vagy hiányoznak;
- Az érintőpad fizikai része megsérült.
A fenti első három pontot maga is javíthatja.
A fizikai sérülések felszámolását jobb a műszaki központ szakembereire bízni. Felhívjuk figyelmét, hogy ha úgy dönt, hogy maga nyitja ki a laptopot az érintőpad javítása érdekében, a garancia megszűnik. Mindenesetre ajánlott azonnal kapcsolatba lépni a speciális központokkal.
Vírusok eltávolítása
Indítsa el a számítógépére telepített víruskeresőt, és engedélyezze a teljes vizsgálatot. Távolítsa el a talált vírusokat, indítsa újra az eszközt, és ellenőrizze, hogy az érintőpad működik-e. Ha nem, akkor két lehetőség van: az érintőpad más okok miatt nem működik, vagy a vírusnak sikerült károsítania az érintőpad működéséért felelős fájlokat. A második esetben újra kell telepítenie az illesztőprogramokat, és ha ez nem segít, telepítse újra a rendszert.
Futtasson le egy teljes vizsgálatot, és távolítsa el a vírusokat a számítógépről
BIOS beállítások ellenőrzése
Illesztőprogramok újratelepítése és frissítése
Videó: mi a teendő, ha az érintőpad nem működik
Mi a teendő, ha semmi sem segít
Ha a fent leírt módszerek egyike sem segített az érintőpaddal kapcsolatos probléma megoldásában, akkor két lehetőség maradt: a rendszerfájlok vagy az érintőpad fizikai összetevője sérültek. Az első esetben újra kell telepítenie a rendszert, a második esetben el kell vinnie a laptopot egy műhelybe.
Az érintőpad kényelmes alternatívája az egérnek, különösen akkor, ha megtanulta az összes lehetséges gyors vezérlési mozdulatot. Az érintőpad a billentyűzeten és a rendszerbeállításokon keresztül engedélyezhető vagy letiltható. Ha az érintőpad nem működik, távolítsa el a vírusokat, ellenőrizze a BIOS-t és az illesztőprogramokat, telepítse újra a rendszert, vagy javíttassa meg a laptopot.
Hogyan lehet engedélyezni az érintőpadot egy laptopon a Windows 10 rendszerben, ha a rendszer telepítése vagy frissítése után hirtelen összeomlott, és problémák jelentkeztek vele? Javasoljuk, hogy ismerkedjen meg több módszerrel.
Leggyakrabban a Windows 10 érintőpad beállításának problémája a szoftver hiánya vagy a Windows által telepített „nem megfelelő” illesztőprogramok jelenléte. De vannak más lehetőségek is.
A figyelmetlenségből fakadó hülye hibák kiküszöbölése érdekében először nézze meg laptopja billentyűzetét. Az érintőpad be- és kikapcsolására szolgáló billentyűkön teljesen egyértelmű jelölésnek kell lennie:
Először próbálja meg megnyomni valamelyik billentyűt, vagy ugyanazt, de az Fn gombbal együtt. Lehetséges, hogy ezek az intézkedések elegendőek a probléma megszüntetéséhez.
A leggyakoribb laptopmodelleken – HP, Lenovo és Asus – a következő kombinációk állnak rendelkezésre az érintőpad opció engedélyezéséhez:
- Asus esetén – Fn + F9 vagy Fn + F7
- Lenovo esetében – Fn + F8 és Fn + F5
A HP márkához külön kulcsot találtak ki ennek a funkciónak a vezérlésére. És ha nincs ott, akkor nyomja meg kétszer (vagy egyszer, de hosszan) a bal sarokban lévő érintőpanelt.
Egy másik lehetőség, hogy hogyan konfigurálhatja az érintőpadot egy Windows 10 laptopon: lépjen a - Egér elemre. Talán valamilyen okból ki lett kapcsolva az érintőpad beállításainál.
Hogyan lehet engedélyezni a görgetést az érintőpadon a Windows 10 rendszerben?
Ennek leggyakoribb oka az érintőpad-illesztőprogramok hiánya. Az első dolog, amit meg kell próbálnia, hogy manuálisan telepítse őket, mert néha az új szoftver nem megfelelő (az, amelyet a Windows maga telepít), és a hivatalos „régi” szoftverek tökéletesen megoldják a problémát. A szükséges illesztőprogramokat megtalálja laptopja gyártójának webhelyén a Támogatás részben, ha kiválasztja a modellhez tartozó illesztőprogram letöltését. Ha nem található megfelelő szoftver a Windows 10 rendszerhez, töltsön le illesztőprogramokat a 8-as vagy 7-es verzióhoz. Ezután a görgetés beállítása a Windows 10 érintőpadon nem lesz nehéz.
Az érintőpad kézmozdulatainak beállítása a Windows 10 rendszerben
Ezen kívül van még egy sor gesztusvezérlés. A gesztusok helyes működésének fontos feltétele az érintőpanel kompatibilitása az operációs rendszerrel és a programok helyes telepítése. Erről fentebb beszéltünk.
A legtöbb felhasználó inkább teljesen letiltja a gesztusokat. A letiltás a képernyőképen látható módon történik: 
Hogyan lehet letiltani az érintőpadot egy Windows 10 laptopon?
Valójában nagyon gyakran az érintőpanel zavarja az ember munkáját, ezért a letiltása lényegessé válik. Lássuk hogyan.

Most nézzük meg, hogyan lehet letiltani az érintőpadot egy Windows 10 laptopon, ha nincsenek gyártói illesztőprogramok.

Népszerű
- Laptop tápegység javítása Hogyan készítsünk állítható laptop tápegységet
- A képek létrehozásához és szerkesztéséhez használható Paint összes funkciója Kép első mentése
- MySQL lekérdezések optimalizálása Sql több lekérdezés egyben
- Hogyan állítsuk be a kiskereskedelmi értékesítést
- A képernyő és az érzékelő kalibrálása Androidon: beállítások és alkalmazások Lehetséges problémák a kalibrálással
- Útmutató a Joomla CMS használatához kezdőknek
- Egy egyszerű példa egy szemantikai mag összeállítására
- A kütyüpiac meghódítása - Megafon okostelefonok Videó lejátszási teszt
- Névjegyek átvitele iPhone-ról Androidra
- Program zene CD-re és DVD-re írásához