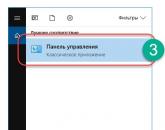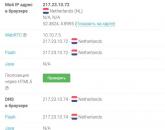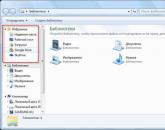Teljesen távolítsa el a McAfee vírusvédelmet. A Mcafee víruskereső Mcafee teljes eltávolítása a Windows 8 rendszerből nem távolítható el
A szoftvergyártók gyakran felajánlják más kapcsolódó termékek telepítését a telepítés során. És gyakran előfordul, hogy a felhasználó nem figyel az ilyen szoftverekre, hanem csak később veszi észre a számítógépen. Az egyik ilyen alkalmazás lehet a McAfee víruskereső, és sok felhasználónak van kérdése, hogyan lehet teljesen eltávolítani a Windows 10 rendszerből.
A McAfee egy nagyon gyakori vírusirtó. Mi a haszna? A helyzet az, hogy ez egy rendkívül hasznos és egyszerű program, amely hatékonyan védi számítógépét a fenyegetésektől. Ezen kívül a szoftver jó értékeléseket kapott. Sok felhasználónak azonban különböző okokból még mindig nincs szüksége rá. Például előfordulhat, hogy egy másik licencelt vírusirtó már telepítve van a számítógépére. Ebben az esetben szükségessé válik az eltávolítás, de a szabványos módszerrel történő törlés ebben az esetben nem segít, mivel a szoftver nyomokat hagy a rendszerben, beleértve a rendszerleíró adatbázist is.
Azonnal tisztázzuk, hogy a terméknek több verziója is létezik - AntiVirus Plus, Internet Security, Total Protection és McAfee LiveSafe.
Ezen verziók bármelyikének eltávolítása hasonló módszerekkel történik bármilyen bitméretű operációs rendszeren, legyen az x32 bites vagy x64 bites.
A legbiztosabb módja a vírusirtó és a hozzá tartozó adatok teljes manuális eltávolítása. A műveletek sorrendje ebben az esetben a következőképpen képzelhető el:
- Megszabadulunk magától a vírusirtótól. Ehhez a vezérlőpultra kell lépnie. Ezt a Start menü mellett található keresés ikonra kattintva és a megfelelő lekérdezés megadásával teheti meg.

- A megnyíló vezérlőpulton lépjen a „Programok és szolgáltatások” részre.

- Keresse meg a McAfee Security Scan Plus vagy hasonló nevet a telepített programok listájában, kattintson rá, majd kattintson az „Eltávolítás/Módosítás” gombra. Ugyanezt tesszük a McAfee WebAdvisor programmal is, ha az szerepel ebben a listában.

- Mindkét javasolt elemet aktiváljuk, és rákattintunk a „Törlés” gombra, és amikor a folyamat befejeződött, indítsa újra a számítógépet. A program eltávolításra kerül a számítógépről, de ez még nem ér véget.

- Megsemmisítjük a maradék fájlokat. Ehhez a merevlemez azon partíciójára kell lépnie, amelyre a víruskereső telepítve volt. Alapértelmezés szerint minden program a „C:” rendszermeghajtóra van telepítve a „Program Files” mappában, ezért itt a McAfee-t keressük. A felhasználónak két mappát kell látnia.

- Töröljük őket: jelölje ki őket, kattintson a jobb gombbal, majd kattintson a „Törlés” sorra.

- De az eljárás még nem ért véget. El kell távolítani az illesztőprogramokat. Ehhez meg kell nyitnia a „Windows” mappát a „C:” rendszermeghajtón, majd lépjen a „System32” szakaszba, majd az „Illesztőprogramok” mappába.

- Megtaláljuk és eltávolítjuk az illesztőprogramok alábbi listáját a szabványos módszerrel:
- mfeapfk;
- mfeavfk;
- mfebopk;
- mfeclnk;
- mfehidk;
- mferkdet;
- mfewfpk.
Ha valamilyen okból nem biztos abban, hogy az eltávolítandó illesztőprogram a McAfee-hez van társítva, kattintson rá jobb gombbal, és lépjen a „Tulajdonságok” elemre.

A „Digitális aláírások” részben nézze meg az aláíró nevét. Ha a McAfee szerepel a névben, az illesztőprogram biztonságosan eltávolítható.

- Az összes fenti illesztőprogram eltávolítása után folytatjuk a rendszerleíró adatbázis tisztítását. A megnyitáshoz írja be a Win + R billentyűkombinációt a billentyűzeten, és írja be a „regedit” parancsot. Kattintson az "OK" vagy az Enter gombra.

- A megnyíló beállításszerkesztőben nyomja meg a Ctrl + F kombinációt, írja be a McAfee kifejezést a keresőmezőbe, majd kattintson a „Következő keresése” gombra.

- Kattintson a jobb gombbal a talált bejegyzésre, majd kattintson a „Törlés” gombra, majd nyomja meg az F3 billentyűt, és folytassa a bejegyzések törlését, amíg el nem fogynak.

A rendszerleíró adatbázist a víruskereső eltávolítása után is megtisztíthatja automatizált eszközökkel, például a CCleanerrel.
Csak nyissa meg ezt a segédprogramot, lépjen a „Registry” elemre, és kattintson a „Problémák keresése” elemre, majd a keresés befejezése után kattintson az „Összes javítása” elemre.

Ezzel befejeződik a kézi eltávolítási eljárás. Mint látható, ez a módszer meglehetősen munkaigényes, és sok időt igényel a felhasználótól. Azok számára, akik nem akarják az összetevőket manuálisan eltávolítani, külön segédprogramot fejlesztettek ki, amelyet a továbbiakban megvizsgálunk.
MCPR használata
A McAfee Consumer Product Removal Tool egy különálló McAfee eltávolító program, amelyet kizárólag erre a célra hoztak létre. A segédprogram nem igényel telepítést, ezért csak le kell töltenie. A következő lépések a következők:
- A letöltés után nyissa meg az MCPR.exe végrehajtó fájlt.

- A megnyíló eltávolító ablakban kattintson a „Tovább” gombra.

- Aktiválja az „Elfogadom” elemet, és kattintson ismét a „Tovább” gombra.

- Írja be a javasolt captcha-t a számára biztosított ablakba, és kattintson utoljára a „Tovább” gombra. Az összes alkatrész eltávolítása megkezdődik, majd csak a számítógép vagy a laptop újraindítása marad.

Az MCPR Removal Utility a legegyszerűbb eszköz, amely bármely felhasználó számára megfelelő. Megvizsgáljuk azonban az utolsó, alternatív módszert is - különféle harmadik féltől származó segédprogramok használatával.
Használjuk, de más hasonló programok is sikeresen megbirkóznak a feladattal. Az ilyen megoldások jók, mert nemcsak magát a víruskeresőt távolítják el, hanem az összes maradék fájlt és adatot is.
Ebben a módszerben minden a lehető legegyszerűbb:
- Nyissa meg a programot (letöltheti a hivatalos webhelyről), keresse meg a McAfee-t a rendelkezésre álló listában, kattintson rá, majd kattintson a „Törlés” gombra.

- Várjuk a visszaállítási pont létrehozásának folyamatát, amellyel a rendszer visszaállítható működőképes állapotba.

- A víruskeresőt egy szabványos eltávolító segítségével eltávolítjuk, amely automatikusan megnyílik. Ehhez aktiválja mindkét javasolt elemet, és kattintson a „Törlés” gombra.


- Várjuk a folyamat befejezését.

- Az eltávolítás befejezése után válassza ki a speciális módot, és kattintson a „Scan” gombra. A gomb nem lesz aktív, amíg el nem távolítja a víruskeresőt.

- Várjuk a szkennelési folyamat befejezését.

- Létrejön a McAfee-hez kapcsolódó beállításjegyzék-bejegyzések listája. A rendszerleíró adatbázis tisztításához kattintson az „Összes kijelölése”, majd a „Törlés” gombra.

- A bejegyzések törlése után a rendszerleíró adatbázisból automatikusan megkezdődik a fennmaradó fájlok listájának kialakítása.

- Kattintson ismét az „Összes kijelölése” és a „Törlés” gombra. Az összes kapcsolódó maradék fájl automatikusan törlődik.

Néhány objektum megmarad, de a segédprogram azonnal értesíti Önt, hogy az operációs rendszer következő indításakor törlésre kerül (esetünkben csak 8 fájl marad). Kattintson a „Befejezés” gombra.

A víruskereső terméket teljesen eltávolították a számítógépről.
Egyes esetekben a felhasználó elégedett a víruskereső működésével, de el akarja távolítani, mert karanténba helyezte a szükséges fájlokat, vagy megakadályozza egy program megfelelő telepítését. Ilyen esetekben egyáltalán nem szükséges szélsőséges intézkedésekhez folyamodni.
Fájlok visszaállítása a karanténból
Ha a szükséges megbízható fájlok karanténba vannak helyezve, egyszerűen visszaállíthatja őket. Nézzük meg, hogyan történik ez:
- Nyissa meg a víruskeresőt, kattintson a beállítások ikonra, és válassza a „Karanténba helyezett elemek” lehetőséget.

- Válassza ki a kívánt objektumot, kattintson rá, majd kattintson a „Visszaállítás” gombra. Esetünkben egyetlen fájl sem került karanténba.

- Zárja be az ablakot, és ellenőrizze a kívánt fájlt. Most már elérhetőnek kell lennie.
Ha a víruskereső megzavarja bármely szoftver vagy például egy játék telepítését, egyszerűen letilthatja egy bizonyos időre.
Leállitás
Találjuk ki, hogyan kapcsoljuk ki egy időre. Ebben az esetben minden nagyon egyszerű:
- Nyissa meg a McAfee-t, lépjen a „PC-védelem” fülre, és kattintson a „Valós idejű vizsgálat” elemre.

- A megnyíló ablakban kattintson a „Kikapcsolás” gombra.

- Kiválasztjuk, hogy mennyi ideig kapcsoljuk ki a védelmet, majd ismét kattintsunk a „Kikapcsolás” gombra.

- A védelem le van tiltva, amit magában a víruskeresőben lévő megfelelő jelző jelzi. Most már szükségtelen beavatkozás nélkül telepítheti a kívánt alkalmazást vagy játékot.

Előfordulhatnak olyan helyzetek, amikor a víruskeresőt hosszabb időre le kell tiltani. Ehhez az alábbi utasításokat kell követnie.
A McAfee szolgáltatások letiltása
Ha le kell tiltania a víruskeresőt, de nem szeretné eltávolítani, akkor letilthatja a működéséért felelős összes szolgáltatást. Ehhez a következő műveletsort kell végrehajtania:
- Nyomja meg a Win + R billentyűket a billentyűzeten, és írja be az „msconfig” parancsot a megnyíló ablakban. Kattintson az Enter vagy az „OK” gombra.

- Lépjen a „Szolgáltatások” szakaszba, keresse meg azokat a szolgáltatásokat, amelyek nevében szerepel a McAfee, és törölje a jelet a mellettük lévő négyzetekből. Kattintson az "OK" gombra.

- A víruskereső le van tiltva, aktiválásához engedélyeznie kell a megfelelő szolgáltatásokat.
Ezen a ponton befejeződhet a munka és az eltávolítás folyamatának mérlegelése, és áttérhetünk néhány következtetésre.
Eredmények
A lehető legrészletesebben megvizsgáltuk az összes eltávolítási módot, valamint a védő ideiglenes letiltásának módszereit. Amint láthatja, meglehetősen sok lehetőség van - a kézi eltávolítástól a speciális segédprogramok használatáig.
A víruskereső egy összetett program, amely nem távolítható el mindenki által ismert szabványos módszerekkel. Nem szabad azonnal az eltávolítási eljáráshoz folyamodni, mert az minőségileg megvédi a számítógépet a különféle típusú szoftveres fenyegetésektől, és hatékonyan védi a felhasználót az internet használata közben. Az eltávolítás egyértelmű jele a számítógépére már telepített McAfee lecserélése – bármely más víruskereső termék.
Videós utasítás
A jobb áttekinthetőség érdekében részletes videó utasításokat mellékelünk, amelyek elmagyarázzák a fent leírt műveletek végrehajtásának folyamatát.
Jó napot, kedves olvasók. Ma egy nagyon érdekes témát fogunk megvizsgálni, vagy inkább megoldunk egy problémát, amellyel a számítógép-felhasználók gyakran találkoznak. Hogyan lehet teljesen eltávolítani a McAfee víruskeresőt számítógépéről vagy laptopjáról?
Ez a víruskereső rendszerint néhány, az internetről letöltött szoftverrel egyidejűleg kerül telepítésre. Miért távolítsa el a McAfee-t? Erre azért van szükség, hogy egy másik vírusirtót telepítsen a helyére. Ha nem távolítja el a McAfee-t, akkor például a Kaspersky telepítésekor problémák léphetnek fel az inkompatibilitás miatt.
Most nézzük meg a McAfee víruskereső számítógépről való teljes eltávolításának két legegyszerűbb módját. Egyébként mindkét módszer tökéletesen működik Windows 7 és Windows 8 rendszerben is.
1. módszer
Először is menjünk a " Kezelőpanel", a "Start" vagy a "Sajátgép" menüből.

Ezután állítsa a nézetet „Kategóriák”-ra, és a „Programok” részben kattintson a „ Program eltávolítása».

Most a telepített programok listájából megtaláljuk az ingyenes McAfee víruskereső segédprogramunkat. Ezután kattintson rá jobb gombbal, és válassza a „ Töröl».

Ezután egy új párbeszédpanel jelenik meg, amelyben rákattintunk a „ Töröl».

Megkezdődik a víruskereső eltávolításának folyamata a számítógépről. Ha végzett, indítsa újra a számítógépet, és próbáljon meg egy másik víruskereső programot telepíteni.

A Vezérlőpult használata mellett a McAfee-től is megszabadulhat olyan programok vagy segédprogramok használatával, mint például:
- Revo Uninstaller
- MyUninstaller
- ZSoft Uninstaller
- Teljes eltávolítás
Az Intel Security fejlesztői nagyszerű munkát végeztek. Ötletszületésük népszerűsítése érdekében sikerült olyan egyszerűen eltávolítani a számítógépről a vírusirtójukat. Ezért van szükségünk egy második módszerre, amely segít teljesen megszabadulni ettől a bosszantó és haszontalan víruskereső segédprogramtól.
Valószínűleg tudja, hogy bármely program telepítésekor bizonyos beállításokat és változtatásokat hajtanak végre. Ugyanez történik a McAfee víruskereső telepítésekor. Amikor eltávolít egy programot a számítógépről, a rendszerleíró adatbázis korábban említett módosításai törlődnek, és minden visszatér a normál kerékvágásba (talán nem mindig teljesen, de az esetek 95%-ában ez a helyzet). A McAfee esetében a helyzet egy kicsit bonyolultabb, és amikor megszabadulsz tőle, az adatok a rendszerleíró adatbázisban maradhatnak. Ez az oka annak, hogy más vírusirtó programok telepítésekor problémák merülnek fel.
Oké, térjünk vissza a második módszerhez. A megvalósításhoz szükségünk lesz egy speciális segédprogramra, amelyet az alábbiakban tölthet le:
Letöltötted? Akkor indítsuk el. Megjelenik egy párbeszédpanel a képernyőn, amelyben először kattintson a „ Következő».

Akkor beleegyezünk az engedélybe anélkül, hogy elolvasnánk. Jelölje be a "" melletti négyzetet Egyetért" Ezután nyomja meg a " Következő».

Megkezdődik maga az eltávolítási folyamat. Ez nem tart tovább két percnél, legfeljebb öt percnél. Ezt követően a segédprogram tájékoztatja Önt, hogy a McAfee víruskereső sikeresen és teljesen eltávolítva a számítógépről. Bezárhatja ezt az ablakot, és kicsit később újraindíthatja a számítógépet, vagy azonnal kattintson a " Újrakezd».


Ennyi, köszönöm mindenkinek a figyelmet. Ne felejtse el megosztani ezt a cikket barátaival, ha hasznosnak találta.
A digitális kütyük és az internet világában nagyon nehéz megtenni minőségi vírusirtó szoftverek nélkül. Az ilyen programok globális piacán a vezető pozíciókat az amerikai Intel gyártó programjai foglalják el, amelyeket a McAfee márkanév alatt gyártanak.
A McAfee víruskereső szoftvert az egyszerűség és a kellő megbízhatóság különbözteti meg, de mint minden más szoftver használatakor, időről időre szükségessé válik a letiltása vagy eltávolítása.
A McAfee víruskereső eltávolítása meglehetősen egyszerű. Ehhez a Windows 8 fő képernyőjén kattintson a ikonra "Vezérlőpult", majd a megnyíló ablakban válassza ki az elemet "programok eltávolítása".
A telepített programok megjelenő listájában meg kell találnia a McAfee antivirus programot:
Kattintson a menüre "töröl", és a megjelenő ablakban jelölje be az egyes elemek melletti négyzeteket:

Ezután nyomja meg többször a gombot Töröl", és beleegyezik a számítógép újraindításába. A víruskereső eltávolítva a rendszerből.
A McAfee víruskereső letiltása
Szinte az összes víruskereső programot nem lehet teljesen letiltani, ez elég egyszerűen elmagyarázható - a vírus nem tudja letiltani a víruskeresőt. A McAfee víruskereső letiltása a valós idejű védelem letiltását jelenti. Ehhez egyszerűen hívja elő a McAfee főképernyőjét, lépjen a menübe "beállítások", kattints a linkre " Valós idejű szkennelés", és kapcsolja ki ezt a funkciót. Később ki kell választania a leállítás időtartamát, alapértelmezés szerint 15 perc.
Egyes programok és segédprogramok még az eltávolítási eljárás után sem távolíthatók el teljesen a számítógépről: ideiglenes fájlokat hagynak maguk után, amelyeket különböző könyvtárakban tárolnak. A fájlok törléséhez és a lemezterület felszabadításához egyszerre több módszert kell alkalmaznia. Ez gyakran előfordul vírusirtókkal: bizonyos adatokat a beállításokkal együtt tárolnak a számítógépen arra az esetre, ha úgy döntene, hogy újra telepíti ezt a szoftvert. Ha úgy dönt, hogy lecseréli a McAfee víruskeresőt egy újra, vagy véletlenül letöltötte azt más programok telepítése közben, kövesse az alábbi utasításokat, és biztosan teljesen eltávolíthatja a McAfee-t.
A McAfee eltávolítása: Törölje a fő terméket
A fő terméket háromféleképpen távolíthatja el a McAfee-ből: a számítógép tisztítására szolgáló speciális szoftver segítségével, a Windows eltávolítási menüjében vagy a program mappájában található eltávolító segítségével. Helyzetétől és képességeitől függően különböző utak lehetnek megfelelőek az Ön számára.
A McAfee eltávolítása a Windows segítségével
- Lépjen a vezérlőpultra az Intéző „Start” elemével.
- Itt láthatja a „Programok” részt, alatta pedig a „Program eltávolítása” alrészt. Kattintson az alszakaszra.


- Keresse meg a McAfee Security terméket a listában, és kattintson rá. Kattintson a „Törlés/Módosítás” gombra a program tetején.


- A figyelmeztető doboz célja, hogy emlékeztesse Önt arra, hogy a vírusok eltávolítása veszélyeztetheti számítógépe biztonságát. Ha továbbra is el kívánja távolítani a McAfee-t, kattintson az „Eltávolítás” gombra.


A McAfee eltávolítása tisztítóprogram segítségével
Sok felhasználó számítógépére olyan szoftver van telepítve, amely lehetővé teszi a programok gyors eltávolítását, a gyorsítótárak törlését és a fájlok rendbetételét. A példa a CCleaner programra vonatkozik, amely az összes felsorolt tulajdonsággal rendelkezik.
- Lépjen a programba, és keresse meg az „Eszközök” lapot a program bal oldali menüjében.


- Ez a lap tartalmazza a számítógépére telepített összes programot, alkalmazást és segédprogramot. Keresse meg a McAfee-t, és kattintson a képernyő jobb felső sarkában található „Uninstaller futtatása” gombra.


- Várja meg, amíg a szoftver eltávolításra kerül. Ez a számítógép teljesítményétől függően néhány percig tart.


A McAfee eltávolító aktiválása a gyökérmappában
Alapértelmezés szerint a programmappa ezen az útvonalon található:
- Számítógép – C lemez – Programfájlok
Ha a telepítés során nem változtatta meg az elérési utat, akkor itt jelenik meg az eltávolító. Menjen a program mappába.


Kattintson duplán az „Eltávolítás” alkalmazásra.


Megjelenik egy figyelmeztető ablak, amelyben a „Törlés” gombra kell kattintania.


Hogyan távolítsuk el a maradék McAfee termékeket
Bármelyik fent választott módszer törölte a fő terméket a számítógépéről. Vagyis most nem rendelkezik McAfee víruskeresővel, webszkennerekkel és egyéb programokkal, azonban sok könyvtárban sok ideiglenes fájl található, amelyek eltömítik a rendszerleíró adatbázist, a gyorsítótárat és más mappákat. Ha teljesen meg szeretné tisztítani számítógépét a McAfee-től, próbálja ki az alábbi algoritmust.
A McAfee fejlesztő egy másik terméket kínál, „Consumer Products Removal” néven. Ingyenes, és úgy tervezték, hogy eltávolítsa a maradékot minden McAfee termékről. A program nem igényel telepítést, csak le kell töltenie és futtatnia kell.
- Nyissa meg a https://service.mcafee.com segédprogram oldalt, és keresse meg a szöveg közepén az MCPR-re mutató hivatkozást. Kövesse ezt, és a letöltés automatikusan elindul.


- Az MCPR a letöltött fájlokban lesz. A folyamat elindításához kattintson duplán a segédprogramra.


- Válassza az „Elfogadom” lehetőséget, és kattintson a „Tovább” gombra.


- Egy egyszerű captcha-t kell beírnia az angol billentyűzeten. Kattintson ismét a „Tovább” gombra.


- Az összes kapcsolódó alkatrész eltávolítása körülbelül öt percet vesz igénybe.


- Az eljárás befejezése után megjelenik egy ablak, amely emlékezteti, hogy az eltávolítás befejezéséhez újra kell indítania a számítógépet. Kövesse a tanácsot, és indítsa újra a készüléket.


- Ne felejtse el eltávolítani a McAfee tisztító programot a számítógépéről a letöltések mappából. Mivel nem igényel telepítést, egyszerűen törölheti, ha egyszerűen kattintson a jobb gombbal, és válassza a „Törlés” lehetőséget.
- Legyen óvatos, amikor különféle programokat telepít a számítógépére, mivel a fejlesztők néha kapcsolódó szoftvereket kínálnak. Például előfordulhat, hogy véletlenül letöltötte a McAfee-t, amikor az Adobe Reader termékeket frissítette a számítógépén: egyszerűen elfelejtette törölni a szükséges jelölőnégyzetet az Adobe webhelyén. Ne felejtse el, hogy ha eltávolította az előzőt, akkor a számítógépére telepíteni kell egy vírusirtót.


A McAfee hasznos, de tolakodó termék. Igen, védi a számítógépét, de a probléma az, hogy lehet, hogy véletlenül telepítette. És ha már használ egy másik víruskeresőt, ez mindkét program helytelen működéséhez vezethet.
Mellesleg, még ha a McAfee az egyetlen vírusirtó, az eltávolítása után a többi telepítése néha meghiúsul. Ennek oka a maradék fájlok, amelyeket „meg kell tisztítani”. Most találjuk ki, hogyan kell ezt megtenni.
Általános információ
Ha nem tudja pontosan, hogyan került ez a termék a számítógépére, akkor valószínűleg véletlenül egy másik programmal együtt telepítette. Például, amikor telepíti az Adobe Flash Playert egy webhelyre, amivel most foglalkozunk, azt „bónuszként” kínáljuk. Ha elfelejti törölni a jelölőnégyzetet, a szoftver ezen felül telepítve lesz.A második helyzet az, amikor egyes laptopokon már vásárláskor előre telepítve vannak a programok, amelyek gyakran a McAfee-t is tartalmazzák. Számos modulja van, amelyek ilyen módon vannak elosztva. De ezek mindegyike a McAfee LiveSafe Internet Security-ben van egyesítve, így annak példája alapján megvizsgáljuk az eltávolítási eljárást. Ugyanez vonatkozik a Windows 7-re és a modernebb Windows 8-ra is.
Szabványos módszer
2 programot használunk:Ez a segédprogram azért jó, mert ha valamilyen oknál fogva nem tudja „egyszerű módon” eltávolítani a programot, akkor a „Force Uninstall Wizard” opció jön megmentésre. Ahhoz, hogy működjön, csak adja meg az eltávolítani kívánt programot tartalmazó mappát (leggyakrabban ez a C:Program FilesMcAfee), majd kattintson a „Next” gombra.

A PU sokáig szkennel, mert átfésülni fogja a teljes rendszerleíró adatbázist és az összes rendszerfájlt, hogy kitisztítson mindent, amivel találkozik. Legyél türelmes.

A folyamat végén futtassa újra az MCPR-t, és nézze meg, nem találja-e a víruskereső nyomait. Ha nem, akkor minden kész, ha igen, hagyja, hogy törölje őket.
Következtetés
Mert A McAfee valóban egy vírusirtó, így nincs probléma az eltávolításával. Valójában ez egy nagyon jó megoldás a számítógép védelmére, a probléma csak az agresszív reklámozása. Sok méltó termék (Yandex.Browser, Amigo stb.) pont az ilyen önreklámozás miatt vívta ki a felhasználók ellenszenvét.
Népszerű
- Melyik a jobb, laptop vagy számítógép?
- A mérőműszerek méréseinek és hitelesítőinek egységességét biztosító szakkönyvvizsgálói minősítés szabályainak jóváhagyásáról, valamint a rájuk vonatkozó képesítési követelmények megállapításáról P.
- Mennyi a számítógép tápegységének hatásfoka?
- Hangos számológép Online hangbeviteli számológép
- a lehetőségek teljes áttekintése
- Logikai programozás
- Információfeldolgozás technológia Állami költségvetési szakember
- "All inclusive XL" tarifa a Megafontól - leírás, csatlakozás, költség Ez a szolgáltatás a szolgáltatások széles skáláját tartalmazza
- Rádióvezérlésű kvadrokopterek Az ég ura
- Firmware v 8.5 3.0. Mi az a MIUI. A MIUI megkülönböztető jellemzői