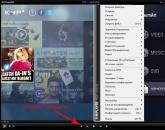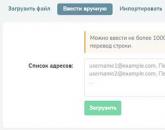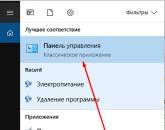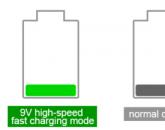Виртуальный образ windows 10. Включение виртуализации в BIOS
Привет друзья! Если Вам пришла в голову отличная мысль протестировать новейшую операционную систему от Майкрософт Windows 10, то конечно Вам нужно установить её на виртуальную машину. Это намного безопаснее, чем Вы бы установили её себе второй системой на компьютер или ноутбук. Виртуальную машину для того и разработали, чтобы мы с Вами экспериментировали над неизведанным и в процессе этого совершенствовались, не боясь никаких последствий.
При возникновении каких-то проблем с Windows 10 Вы можете просто переустановить установленную на виртуальную машину "десятку" и абсолютно не переживать при этом за основную операционную систему. Правильнее даже не переустановить, а восстановить Win 10 из предварительно созданного бэкапа и как это сделать, мы тоже разберём.
Как установить Windows 10 на виртуальную машину
Итак решено, сегодня установим Windows 10 на виртуальную машину, для таких целей Вам без сомнений подойдёт VirtualBox. Простота и функциональность это то, что привлекает к ней начинающих и продвинутых пользователей и выгодно отличает её от других виртуальных машин , VMware Workstaion и Virtual PC!
Примечание: На нашем сайте есть статьи о VirtualBox, которые Вам могут пригодится
Если я уговорил Вас установить Windows 10 на виртуальную машину VirtualBox, то первое что нужно сделать, это скачать установщик VirtualBox.
Переходим на официальный сайт https://www.virtualbox.org/wiki/Downloads , выбираем последнюю на данный момент версию виртуальной машины, на момент написания статьи актуальной была версия VirtualBox 4.3.18 for Windows hosts x86/amd64.
После того, как инсталлятор скачался щёлкаем на нём правой мышью и выбираем "Запуск от имени администратора". VirtualBox очень просто инсталлируется на наш компьютер.

Запускаем виртуальную машину тоже от имени администратора, это очень важно.

Жмём на кнопку "Создать".

"Укажите имя и тип ОС " Если вы решили установить на виртуальную машину Windows 10 64-bit , выбирайте в списке Windows 8.1 64-bit. Если вы решили установить другую операционную систему Windows 10 32-bit, то выбираем в выпадающем списке Windows 8.1 32-bit и вводим произвольное имя виртуальной машины, например Windows 10, затем тип виртуальной машины Microsoft Windows , далее жмём Next .

Указываем объём памяти для виртуальной машины. Выделить мало оперативной памяти виртуальной машине нельзя, но и много не нужно, самый оптимальный размер это 2048 Мб или 2ГБ, думаю в Вашем компьютере не менее 4Гб оперативки.

Создаём виртуальный жёсткий диск. Создать новый виртуальный жёсткий диск . Создать.


Укажите формат хранения «Динамический виртуальный жёсткий диск » и пространство на вашем жестком диске под нужды виртуальной машины займётся не сразу, а по мере накопления файлов.

Укажите имя и размер файла. Можете указать 50 ГБ и для установки Windows 10 этого вполне хватит, но если Вы планируете серьёзно поработать с Windows 10, советую Вам указать объём не менее 120 Гб. Ещё нажмите на жёлтую папочку

и выберите раздел вашего винчестера для расположения виртуального диска, лучше выбрать не системный раздел,


Настройки VirtualBox для Windows 10
После создания виртуальной машины её необходимо настроить. Выделяем нашу виртуальную машину левой мышью и жмём «Настроить».

Система . Снимите галочку с пункта «Дискета ». Выставим первым загрузочным устройством CD/DVD-ROM, ведь виртуальную машину мы будем загружать с установочного диска или образа Windows 10, вторым устройством оставляем Жёсткий диск. Отмечаем галочкой пункт Включить I/O APIC

«Процессор» оставляем как есть.

Система «Ускорение» Аппаратная виртуализация должна быть включена, отмечаем оба пункта галочками.

Дисплей . Видео. "Включить 3D-ускорение" и " Включить 2D-ускорение"

Носители
Если у Вас есть дисковод, то он будет доступен в виртуальной машине и если у вас есть диск с Windows, вы можете использовать его для установки операционной системы, поставьте галочку на Живой CD/DVD.
Также здесь присутствует виртуальный дисковод, подсоединим к нему образ с операционной системой Windows 10, которую мы скачали во вчерашней статье. В параметре «Носители» выбирайте «Привод» и «Выбрать образ оптического диска »

Откроется окно проводника, найдём и выберем в нём наш образ с Windows 10. где скачать его вполне легально, написано в нашей статье, ссылка выше.


Сеть . Отмечаем галочкой «Включить сетевой адаптер ». Тип подключения «Виртуальный адаптер Хоста».

Вот и все главные настройки виртуальной машины готовы.
Нажимаем кнопку Запустить .

и сразу у вас может выйти вот такая ошибка «Функции аппаратной виртуализации VT-x/AMD-V включены, но не функционируют ».

Чтобы избавиться от неё, выбираем вкладку «Дополнительно»

Войти в расширенный режим? ОК.

Переходим во вкладку «Дополнительно» Нажимаем «Конфигурация ЦП.

Выбираем опцию Intel Virtualization Technology и ставим её в положение Вкл (включено),

но это если у вас процессор от Intel. Если у вас процессор AMD, тогда ищем в БИОС опцию Secure Virtual Machines и тоже ставим её в положение Вкл (включено). Далее сохраняем произведённые нами настройки, жмём клавишу F10.


Опять запускаем нашу виртуальную машину

И если у Вас в настройках категории Система выставлен приоритетным для загрузки дисковод, то произойдет загрузка с образа Windows 10

Добрый день. Благодаря моему сайту, я постоянно ковыряюсь в операционной системе и, конечно же, со временем я стал искать способ, чтобы я смог писать инструкции, но при этом меньше вносить изменений в операционную систему моего рабочего компьютера… Решению пришло элементарное — виртуальная машина. Это эмуляция полностью (или почти полностью) рабочей операционной системы, которая запускается на вашей операционной системе. Я попробовал VirtualBox, VMware Workstation и Hyper-V… VirtualBox — бесплатная и не такая удобная, как две остальные. VMware Workstation — отличная по всем позициям, но платная. Hyper-V — вполне сбалансированная виртуальная машина, которая с серверных операционных систем перекочевала в Windows 8 и требует просто включения для доступа. Поэтому выбор пал на последнюю: просто, бесплатно и со вкусом. Windows 10 Professional у меня, кстати, лицензионная, но досталась бесплатно благодаря программе Windows Insider (полгода страданий с багами и лицензия в кармане)).
Я наверное сразу предупрежу, что при включении компонентов Hyper-V, вы не сможете пользоваться другими виртуальными машинами. Итак, начнём:
Жмем правой клавишей мыши по углу «Пуск» и выбираем «Программы и компоненты».
В левой панели выбираем «Включение и отключение компонентов Windows»
Теперь открываем меню «Пуск» → «Все программы» → ищем каталог «Средства администрирования» и в нём находим «Диспетчер Hyper-V’.
Запустив его, мы увидим консоль управления виртуальными машинами, у меня уже есть одна созданная машина, на которой находится музыкальный бот для моего сервера TeamSpeak. Но сейчас создаем ещё одну машину, чтобы показать как это делается. Но для начала давайте сразу создадим «Виртуальную сеть», чтобы у нашей ВМ был интернет. Для этого жмем по имени компьютера в левом столбце, а в правом выбираем «Диспетчер виртуальных коммутаторов».
Этот абзац я добавляю через два месяца, после написания статьи. Всё потому что, ниже я описал более простой способ подключения виртуальной машины к интернету, но сам пользуюсь чуть другим. Разница в них в том, что в способе, который описан здесь, основной доступ получает ВМ, а компьютер работает уже после неё и это не правильно, но проще настроить. Если вы используете компьютер не только для работы виртуальных машин, выбирайте «Внутренняя» → «Создать виртуальный коммутатор» и ставим галочку на пункт «Разрешить идентификацию». Доступ к интернету настраивается с помощью .
Слева выбираем «Создать виртуальный сетевой коммутатор», справа «Внешняя» и жмем «Создать виртуальный коммутатор».
Вводим название для сети, в разделе «Внешняя сеть» выбираем ваш сетевой адаптер и жмем ОК.
Теперь создаем виртуальную машину. Жмем «Создать» — «Виртуальная машина».
Откроется «Мастер создания создания виртуальной машины «, на первом окне просто жмем «Далее».
Указываем название для будущей виртуальной машины. При желании, так же можно изменить место хранения виртуальной машины, у меня изменено место в настройках, чтобы не засорять SSD и все виртуальные машины хранятся на одном из жестких дисков. Жмем «Далее».
Здесь все просто, читаем что написано, если у вас материнская плата без поддержки UEFI или вы собираетесь поставить 32 битную систему, то выбираем первый пункт, если условия для использования второго поколения совпадают с вашими возможностями, выбираем второе поколение. Я хочу поставить 32битную Ubuntu, для одной из следующих статей, поэтому выбираю первое поколение Hyper-V. Жмем далее.
Объем виртуальной памяти. В случае Windows желательно 2-3Гб для 32битных систем и 3-4 Гб для 64 битных систем. Больше для виртуальной машины не имеет смысла, а меньше может сказываться на работе системы. Так же можно использовать «Динамическую память», в данном случае для ВМ будет выделяться памяти столько, сколько ей необходимо.
Выбираем объем жесткого диска будущей машины и место хранения его файла. Под потребности, для Win 8-10 нужно минимум 25Гб. Я беру под Ubuntu с большим запасом.
Виртуальная машина (ВМ) – это ещё один компьютер, запущенный на вашем рабочем столе. Т.е, в окошке запускается как будто второй (виртуальный) монитор, а котором загружается ещё один компьютер.
У этого компьютера есть своё виртуальное оборудование и на него можно установить любую настоящую операционную систему (ОС), например, виртуальный Windows. На таком «компьютере» можно полноценно работать и мне очень нравится эта тема.
Для чего можно использовать «виртуалки»
- для тестов или обучения в других операционных системах (Windows, Linux, MacOS и т.д.)
- разработка программ для других ОС
- работать в разных местах с одинаковым программным окружением
- для анонимности
Думаю, можно ещё придумать способы применения, это первое что пришло мне в голову. Например, на бывшей работе я не мог поставить нужные мне программы на компьютер, хоть и был админом. Это было связано с безопасностью и лицензионными вопросами. Тогда я установил себе виртуальную машину, поставил на неё Windows и все нужные мне программы, и в ней работал. Вечером записывал образ на внешний жёсткий диск и уносил с собой домой.
К тому же, рабочий интернет был сильно урезан по скорости, но был доступ к другому провайдеру. Я поставил вторую сетевую карту и настроил её в виртуальной машине. Т.е., в «обычной» винде на неё даже не стояли драйвера, а в виртуальной среде через неё работал быстрый интернет.
Виртуальный жёсткий диск хранится в одном файле и его данные можно шифровать. Т.е., если кто-то приходит к вам без спроса, то можно просто закрыть виртуальную операционную систему и кроме браузера и Excel’а на вашем компьютере ничего найти не получится 🙂
Какие существуют виртуальные машины для Windows
Самые популярные и используемые:
- Oracle VM VirtualBox – бесплатная, умеет практически всё, что нужно рядовому пользователю
- Hyper-V – бесплатная, встроена в Windows 8/8.1/10 версий Pro и Enterprise
- – платная, максимальный функционал, для профессиональных разработчиков
VMware довольно массивный пакет программного обеспечения, стоит немало, и рассчитан для коммерческого применения. Для описанных мной целей хватит и первых двух. Но, кто умеет качать с торрентов, можно поставить и его. Принцип работы и настройки плюс/минус везде одинаковые.
Как установить виртуальную машину на VirtualBox
Весь процесс проходит в несколько простых этапов:
- Скачать и установить VirtualBox
- Создать ВМ с помощью мастера
- Подключить установочный образ с операционной системой
- Установить ОС как на обычный компьютер
Собственно, я снял видео:
Чтобы скачать программу нужно кликнуть сюда:
Во время установки будут всплывать окошки с запросом на установку дополнительных драйверов виртуальных устройств, нужно на всё соглашаться.
В главном окне программы нажимаем кнопку «Создать» и попадаем в мастер виртуальных машин. Чтобы видеть все опции нужно ещё кликнуть по кнопке «Экспертный режим»:

Имя : любое название
Тип : выбираем будущую операционную систему (Windows, Linux, BSD и т.д.)
Версия : точная версия устанавливаемой ОС (семёрка, десятка, ).
В списке может не быть выбора x64 версий, если нет аппаратной виртуализации, но об этом будет ниже.
Оперативная память
Объём памяти – та оперативная память, которая будет доступна в виртуальной Windows. Например, если в компьютере установлено 8 ГБ оперативной памяти, то для ВМ можно отвести до 4 ГБ. И после запуска ВМ эти 4 гигабайта отнимутся у вашей Windows, т.к. станут использоваться виртуальной ОС. Поэтому нужно выбирать этот объём, исходя из таких соображений:
- Для Windows 7/8/10 x86 нужно минимум 1 ГБ памяти, а для более-менее нормальной работы от 2 Гб
- Для Windows x64 понадобится от 2 ГБ памяти, а чтобы всё как-то шевелилось – хотя бы 3 ГБ
Соответственно, выбираем такой объём виртуальной памяти, чтобы устанавливаемой виртуальной винде хватило, и вашей Windows также осталось сколько нужно. В общем случае, если у вас 4 гигабайта памяти, то ставим здесь 1024МБ, а если у вас есть от 8ГБ, то выбираем здесь 3000-4000 мегабайт.
Жёсткий диск
Я подозреваю, что виртуального жёсткого диска у вас нет, потому переходим к его созданию на следующем шаге:

Первое важное – «Расположение ». Поменяйте на папку на диске, где больше места. Например, у многих диск C: не очень большой, и рассчитан на одну операционную систему, а диск D: для остальных файлов. Вот если у вас тоже так, то выбираем там и создаём какую-нибудь папку на диске D:
Размер – для семейства Windows ставьте от 40 ГБ.
Тип – оставляем по умолчанию «VDI». Вряд ли вам понадобится подключать этот «диск» к другим виртуальным системам.
Формат хранения – «Динамический». При этом размер файла такого диска будет расти по мере его заполнения. Если же поставить «Фиксированный», то все 40 ГБ сразу займут место на диске D:, например.
На этом создание виртуальной машины закончено.
Настройка VM VirtualBox
Сейчас уже можно запустить виртуалку, но она пустая, без операционной системы. Нужно вставить в виртуальный дисковод «диск». В качестве установочного «DVD-диска» выступает ISO-образ, тот самый, который мы записываем на реальный двд или на флешку .
Заходим в настройки нашей ВМ на вкладку «Носители»:

Нажимаем по «приводу» со значением «Пусто», затем по значку ДВД-диска и выбираем в меню «Выбрать образ оптического диска…», где и указываем путь к iso-образу. А если есть физический диск с установкой, то просто вставьте его в привод и поставьте галочку «Живой CD/DVD». Важно, что нужно устанавливать ту версию, которую вы выбрали на этапе создания машины, особенно на счёт разрядности.
Теперь всё готово для запуска виртуальной машины. Нажимаем кнопку «Запустить»

Начнётся загрузка виртуального компьютера и такой же процесс установки Windows, как если бы вы это сделали на своём компьютере или ноутбуке. После установки Windows вы будете запускать ВМ и будет грузиться уже ваша виртуальная винда.
Хост-клавиша
Важная деталь – хост-клавиша. Когда вы кликните по окну виртуальной машины, то всё «внимание» от нажатий на кнопки клавиатуры и движений мышки перейдёт к виртуалке (гостевая операционка). Чтобы «освободить» клаву и мышь, т.е. вернуть их к родной Windows, нужно нажать правый Ctrl . Эту кнопку можно сменить в настройках. К слову, буфер обмена вашей системы и виртуальной, как бы, общий. Т.е., если копируете текст в буфер на реальном компьютере, то можете вставлять его в виртуальном, очень удобно.
Аппаратная виртуализация
Чтобы ВМ работали быстрее и лучше, а также чтобы можно было устанавливать 64-битные (x64) версии операционных систем нужно чтобы была включена аппаратная виртуализация. Сама эта поддержка встроена в процессоры и у всех современных процессоров она есть (может не быть только у древних двухядерников и более старых).
Называются технологии Intel VT-x и VT-d (в дорогих процессорах) и AMD-V. Смысл её заключается в том, что команды подаются напрямую на процессор, минуя драйверы операционной системы. Включается аппаратная виртуализация в настройках ВМ на вкладке «Система -> Ускорение »

Но у вас это может не заработать, потому что эта опция по умолчанию отключена в БИОСе в целях безопасности. Может выдаваться ошибка «Функции аппаратной виртуализации VT-x/AMD-V включены, но не функционируют». Поэтому нам нужно перезагрузить компьютер и .
Если не знаете как, и лень читать статью, то в двух словах: сразу после включения компьютера в течении 10 секунд жмём кнопки F1, F2, Delete или если написано на экране, то читаем какую кнопку нажать. Смотрим какой у вас биос по фоткам и ищем похожую настройку:
С графическим интерфейсом

Жмём дополнительно, входим в расширенный режим, далее «Конфигурация ЦП»

Ищем настройку «Intel Virtualization Technology» и меняем на положение «Вкл.» (On)

Если же у вас процессор от AMD, то настройка будет называться «Secure Virtual Machines». Сохраняем изменения кнопкой «F10».
С текстовым интерфейсом:
Идём в «Security -> Virtualization »

Включаем технологию аппаратной виртуализации в положение «Enabled»

Сохраняем настройки F10, произойдёт перезагрузка. Если не используете виртуальные машины, то в целях безопасности виртуализацию лучше выключать, т.к. вирусы могут создавать свои пространства.
Второй причиной почему может не работать аппаратная виртуализация в Windows 8/10 — это включённая встроенная виртуальная машина Hyper-V.
VirtualBox
- специальная программа для создания в памяти ПК виртуальных компьютеров. Каждый виртуальный компьютер может содержать произвольный набор виртуальных устройств и отдельную операционную систему. Область применения виртуальных компьютеров очень широка - от выполнения функций по тестированию ПО до создания целых сетей, которые легко масштабировать, распределять нагрузку и защищать. VirtualBox распространяется бесплатно, с открытым исходным кодом.
Системные требования:
·Windows Server 2008 (64-bit)
·Windows Server 2008 R2 (64-bit)
·Windows 7 (32-bit and 64-bit)
·Windows 8 (32-bit and 64-bit)
·Windows 8.1 (32-bit and 64-bit)
·Windows 10 RTM build 10240 (32-bit and 64-bit)
·Windows Server 2012 (64-bit)
·Windows Server 2012 R2 (64-bit)
Windows Server 2016 (64-bit)
Торрент Виртуальный ПК - VirtualBox 5.2.10.122406 Final + Extension Pack подробно:
Существуют версии VirtualBox, предназначенные для установки на практически всех операционных системах, включая Windows, Linux, Macintosh и OpenSolaris. В качестве "гостевой" операционной системы так же могут использоваться любые операционные системы, включая Windows (NT 4.0, 2000, XP, Server 2003, Vista, W7), DOS/Windows 3.x, Linux, и OpenBSD.
Основные особенности:
·VirtualBox может управляться как через GUI-интерфейс, так и через коммандную строку.
·Для расширения функций программы разработан специальный комплект SDK.
·Параметры виртуальных машин описываются в формате XML и никак не зависят от того физического компьютера, на котором система работает. Поэтому виртуальные компьютеры формата VirtalBox легко переносить с одного ПК на другой.
·При использовании на "гостевых" компьютерах операционных систем Windows или Linux можно воспользоваться специальными утилитами, значительно облегчающими переключение между физическим и виртуальными компьютерами.
·Для быстрого обмена файлами между гостевым и физическим ПК можно создавать так называемые "разделяемые каталоги" (Shared folders), которые одновременно доступны из обоих этих машин.
·VirtualBox позволяет подключать USB-устройства к виртуальным компьютерам, позволяя виртуальным машинам работать с ними напрямую.
·VirtualBox полностью поддерживает протокол удалённого доступа RDP (Remote Desktop Protocol). Виртуальная машина может работать как RDP-сервер, позволяя управлять ею удалённо.
Extension Pack добавляет следующие функции:
·The virtual USB 2.0 (EHCI) device.
·The virtual USB 3.0 (xHCI) device.
·VirtualBox Remote Desktop Protocol (VRDP) support.
·Host webcam passthrough.
·Intel PXE boot ROM.
·Experimental support for PCI passthrough on Linux hosts.
·Disk image encryption with AES algorithm.
·Установка:
Вариант №1.
- Запустить VirtualBox, зайти в меню Файл » Настройки » Плагины и добавить скачанный файл, имеющий расширение.vbox-extpack
Вариант №2.
- После установка VirtualBox запустите Oracle_VM_VirtualBox_Extension_Pack.vbox-extpack двойным кликом мыши.
Примечание:
В том случае если файл имеет зеленый значок или была выполнена ассоциация файла во время установки VirtualBox.
Программа, которая позволяет устанавливать операционные системы в изолированном режиме. На виртуальную машину можно инсталлировать и актуальную сейчас Windows 10 , чтобы познакомиться с ней или поэкспериментировать. Нередко пользователи таким образом решают проверить совместимость «десятки» с программами, чтобы в дальнейшем совершить апгрейд своей основной операционной системы.
Каждая ОС в ВиртуалБоксе устанавливается на отдельную машину. По сути, это виртуальный компьютер, который система принимает за обычное устройство, куда можно выполнить инсталляцию.
Чтобы создать виртуальную машину, выполните следующие шаги:
После этого шага будет создана виртуальная машина, и можно перейти к ее настройке.
Настройка параметров виртуальной машины
Новая виртуальная машина хоть и позволит установить Windows 10, но, скорее всего, система будет ощутимо тормозить. Поэтому заранее рекомендуем поменять некоторые параметры, чтобы повысить быстродействие.

Другие настройки вы можете выполнить самостоятельно сейчас или в любое время, когда виртуальная машина находится в выключенном состоянии.
Установка Windows 10 на VirtualBox
- Запустите виртуальную машину.
- Нажмите на пиктограмму с папкой и через Проводник выберете место, где сохранен образ с расширением ISO. После выбора нажмите кнопку «Продолжить» .
- Вы попадете в Windows Boot Manager, который предложит выбрать разрядность устанавливаемой системы. Выберите 64-bit, если создавали 64-битную виртуальную машину, и наоборот.
- Будут загружены установочные файлы.
- Отобразится окно с логотипом Windows 10, подождите.
- Запустится установщик Виндовс, и на первом этапе предложит выбрать языки. Русский установлен по умолчанию, при необходимости можете сменить его.
- Нажмите на кнопку «Установить», чтобы подтвердить свои действия .
- Примите условия лицензионного соглашения, поставив галочку.
- В типе установки выберите «Выборочная: только установка Windows» .
- Отобразится раздел, куда будет устанавливаться ОС. Если вы не собираетесь разбивать виртуальный HDD на разделы, то просто нажмите «Далее» .
- Начнется установка в автоматическом режиме, и виртуальная машина будет несколько раз перезагружена.
- Система запросит настройку некоторых параметров. В окне можете прочитать, что именно Windows 10 предлагает настроить.

Все это можно будет изменить после установки ОС. Выберите кнопку «Настройка» , если планируете выполнить персонализацию сейчас, или нажмите на «Использовать стандартные параметры» , чтобы перейти к следующему этапу.
- После небольшого ожидания появится окно с приветствием.
- Установщик начнет получать критические обновления.
- Этап «Выбор способа подключения» настройте по усмотрению.
- Создайте учетную запись, введя имя пользователя и пароль. Устанавливать пароль необязательно.
- Начнется создание вашей учетной записи.
















Загрузится рабочий стол, и установка будет считаться оконченной.

Теперь можно настраивать Виндовс и использовать ее по своему усмотрению. Все действия, совершаемые внутри этой системы, никак не повлияют на вашу основную ОС.
Популярное
- Бесплатный украинский VPN
- PDF Creator — программа для создания файлов PDF Больше информации о PDF24 Creator
- Ремонт блока питания для ноутбука Как сделать регулируемым блок питания для ноутбука
- Все возможности Paint для создания и редактирования изображений Сохранение изображения впервые
- Оптимизация MySQL запросов Sql несколько запросов в одном
- Как настроить розничные продажи
- Калибровка экрана и сенсора на Андроид: настройки и приложения Возможные проблемы с калибровкой
- Пособие по работе с Joomla CMS для начинающих
- Простой пример составления семантического ядра
- Завоевание рынка гаджетов – смартфоны Мегафон Тест воспроизведения видеофайлов