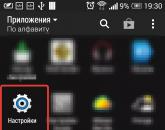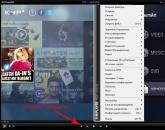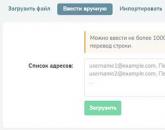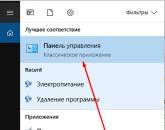Как запустить винду на новой материнке. Восстановление Windows после замены материнской платы
Если вы собираетесь обновить/заменить материнскую плату, но не хотите переустанавливать Windows, драйвера, программы или вы хотите переключить режимы работы контроллера SATA с IDE в AHCI или RAID (или наоборот), то данная статья как раз для вас!
Зачастую при смене материнской платы и запуска ПК без переустановки Windows вы можете увидеть «синий экран смерти» (BSOD) с ошибкой STOP 0x0000007B INACCESSABLE_BOOT_DEVICE.
Причиной данной неприятное картины -неспособность Windows самой найти надлежащие драйверы для SATA-контроллера. Данную проблему можно легко устранить без переустановки Windows. Для этого все лишь нужно «приказать» операционной системе, чтобы она использовала стандартный драйвер контроллера SATA при запуске, который загружается после чистой переустановке Windows. А поможет нам в этом редактор реестра.
Запускаем «старый» Windows на новой материнской плате
Чтобы внести изменения в реестре Windows, просто следуйте инструкциям ниже:
Прежде, чем приступить к дальнейшим действиям, необходимо определиться с ниже следующим:
1. Вы только собираетесь заменить материнскую плату или изменить режим работы IDE/AHCI и Ваш ПК работает в обычном нормальном режиме, Windows запускается
2. Вы уже заменили материнскую плату и Windows не запускается. В этом случае вам придется использовать автономный редактор реестра.
1. Изменение реестра перед обновлением материнской плате или настроек контроллера
Этот раздел подходит для тех, у кого ПК запускается в штатном режиме и вы только собираетесь заменить материнскую плату. Откройте , для этого нажмите кнопки «Win+R » и появившемся окне наберите ««, после чего нажмите Enter.
Нам открывается редактор реестра. Выглядит он как «дерево» с кучей папок и настроек:

Нам необходимо перейти в ветку:
HKEY_LOCAL_MACHINE\SYSTEM\CurrentControlSet\services\msahci
Находим там параметр Start и выставляем ему значение «0 » (ноль) и нажимаем кнопку «Ок »

HKEY_LOCAL_MACHINE\SYSTEM\CurrentControlSet\services\pciide
и делаем тоже самое с параметром Start

Если вы пользуетесь Raid (если нет, то пропустите данный шаг) то надо сделать тоже самое в следующей ветке:
HKEY_LOCAL_MACHINE\SYSTEM\CurrentControlSet\services\iaStorV
На этом подготовка окончена. Теперь можно устанавливать новую материнскую плату или меня параметры SATA-контроллера. При следующем запуске Windows загрузится со стандартными драйверами sata-контроллера. После запуска будут установлена автоматически драйвера на новый контроллер. После загрузки не забудьте установить новый драйвера от материнской платы, которые идут в комплекте, либо скачайте их из интернета. Лучше всего скачивать оригинальные драйвера с сайта производителя вашей материнской платы.
2. Изменение реестра после обновления материнской платы (windows не запускается)
Если вы уже сменили материнскую плату и нет возможности загрузить Windows, например старая вышла из строя, то в этом случае нужно использовать автономный редактор реестра. Для решения этой задачи я предпочитаю использовать среду восстановления, куда можно попасть, например, с помощью диска для установки операционной системы.
Чтобы открыть редактор реестра с помощью установочного DVD или USB накопителя, загрузите компьютер с помощью установочного диска. Возможно, вам потребуется выбрать DVD/CD или USB в качестве первого загрузочного устройства в настройках BIOS.
После загрузки, на самом первом экране нажмите «Далее», а затем выберите «Восстановление системы».

Если у вас Windows 7 то на первом экране нажмите далее, замет запустите командную строку

Если вы используете Windows 8.x или Windows 10, тогда вам нужно выбрать «Диагностика» — > «Дополнительные параметры» — > «Командная строка».

В командной строке вводи и нажимаем Enter .

В редакторе реестра выделите ветку HKEY_LOCAL_MACHINE , а в меню «Файл» нажмите «Загрузить куст».

Откройте диск, на котором установлена операционная система.
Перейдите в каталог Windows\system32\config, выберите файл system и нажмите «Открыть».

Введите имя раздела (например, Offline) и нажмите OK.

Раскрыв ветку HKEY_LOCAL_MACHINE, вы увидите созданный раздел (в нашем примере он называется Offline).

Разверните новый раздел и перейдите в следующий подраздел:
HKEY_LOCAL_MACHINE\Offline\ControlSet001\services\msahci
Откройте параметр Start, измените его значение на 0 (ноль), нажмите OK.

Выполните ту же операцию в подразделе:
HKEY_LOCAL_MACHINE\Offline\ControlSet001\services\pciide
Закройте редактор реестра, командную строку и перезагрузите компьютер. Извлеките установочный диск, чтобы операционная система могла загрузиться в обычном режиме. Теперь Windows должна без каких-либо проблем запуститься и затем установить необходимые драйверы контроллера жесткого диска. Не забудьте потом установить драйвера от своей новой материнской платы!
Заключение
Вот таким не сложным методом можно спасти вашу рабочую операционную систему Windows и все программы, установленные на ней при смене материнской платы или при изменении параметров sata-контроллера не переустанавливая систему.
Надеюсь данная статья была полезной!
Это руководство предназначено для пользователей, которые хотели бы заменить материнскую плату на своих компьютерах без переустановки системы. В частности, статья может пригодиться вам, если:
- вы собираетесь обновить материнскую плату, но хотите сохранить текущую установку Windows вместе с настройками и программами без переустановки их с самого начала;
- вы хотите переключить режим контроллера SATA с IDE в AHCI или RAID (или наоборот), чтобы добиться лучшей производительности дисковой подсистемы.
Если один из указанных выше сценариев применим к вам, то вы должны знать, что независимо от вашей цели - замена материнской платы или переключение контроллера SATA в другой режим - результат будет один и тот же: «синий экран смерти» (BSOD) с ошибкой STOP 0x0000007B INACCESSABLE_BOOT_DEVICE при загрузке операционной системы.
Причиной этого неприятного инцидента является неспособность Windows найти надлежащие драйверы для SATA-контроллера. К счастью, проблему можно обойти, тем самым избежав переустановки Windows. Для этого нужно лишь «сказать» операционной системы, чтобы она использовала стандартный драйвер контроллера SATA при запуске, а помочь нам в этом может .
Чтобы внести соответствующие изменения в реестре Windows, просто следуйте инструкциям ниже.
Прежде чем мы начнем, пожалуйста, ознакомьтесь с информацией в двух нижеприведенных пунктах, поскольку от одного из них зависит ваш план действий:
1. Замена материнской платы еще не произведена, поэтому Windows загружается нормально. В этом случае вам нужно внести изменения в реестр в обычной рабочей среде Windows и только затем преступать к обновлению системной платы.
2. Операционная система не загружается, потому что вы уже установили другую материнскую плату, или потому, что изменили режим SATA в BIOS. В этом случае вам придется использовать автономный редактор реестра.
Изменение реестра перед обновлением материнской платы (Windows загружается нормально)
Эти инструкции только для тех, у кого Windows запускается в обычном режиме, потому что материнская плата еще не заменена. Если у вас уже стоит другая плата и Windows не загружается, тогда следуйте инструкциям в следующем разделе статьи.
Итак, включите компьютер в обычном режиме, а затем откройте редактор реестра Windows. Для этого нажмите + R, введите regedit, нажмите Enter.

Внутри реестра проследуйте (в левой панели окна) по этому пути:
HKEY_LOCAL_MACHINE\SYSTEM\CurrentControlSet\services\msahci

В правой панели окна дважды щелкните на параметре Start и измените его значение на 0 (ноль). Затем нажмите OK.
Теперь выполните то же самое в следующей ветке реестра:
HKEY_LOCAL_MACHINE\SYSTEM\CurrentControlSet\services\pciide

Если вы используете RAID (иначе пропустите этот шаг), то вам нужно выполнить ту же модификацию в этом разделе:
HKEY_LOCAL_MACHINE\SYSTEM\CurrentControlSet\services\iaStorV
Вот и все. Теперь ваша машина готова к обновлению. Выключите компьютер, установите новую материнскую плату и подключите к ней все необходимые компоненты. Затем запустите систему, войдите в BIOS и задайте режим ATA (IDE-ATA, AHCI или RAID) или оставьте значение по умолчанию. Запуск Windows должен будет пройти без проблем. Когда операционная система закончит установку драйвера контроллера, продолжите установку драйверов для остальных устройств новой материнской платы.
Windows не загружается: Изменение реестра с помощью автономного редактора
Используйте эту инструкцию, если операционная система не загружается, потому что вы уже заменили материнскую плату, или изменили режим контроллера SATA в BIOS.
В этом случае нужно использовать автономный редактор реестра. Для решения этой задачи я предпочитаю использовать среду восстановления, куда можно попасть, например, с помощью диска для установки операционной системы.
Чтобы открыть редактор реестра с помощью установочного DVD или USB накопителя, выполните следующие шаги:
Загрузите компьютер с помощью установочного диска. Возможно, вам потребуется выбрать DVD/CD или USB в качестве первого загрузочного устройства в настройках BIOS. Для этого:
- включите компьютер и нажмите клавишу DEL или F1 или F2 или F10, чтобы войти в BIOS (клавиша входа в BIOS зависит от производителя компьютера);
- внутри меню BIOS найдите параметр Boot Order (этот параметр обычно находится внутри меню Advanced BIOS Features);
- в Boot Order выберите CD/DVDRW или USB (в зависимости от того, на каком типе носителя находятся установочные файлы Windows) в качестве первого загрузочного устройства. Сохраните изменения и перезапустите компьютер, нажав F10.
Перезагрузившись, компьютер начнет загрузку с установочного диска.
После загрузки, на самом первом экране нажмите «Далее», а затем выберите «Восстановление системы».

Если у вас Windows 7, в окне опций восстановления нажмите «Далее», а на следующем экране запустите командную строку.

Если вы используете Windows 8.x или Windows 10, тогда вам нужно выбрать «Диагностика» - > «Дополнительные параметры» - > «Командная строка».

В командной строке введите regedit и нажмите Enter.

В редакторе реестра выделите ветку HKEY_LOCAL_MACHINE , а в меню «Файл» нажмите «Загрузить куст».

Откройте диск, на котором установлена операционная система.
Перейдите в каталог Windows\system32\config, выберите файл system и нажмите «Открыть».

Введите имя раздела (например, Offline) и нажмите OK.

Раскрыв ветку HKEY_LOCAL_MACHINE, вы увидите созданный раздел (в нашем примере он называется Offline).

Разверните новый раздел и перейдите в следующий подраздел:
HKEY_LOCAL_MACHINE\Offline\ControlSet001\services\msahci
Откройте параметр Start , измените его значение на 0 (ноль), нажмите OK.

Выполните ту же операцию в подразделе:
HKEY_LOCAL_MACHINE\Offline\ControlSet001\services\pciide

Если вы используете RAID (иначе пропустите этот шаг), сделайте то же самое здесь:
HKEY_LOCAL_MACHINE\Offline\ControlSet001\services\iaStorV
Закройте редактор реестра, командную строку и перезагрузите компьютер. Извлеките установочный диск, чтобы операционная система могла загрузиться в обычном режиме. Теперь Windows должна без каких-либо проблем запуститься и затем установить необходимые драйверы контроллера жесткого диска.
На этом все!
Отличного Вам дня!
Инструкция
Выключите электропитание, подаваемое в системный . Переведите тумблер питания на задней стенке блока в положение "Выключено". Вытащите провод питания из розетки.
Откройте системный блок, сняв обе стенки, предварительно открутив винты на них. Если у вас вертикальный корпус системного блока, то удобно будет аккуратно положить его на бок на стол, чтобы был доступ ко всем внутренним устройствам.
Вытащите все шлейфы подачи данных от жестких дисков, приводов дисков (сидиромов) и других устройств. Извлеките из материнской платы провода, подающие на нее питание от блока питания.
Коснитесь металлическим концом отвертки внешнего металлического корпуса системного блока, чтобы сбросить возможно накопившийся статический . Отвинтите винты, которые крепят видеокарту к задней панели системного блока, разомкните ключи, держащие видеокарту, и вытащите ее из разъема на материнской плате.
Вытащите мелкие проводочки, подающие питание от материнской платы к лампочкам на передней панели системного блока.
Материнская плата крепится к корпусу десятком винтов, найдите их все и выкрутите перед извлечением платы . Затем вытащите материнскую плату. Если нужно, снимите с нее кулер и радиатор процессора, а затем и сам процессор вытащите из сокета.
Положите материнскую плату на замену в корпус системного блока, лежащий на боку. Разъемы для дополнительных устройств должны оказаться внизу корпуса, процессор с кулером - ближе к блоку питания.
Вкрутите все винтики, крепящие плату к стенке корпуса. Если сходятся не все отверстия в корпусе и плате - ничего страшного, воспользуйтесь теми, которые совпадают.
Вставьте планки оперативной памяти, следите, чтобы в разъемы не попала пыль или посторонние предметы. При вставке памяти начинайте с самого первого разъема, они маркированы на самой плате номерами или смотрите схему в руководстве пользователя. Обычно первый разъем - самый правый.
Вставьте провод(а) питания от блока питания в соответствующие разъемы. Вставьте шлейфы устройств. Если разъемов больше, чем подключаемых устройств, опять-таки начинайте с разъемов, маркированных первыми.
Вставьте видеокарту в соответствующий разъем, прикрутите ее заднюю панель с разъемами под внешние устройства к стенке корпуса. Подключите звуковой провод и провод питания охлаждения видеокарты.
Подсоедините тонкие проводки от лампочек системного блока. Не всегда с первого раза можно угадать правильную полярность для подачи питания на эти лампочки.
Обратите внимание
Иногда, в небольших корпусах (например, small tower), для извлечения материнской платы вам придется вытащить шлейфы и провода питания не только из самой платы, но и из устройств, так как торчащие провода и шлейфы будут мешать извлечению. Все шлейфы и провода вытаскивайте равномерно, без рывков, и старайтесь тянуть их одинаково по всей ширине.
Совет 2: Как заменить материнскую плату без переустановки
При переустановке материнской платы совсем необязательно переустанавливать операционную систему (ОС). Можно сменить материнскую плату , оставив полностью работоспособную Windows и не тратя время на установку новой ОС. Придется только заново установить драйвера для некоторых компонентов компьютера, а также изменить некоторые настройки, но это все же будет быстрее, чем установка новой операционной системы.
Вам понадобится
- Компьютер;
- материнская плата;
- доступ в интернет;
- драйвера на чипсет материнской платы;
- драйвера на звуковую и сетевую платы
Инструкция
Найдите в интернете и скачайте файл idedrivers.zip. Файл архивный, поэтому потребуется . Если архиватора у вас нет, скачайте и установите его. Распакуйте все содержимое файла в папку System32 Drivers. Будет предложено заменить уже существующие файлы с идентичными именами. Откажитесь от этого уведомления.
Скачайте и откройте файл под названием Mergeide.reg. В появившемся окне выберите команду «Выполнить». Этот файл добавляет в реестр Windows информацию о IDE контроллерах.
Теперь можно смело менять материнскую на новую. Сделать это можно либо самостоятельно, либо в сервисном центре. После материнской платы включите компьютер. Старая версия Windows начнет загружаться. Первый процесс загрузки Windows может быть немного длительный, но в дальнейшем скорость загрузки будет .
Теперь о драйверах, которые переустанавливать придется точно. Из основных будут работать драйвера . Драйвера материнской платы, на звуковую и на сетевую платы придется заменить. Диск с драйверами должен идти в комплекте к материнской плате. Просто найдите на нем нужные драйвера и установите.
Если вам досталась плата без драйверов, поступить нужно так: правой кнопкой мышки нажмите по «Мой компьютер». Затем выберите вкладку «Свойства», а в ней - «Диспетчер устройств». Нажмите верхней строке (система) и выберите команду «Обновить конфигурацию оборудования». После проследуйте к строке «Звуковое оборудование», напротив строки нажмите по стрелочке. Откроется меню действий со звуковой . Нажмите правой кнопкой мышки и выберите команду «Обновить драйвера». Драйвера будут обновлены через интернет. Ту же самую операцию выполните с сетевым оборудованием.
Видео по теме
Ремонт материнских плат компьютеров и ноутбуков на сегодняшний день составляет существенную долю услуг сервисных центров. Это связано с конструктивными особенностями устройства таких плат, собираемых по схеме, когда на одной плате встроены процессор, видеокарта и другие важные элементы системы. В некоторых случаях профилактику и небольшой ремонт материнской платы можно провести самостоятельно, вооружившись паяльником.

Вам понадобится
- - мультиметр;
- - осциллограф;
- - бокорезы;
- - плоскогубцы;
- - пинцет;
- - небольшая отвертка;
- - паяльник (паяльная станция);
- - припой;
- - флюс.
Инструкция
При неисправности одного из компонентов материнской платы обычно не имеет смысла производить ее полную замену. В этом случае произведите ее ремонт с заменой неисправного элемента. В некоторых случаях, впрочем, ремонт может оказаться дороже замены платы. Профессионально определить, насколько велика проблема, могут лишь квалифицированные специалисты сервисной службы.
Разберите устройство и произведите очистку материнской платы от загрязнений. Для этого используйте специальную жидкость (растворитель, спирт или ацетон). Сама по себе очистка способна уменьшить возможное число коротких замыканий.
Внимательно осмотрите компоненты платы и соединения между ними. Проверьте исправность выводов и близко распложенные печатные проводники. Для облегчения проверки подсветите плату со стороны, которая противоположна печатному рисунку платы. Это поможет обнаружить замыкания и разрывы проводников. Отмеченные неисправности аккуратно устраните, восстановив контакт паяльником.
Помимо деталей, устанавливаемых непосредственно на плату, схема может содержать детали, подсоединяющиеся извне (например, переменные резисторы). Их также внимательно осмотрите, а при наличии визуальных повреждений отпаяйте от платы и замените на исправные.
Чтобы убедиться в правильности сделанных вами соединений, сверьте смонтированные компоненты со схемой внешних подключений, которая прилагается к руководству по сборке. Особое внимание уделите цепям подачи питания.
Элементы, которые вы заново впаиваете в плату, обязательно проверьте перед подсоединением. Используйте для этого мультиметр (тестер). Им можно проверить резисторы, а также конденсаторы. Убедитесь, что заменяемые компоненты соответствуют «родным» по типу и номиналу.
При пайке материнской платы вам придется столкнуться с проблемой «третьей руки», которой так часто не хватает для удержания соединяемых деталей. Используйте для этой цели удобный миниатюрный зажим типа «крокодил», предварительно закрепив его на подставке. Одну из соединяемых пайкой деталей зажмите в устройстве, а вторую придерживайте рукой или пинцетом.
Для продления срока службы отремонтированный платы напрессуйте на нее прозрачную полиэтиленовую пленку. Перед этим гетинакс протрите минеральным маслом, уложите на него пленку, затем поместите схему рисунком вниз и накройте все это листом бумаги. Прогрейте всю конструкцию горячим утюгом, пока лист не станет светло-коричневым.
Видео по теме
Пользователи операционных систем персональных компьютеров имеют свои предпочтения и привычки в работе. Одни использует стандартные приложения Windows с настройками «по умолчанию». Другим пользователям крайне важны персонализация интерфейса операционной системы, использование большого количества приложений и программ с личными настройками.
При переустановке Windows индивидуально настроенный интерфейс удаляется. Поэтому пользователи не горят желанием «сносить» старую операционную систему. Однако прогресс движется постоянно вперед, «железо» быстро устаревает и приходит момент замены некоторых компонентов.
И если замена ОЗУ, графического адаптера, блока питания или процессора может быть произведена без инсталляции новой системы с сохранением всей информации и целостности настроек Windows, то, в случае выхода из строя или обновления материнской платы и жесткого диска инсталляции новой ОС вам не избежать.
Предварительные действия для сохранения настроек Windows
Чтобы обезопасить себя от возможной неудачи при проведении процедуры замены материнской платы, необходимо иметь копию установленной системы. На сегодняшний день существует огромное множество софта, с помощью которого можно создать спасательный диск со старой операционной системой.
Для того чтобы обмануть систему при замене материнской платы, необходимо удалить все драйвера. Ведь основной проблемой при замене «материнки» является несовместимость драйверов, а самым капризным считается ATA/SATA контроллер.
В Windows есть специальная программа (sysprep) для очистки уникальных данных из системы, используя которую можно безболезненно заменить материнскую плату. Особое внимание необходимо обратить на то, что эту программу следует запускать перед заменой старых комплектующих.
Итак, мы можем приступить к удалению данных при помощи утилиты sysprep. Чтобы вызвать программу, необходимо одновременно нажать клавиши ”Win + R”, в появившемся окошке прописать адрес: “C:\windows\system32\sysprep\sysprep.exe” и нажать кнопку “ok”.
После того как на мониторе появится диалоговое окно с настройками программы, необходимо проделать следующие манипуляции:
- в меню «Действия по очистке системы» выбираем пункт «Переход в окно приветствия системы (OOBE)»;
- помечаем галочкой «Подготовка к использованию»;
- в меню «Параметры завершения работы» указываем «Завершение работы»;
- нажимаем кнопку “OK”.
Компьютер автоматически выключится, как только утилита осуществит все необходимые операции. Следующий этап - процесс замены материнской платы и запуска компьютера с новым оборудованием.
Восстановление Windows 7 при выходе из строя «материнки»
Однако не всегда есть возможность подготовиться к «безболезненной» замене материнской платы. Иногда происходят внезапные сбои в оборудовании, и загрузить рабочую систему уже не получается.
В этой ситуации поможет специальная программа ERD-Commander, которую без труда можно скачать на просторах интернета, а затем записать на компакт-диск. Установив новую материнскую плату, следуем пошаговым инструкциям:
- Загружаемся с предварительно записанного диска.
- В меню выбираем «ERD Commander 6.5 for Windows 7».
- Во всплывшем окошке с вопросом о подключение к сети, жмем «Нет».
- На запрос программы о переназначении букв диска отвечаем «Да».
- Указываем нашу Windows7, нажимаем далее.
- Ждем автоматического исправления неполадок.
- В окне «Параметры восстановления системы» выбираем самый нижний пункт «Запуск различных средств восстановления MSDaRT».
- Далее вызываем редактор реестра.
- Находим ветку «MountedDevices» и производим ее удаление.
- Переходим в ветвь «HKLM\SYSTEM\CurrentControlSet\services» и правим значения в параметре Start на «0».
Процесс замены платы
При первой загрузке Windows запросит имя пользователя. Вы должны завести новую учетную запись, которую потом без труда удалите, и будете пользоваться своими старыми данными. Далее система сама инсталлирует необходимые драйвера или запросит у пользователя те, которых не окажется в базе.
Единственным недостатком данного метода является повторная активация Windows, так как операционная система иногда привязывается к ранее установленному оборудованию.
Популярное
- Автомобильный держатель для телефона на присоске с беспроводной быстрой зарядкой InnoZone Описание принципа работы Onetto Charging Easy Flex Wireless
- Бесплатный украинский VPN
- PDF Creator — программа для создания файлов PDF Больше информации о PDF24 Creator
- Ремонт блока питания для ноутбука Как сделать регулируемым блок питания для ноутбука
- Все возможности Paint для создания и редактирования изображений Сохранение изображения впервые
- Оптимизация MySQL запросов Sql несколько запросов в одном
- Как настроить розничные продажи
- Калибровка экрана и сенсора на Андроид: настройки и приложения Возможные проблемы с калибровкой
- Пособие по работе с Joomla CMS для начинающих
- Простой пример составления семантического ядра