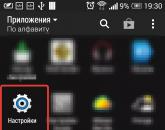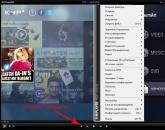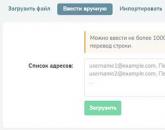Быстрое масштабирование форм. Быстрое масштабирование форм Какой шрифт в 1с по умолчанию
Многие пользователи довольно часто сталкиваются с ситуацией когда в меню и окнах 1с шрифт слишком маленький . Некоторые пытаются решить данную проблему путем уменьшения разрешения всего экрана, но этот способ имеет один нежелательный эффект, шрифт увеличивается не только в 1с , но и во всей системе Windows. Данный способ является неудобным, именно поэтому мы рассмотрим с Вами более корректное решение данной ситуации.
Где увеличить шрифт в 1с?
Итак, сейчас мы с Вами увеличим шрифт в 1с до нужных Вам размеров, стоит отметить что этот способ приемлем только для баз 1С 8.2 которые работают в режиме запуска обычное приложение 1С. Для начала заходим в конфигуратор, с левой стороны в дереве объектов нажмем на "+" и раскроем веточку "Общие", далее нас будет интересовать объект "Стили", откроем его и увидим объект "Основной", щелкнем по нему два раза и увидим окно которое откроется, оно изображено ниже.
Нас здесь интересуют 4 параметра это "Шрифт текста", "Мелкий шрифт текста", Обычный шрифт текста", "Большой шрифт текста" и наконец "Самый большой шрифт текста". Сначала пробуем изменить "Шрифт текста", для этого нажмем на три точки, перед нами откроется окно которое показано ниже.
Задаем конкретное значение чтобы увеличить шрифт в 1с

Для того чтобы увеличить шрифт в 1с нам нужно сначала снять галочку "Из стиля", после этого станет доступен выбор размера шрифта, выбираем нужный и жмем "ОК". Теперь сохраняем нашу базу и запускаем предприятие. Если шрифт не изменился то пробуем изменить размер шрифта "Мелкий шрифт текста", Обычный шрифт текста" или "Большой шрифт текста". Какой-то один из вариантов будет обязательно рабочим.
Внешний вид программы 1С полностью (или почти полностью) настраивается. Например, шрифт, который используется и конфигуратором 1С, и в режиме Предприятие 1С. Шрифтами можно управлять напрямую из языка 1С.
Конечно, кому-то это может показаться «всякими интерфейсными штучками», но для многих важна возможность настроить программу «под себя».
Шрифты 1С для программиста
Большую часть своего рабочего времени программист 1С проводит в написании программ на языке 1С, которые находятся в .
Тексты программ имеют стандартную, сложившуюся исторически расцветку. Некоторым она может показаться странной, особенно тем, кто начал работать с 1С после Microsoft Visual Studio.
Настройка шрифтов 1С для программирования производится в конфигураторе в меню Сервис/Параметры.

На закладке Модули можно выбрать требуемый шрифт 1С и его размер. Цвет текста устанавливается отдельно для различных элементов языка 1С.

Пример 1 настройки цветов.

Пример 2 настройки цветов.

Данные настройки зависят от компьютера/пользователя и не зависят от конкретной конфигурации/базы данных.
Стили конфигурации
Как будет выглядеть программа в режиме Предприятия – задается в конкретной конфигурации. Настройки находятся в списке , в ветке Общие/Стили.
Для изменения стилей конфигурации открывается специальный редактор, который позволяет изменить шрифты 1С и цвета для различных элементов форм — подобно, как это делается в Windows.

Пример нестандартных настроек шрифтов 1С.

Шрифт 1С в печатной форме
Печатные формы 1С (документов, отчетов) в конфигураторе называются Макеты. Они находятся или в ветке Общие/Макеты или в конкретном справочнике, документе, отчете, во внутренней ветке Макеты.
Шрифт 1С может быть задан в ячейке. Выделите одну или несколько ячеек, нажмите на них правой кнопкой мыши. В окне свойств можно выбрать свойства Шрифт 1С и Цвет текста.

Пример такой функции:
Функция ПриВыводеСтроки(ОформлениеСтроки, ДанныеСтроки)
//Проверяем некое условие, «Услуга» - это колонка списка
Если ДанныеСтроки.Услуга = Истина Тогда
//изменяем цвет фона
ОформлениеСтроки.ЦветФона = WebЦвета.Красный;
//делаем цвет текста в ячейке «Услуга» жирным
ОформлениеСтроки.Ячейки.Услуга.Шрифт = Новый Шрифт(ОформлениеСтроки.Ячейки.Услуга.Шрифт,Истина);
КонецЕсли;
КонецФункции
Не легка работа бухгалтера, куча бумаг, постоянно перед компьютером, как сберечь зрение и комфортно работать? Один из главных инструментов бухгалтера - программа 1С, но интерфейс программы не всегда комфортен для глаз и на прямую зависит от монитора, разрешения и т.д., но зачастую менять монитор нет возможности, а необходимость увеличить шрифт всегда присутствует.
Если в версии 7.7 шрифт увеличивали через меню СЕРВИС - ПАРАМЕТРЫ- ИНТЕРФЕЙС, то в 8.2 такой вкладки уже нет. 1С 8 использует темы и шрифты, установленные по умолчанию в системе, поэтому самый простой способ увеличить шрифт 1с - увеличить системный шрифт операционной системы. Рассмотрим доступные методы увеличения размера системных шрифтов для разных поколений операционных систем Windows.
Увеличение системного шрифта в Windows XP:
По сути примочки увеличения масштаба приложений появились в последующих версиях опреационных систем от Microsoft, однако в XP все же есть возможности настраивать размер шрифтов без редактирования системных файлов. Самый простой способ - уменьшить разрешение монитора, но это не наш метод, поскольку решая одну проблему получим новую в виде размытостей, что для глаз еще хуже. Жмем "Пуск" - "Панель управления" - "Экран" - Вкладка "Оформление" и внизу окна расположен искомый пункт "Размер шрифта", выбираем подходящий для нас вариант и перезагружаемся для корректного применения настроек. Более того если зайти в "Эффекты" то можно увеличить размер значков, который будет гораздо удобнее и приятнее.
Увеличение системного шрифта в Windows 7:
Компания Microsoft наращивает дружелюбность своих систем вслед за Apple (примечание автора) и уделяет большое внимание визуальному и персональному оформлению рабочего стола. Теперь настройка шрифтов доступна из меню Экран. Идем "Пуск" - "Панель управления" - "Экран" и вот нам сразу же предлагают пункт "Удобство чтения с экрана" где одним из трех вариантов масштабируем шрифт, значки и все что с этим связано. Есть один нюанс: на разных графичиских адаптеров в некоторых приложениях увеличение системного шрифта может отображаться в действительности "Масштабированием" со всеми вытекающими из этого артефактами и размытостями.

Увеличение системного шрифта в Windows 8/8.1:
Наконец ядро системы вроде как "допилено" и Microsoft плотно занялось Визабилити своего продукта. Просто и быстро настраиваем удобную для себя область работы.
Из-за отсутствия кнопки Пуск попасть в меню настройки Экран можно двумя способами:
1. Жмем правой кнопкой мыши в любом свободном месте рабочего стола и выбираем пункт "Разрешение экрана" там вполне интуитивно таскаете ползунок до требуемого результата.
2. Уводим курсор в првый угол экрана до появления вспомогательной панели, где в поиске пишем "Экран" и выбираем соответствующюю иконку, далее по наитию.
Увеличение системного шрифта в Windows 10:
Наконец Microsoft услышала своих рабов и скрестила свои новинки со старой привычной и любимой организацией рабочего пространства из Windows XP-7. Идем "Пуск" - "Параметры" - "Система" - "Экран" и там в правой части окна таскаем ползунок до требуемого результата.

Базовые возможности увеличить шрифт в 1С освоили, но бывают случаи когда по каим-либо причинам это неприменимо или недоступно, тогда...
Увеличение шрифта в 1С 8.2 средствами самой 1С
1 Способ для Юзеров. Немного улучшить ситуацию со шрифтами можно самостоятельно непосредственно в КОНФИГУРАТОРЕ платформы 8.2 через меню СЕРВИС - ПАРАМЕТРЫ - ТЕКСТЫ.

Здесь шрифт изменится непосредственно в документах, но не в меню и т.д. Соостветственно подобрав тип шрифта и его размер можно считать "увеличить шрифт в 1с своими руками" сделанным, но большой победой это назвать сложно.
2 Способ для продвинутых пользователей. Прелесть табличной 1С заключается в ее структуре организации данных, а конкрентее сама 1С по сути - конфигурация, а технологическая платформа всего лишь интерфейс для работы с базой данных. Каждая таблица имеет связи с другой таблицей, данные имеют задаваемые связи с другими данными а математика работает на уровне правил также задаваемых в конфигурации. По этому правилу и оформление также заключено в самой конфигурации потому доступно для редактирования.
Предупреждаем, что следующие действия при неумелом выполнении могут привести к проблемам! Обязательно сделайте резервную копию и будьте внимательны, если какие-то действия не понятны, то лучше остановитесь и обратитесь к специалистам!
Открываем конфигурацию в режиме "Конфигуратор". Выбираем пункт "Конфигурация" и далее "Открыть конфигурацию", немного ждем до появления в правой части окна структуры базы. Спускаемся до пункта "Стили", раскрываем и выбираем "Основной" для редактирования. Далее в правой части можем полностью персонализировать оформление 1С под себя, подробно описывать процесс не будем, поскольку далее работа для опытных людей, кто понимает, но и для хацкеров несколько предупреждений:
Изменения доступны в конфигурации после снятия соответсвующих элементов с поддержки, что сделает конфигурацию нетиповой и последующие обновления делать нужно будет с учетом сохранения этой области данных. Подробнее в "Обновлении нетиповой конфигурации 1С". Сделанные изменения будут применены ко всей конфигурации, что при сетевой работе отразится на всех пользователях.

Если есть вопросы или предложения - без проблем добавим к статье! Главное будьте внимательны: все действия осуществляете на свой страх и риск, отетственность за них несете тоже Вы!
Реализовано в версии 8.3.10.2168.
Мы реализовали механизм быстрого масштабирования форм. Большей частью он предназначен, конечно, для пользователей, но и разработчики могут его использовать, если в этом есть необходимость.
Мы считаем, что этот механизм будет удобен и полезен в тех случаях, когда нужно быстро и просто, или ненадолго и временно увеличить или уменьшить масштаб прикладных данных, отображаемых в форме.
Вы наверняка знаете, что можно увеличить шрифт, изменив разрешение экрана. И некоторое время тому назад мы дорабатывали платформенные механизмы для того, чтобы прикладные решения чётко и корректно отображались при . Но изменение DPI это относительно сложная и «фундаментальная» операция. Во-первых, не все пользователи обладают достаточными знаниями для её выполнения. А во-вторых, она влияет на все приложения, установленные на компьютере. Если нужно что-то увеличить или уменьшить только «здесь и сейчас», или если пользователи не обладают достаточной квалификацией, они не станут менять DPI.
В такой ситуации механизм быстрого масштабирования форм придётся очень кстати. Если пользователь не обладает хорошим зрением, он может легко сделать себе «покрупнее». А если зрение хорошее, но не вся таблица помещается по ширине в форму, можно сделать «помельче».
В клиентских приложениях
Для изменения масштаба управляемых форм и документов в клиентских приложениях можно использовать либо главное меню, либо команду из области системных команд:
Диалог установки масштаба открывается в правом верхнем углу, но вы можете переместить его в любое удобное вам место экрана:

Масштаб формы можно изменять в диапазоне от 50% до 400%. При этом не просто увеличивается или уменьшается размер шрифта и элементов, а вся форма перестраивается под новые размеры элементов.
Например, вы можете увеличить её до 200%.

Или наоборот, уменьшить до 70%.

Изменение масштаба выполняется на клиенте и не требует вызова сервера.
Масштабирование применяется только к содержимому формы. Системные панели, диалог избранного и диалог истории не масштабируются. Также не масштабируются рамки и полосы прокрутки внутри формы. Изменения размера этих элементов можно добиться путём изменения разрешения экрана (DPI).
Передвигая ползунок, вы изменяете масштаб для одной формы. Но если этот масштаб вы хотите применить ко всем формам, то для этого существует кнопка Установить для всех . Эта же кнопка поможет вам в любое время вернуть масштаб всех форм к 100%.
Несмотря на то, что мы заложили довольно большой диапазон изменения масштаба, мы не считаем, что весь он обязательно будет использоваться. По нашим оценкам пользователи, которые захотят применить эту возможность, слегка уменьшат все формы, до 90-95%, а некоторые формы наоборот слегка увеличат до 105-110%.
Сохранение масштаба
Масштабы хранятся для каждой формы отдельно в локальном хранилище на компьютере пользователя. Кроме этого там хранится общий масштаб для всех форм, который имеет стандартное значение 100%. При установке нового масштаба для всех форм, отдельные значения для каждой формы удаляются.
Масштаб формы в конфигураторе
В конфигураторе вы тоже можете задать масштаб, в котором форма будет показана пользователю. Для этого мы реализовали у формы свойство Масштаб . Это свойство мы рекомендуем использовать в тех случаях, в которых раньше вы использовали ВариантМасштаба : Компактный . Исходить нужно из того, что в компактном режиме масштаб формы равняется примерно 80%.
Предварительный просмотр формы в масштабе
В процессе редактирования формы в конфигураторе вы можете посмотреть, как она будет выглядеть в разных масштабах. В редакторе формы доступен выбор масштаба из нескольких фиксированных значений.

В результате форма, отображаемая в области предварительного просмотра, будет увеличена, например, до 150%.

Показ картинок
Для того чтобы увеличенные формы выглядели хорошо, необходимо иметь несколько вариантов одной и той же картинки, предназначенных для разных разрешений. Поэтому механизм вариантов картинок, который уже существует в мобильной платформе, мы расширили и на платформу для персональных компьютеров.
Теперь для отображения задаётся не одна картинка, а набор вариантов этой картинки в виде архива. В этом архиве есть варианты под разные разрешения и под разные варианты интерфейса. Для показа платформа подбирает вариант, подходящий под текущее DPI и масштаб формы.
Например, теперь картинка флажка это набор нескольких вариантов: для платформы 8.2 (обычный интерфейс), для платформы 8.3 (интерфейс Такси ), для компактного режима, для разных масштабов.

Картинки, хранящиеся в конфигурации, тоже могут быть представлены в виде набора. Теперь для картинки вы можете задать не только плотность экрана (масштаб), но и вариант интерфейса, для которого будет использоваться картинка.

Многие пользователи довольно часто сталкиваются с ситуацией когда в меню и окнах 1с шрифт слишком маленький . Некоторые пытаются решить данную проблему путем уменьшения разрешения всего экрана, но этот способ имеет один нежелательный эффект, шрифт увеличивается не только в 1с , но и во всей системе Windows. Данный способ является неудобным, именно поэтому мы рассмотрим с Вами более корректное решение данной ситуации.
Где увеличить шрифт в 1с?
Итак, сейчас мы с Вами увеличим шрифт в 1с до нужных Вам размеров, стоит отметить что этот способ приемлем только для баз 1С 8.2 которые работают в режиме запуска обычное приложение 1С. Для начала заходим в конфигуратор, с левой стороны в дереве объектов нажмем на "+" и раскроем веточку "Общие", далее нас будет интересовать объект "Стили", откроем его и увидим объект "Основной", щелкнем по нему два раза и увидим окно которое откроется, оно изображено ниже.
Нас здесь интересуют 4 параметра это "Шрифт текста", "Мелкий шрифт текста", Обычный шрифт текста", "Большой шрифт текста" и наконец "Самый большой шрифт текста". Сначала пробуем изменить "Шрифт текста", для этого нажмем на три точки, перед нами откроется окно которое показано ниже.
Задаем конкретное значение чтобы увеличить шрифт в 1с

Для того чтобы увеличить шрифт в 1с нам нужно сначала снять галочку "Из стиля", после этого станет доступен выбор размера шрифта, выбираем нужный и жмем "ОК". Теперь сохраняем нашу базу и запускаем предприятие. Если шрифт не изменился то пробуем изменить размер шрифта "Мелкий шрифт текста", Обычный шрифт текста" или "Большой шрифт текста". Какой-то один из вариантов будет обязательно рабочим.
Популярное
- Как настроить тачпад на ноутбуке
- Автомобильный держатель для телефона на присоске с беспроводной быстрой зарядкой InnoZone Описание принципа работы Onetto Charging Easy Flex Wireless
- Бесплатный украинский VPN
- PDF Creator — программа для создания файлов PDF Больше информации о PDF24 Creator
- Ремонт блока питания для ноутбука Как сделать регулируемым блок питания для ноутбука
- Все возможности Paint для создания и редактирования изображений Сохранение изображения впервые
- Оптимизация MySQL запросов Sql несколько запросов в одном
- Как настроить розничные продажи
- Калибровка экрана и сенсора на Андроид: настройки и приложения Возможные проблемы с калибровкой
- Пособие по работе с Joomla CMS для начинающих