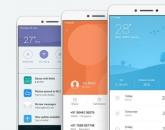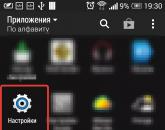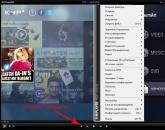Установка конфигурации управление торговлей 11. Как настроить розничные продажи. Начнем мы с группы команды «Организации»
Работа с любой программой фирмы 1С, в частности, с системой «1С: Управление торговлей 11.2», начинается с ее настройки.
При первом запуске системы возможно будет запущен Помощник первоначальной настройки параметров программы. Вернуться к этому Помощнику всегда можно в разделе . В группе «Сервис» есть команда «Начальное заполнение». В данном окне присутствует гиперссылка . Данным помощником достаточно удобно пользоваться при первой настройке параметров. Можно пройти по всем пунктам ¾ с 1-го до 4-го, и, расставляя флажки, произвести настройку программы 1С Управление торговлей 11.2 под свои потребности. Если же параметры Вашей системы уже настроены, вы работаете в программе некоторое время, и Вам потребовалось включить какой-то отдельный функционал, возможно гораздо более удобным будет обратиться к соответствующему разделу настроек непосредственно из Меню, что мы сейчас и сделаем.
Общие настройки 1С Управление торговлей 11.2
Переходим в раздел «Нормативно-справочной информация и администрирование» , и в группе по команде «Общие настройки» нам открывается окно общих настроек. Здесь, в поле «Заголовок программы» , введем заголовок нашей информационной базы -в моем случае, это «Основы работы с управлением торговлей». Данный заголовок отражается в верхнем левом углу заголовка основного окна программы 1С Управление торговлей 11.2 (УТ 11). Если Вы используете в своей работе несколько информационных баз, для быстрой идентификации той базы, с которой вы работаете в данный момент, эта опция может быть достаточно полезной и удобной.
Раздел «Предприятие». Настройка параметров организации и валютного учета 1С Управление торговлей 11.2 (УТ 11)
Далее в разделе «Нормативно-справочная информация и администрирование» переходим в группе «Настройка параметров системы» по команде «Предприятие» . Здесь у нас есть две группы команд - это «Организации» и «Валюты» .
Начнем мы с группы команды «Организации».
Первое, что можно сделать, это установить рабочий график. У меня уже сейчас установлен график «пятидневка». Вы же можете по команде «Создать» вызвать окно «Создание нового графика» , если у вас его нет; ввести его название; указать рабочие дни; поставить галочку «Учитывать праздники» , если вам необходимо это учитывать. И записать такой график работы. В моем случае, график «пятидневка» я уже создал.
Стоит отметить, что этот график будет использоваться в качестве основного для работы системы 1С Управление торговлей 11.2 (УТ 11). В дальнейшем, если у вас будут склады, и для этих складов необходимо использоваться отличные графики работы, то Вы аналогичным образом создадите рабочие графики для своих складов, и в настройках параметров складов уже будете указывать те графики, по которым они работают.
Здесь же, в данных настройки, поставим флаг «Учет по нескольким организациям» . Данная опция достаточно часто используется, поскольку часто компании состоят из нескольких юридических лиц, индивидуальных предпринимателей и так далее.
Установим флаг «Передача товаров между организациями» . Это так называемая система интер кампани. После установки такого флага система 1С Управление торговлей 11.2 (УТ 11) будет учитывать необходимость оформления передачи товаров от одной организации к другой, и будет включена возможность оформлять такие документы передачи.
Спустимся чуть ниже и установим флаги «Контролировать остатки товаров организации» , «Контролировать товары организации при отмене переходов» и «Контролировать дополнительно остатки товаров на конец дня оформляемого документа» . Данные опции позволят нам осуществлять контроль наличия товаров на складе и не позволят продавать товары в минус.
Перейдем в группу команд «Валюты»
В группе настроек «Валюты» установим здесь флаг «Несколько валют» . После установки данного флага можно перейти к списку валют, используемых в системе, и при необходимости подобрать из классификатора интересующую нас валюту.
В моем случае, это будут доллары США. Я выполняю поиск по символьному коду; указываю, что это USD ; нахожу данную валюту и по команде «Выбрать» добавляю ее в список своих используемых валют.
Следующее, что можно сделать, это загрузить курсы валют. По соответствующей команде вызывается окно , указываются даты, с какой по какую необходимо загрузить курсы, и по команде «Загрузить» происходить связь с сервисом «Росбизнесконсалтинга», с которого загружаются данные курсы валют.
Установим валюту регламентированного учета - рубли, а валюту управленческого учета установим - доллары. Данные настройки нам понадобятся для того, чтобы посмотреть, как управленческий учет ведется в валюте, отличной от регламентированного учета.
Раздел «Номенклатура». Настройка единиц измерения, характеристик номенклатуры, серий и качества товара в 1С Управление торговлей 11.2 (УТ 11)
Перейдем к настройкам параметров номенклатуры. Для этого в разделе «Нормативно-справочная информация и администрирование» в группе «Настройки параметров системы» перейдем к команде «Номенклатура» .
Здесь настройки сгруппированы по нескольким группам, и начнем мы с группы «Разрезы учета» .
Установим флаг «Множество видов номенклатуры» . Мы будем использовать в своем учете номенклатуру отличную только от товаров и услуг, например, работы.
Также установим галочку «Наборы номенклатуры при продаже» . Данная возможность позволяет учитывать на складах отдельно комплектующие и при продаже продавать уже комплекты, состоящие из данных комплектующих, при этом на складе не учитываются сами комплекты.
Установим флаг «Характеристики номенклатуры» . Посмотрим, как в системе «1С: Управление торговлей» ведется учет по характеристикам.
Установим флаг «Упаковки номенклатуры» . Данная опция дает возможность указывать в документах и учитывать номенклатуру в различных единицах хранения, находящуюся в различных упаковках.
Перейдем в группу команд «Настройки создания» . Здесь установим два флага. Это ¾ « Контроль уникальности рабочего наименования номенклатуры и характеристик» и «Контроль уникальности номенклатуры и характеристик по сочетанию значений реквизитов» . Данная опция позволит включить нам механизм контроля, дабы избежать создание дублей, задваивания номенклатурных позиций в 1С Управление торговлей 11.2 (УТ 11).
Перейдем в группу настроек «Дополнительная информация» и установим флаг «Номенклатура поставщиков» . После установки данного флага в системе 1С Управление торговлей 11.2 (УТ 11) появляется возможность учитывать информацию о номенклатуре поставщиков, например, загружаемых их прайс-листы, и сопоставлять данные поставщиков с нашей номенклатурой.
Раздел «Органайзер». Настройка электронной почты, заметок, напоминаний и бизнес-процессов в 1С Управление торговлей 11.2 (УТ 11)
В разделе «Нормативно-справочная информация и администрирование» перейдем к настройке параметров программы 1С Управление торговлей 11.2 (УТ 11) по команде «Органайзер» .
Установим флаги «Почтовый клиент» , «Звонки, SMS, встречи и запланированные взаимодействия» , «Признаки «Рассмотрено» и «На контроле» .
В группе «Заметки, напоминания, бизнес-процессы» установим флаги «Заметки» , «Напоминания» , «Бизнес-процессы и задачи» . Данные флаги позволят нам отражать в системе 1С Управление торговлей 11.2 (УТ 11) различные события, не имеющие финансового выражения, но относящиеся к регистрации фактов взаимодействия с нашими клиентами.
Перейдем к настройке функциональности программы, связанной с учетной работой.
Настройка раздела «CRM и маркетинг» в 1С Управление торговлей 11.2 (УТ 11)
Для начала перейдем в раздел «Нормативно-справочная информация и администрирование» . В группе «Настройка разделов» нас будет интересовать раздел « CRM и маркетинг».
Все настройки в данном разделе объединены в две группы ¾ «Настройка CRM» и «Маркетинг .
Откроем первую из них и установим флаг «Независимо вести партнеров и контрагентов». После данной настройки станет возможно отдельно учитывать своих бизнес-партнеров, отдельно учитывать юридические лица, с которыми мы работаем в рамках взаимодействия с нашими партнерами.
Установим флаг «Бизнес-регионы» и выберем карту «Карта - Регионы России и города» . Данная опция позволит нам проводить географический анализ продаж по регионам России и городам.
Установим флаги «Сделки с клиентами» и «Управление сделками» . Посмотрим, как работает в системе «1С: Управление торговлей 11.2» механизм управления сделками.
Установим флаг «Фиксировать первичный спрос» . Данная опция позволит нам отражать в системе те потребности клиентов, с которыми они обращаются к нам, и в дальнейшем анализировать причины удовлетворения/неудовлетворения данных потребностей.
Установим флаг «Роли контактных лиц» и «Роли участников сделок и проектов» . Данная опция позволит нам регистрировать информацию о тех лицах, с которыми мы взаимодействуем в рамках своей деятельности, и таким образом собирать информацию по окружению сделок.
Первое, что мы здесь установим, это флаг использовать «Несколько видов цен» . Достаточно часто используемая опция, после которой в системе можно зарегистрировать произвольное количество цен, и уже, в зависимости от условий, назначать определенные цены при продаже своим клиентам.
Установим флаги «Ручные скидки в продажах» и «Ручные скидки в закупках» , и также «Автоматические скидки в продажах» . В дальнейшем посмотрим, как настраиваются автоматические скидки в «1С: Управление торговлей 11.2» и как они назначаются клиентам.
Также нам потребуется установить флаги «Маркетинговые мероприятия» и «Фиксировать первичный интерес» .
Настройка раздела «Продажи» в 1С Управление торговлей 11.2 (УТ 11)
В разделе «Нормативно-справочная информация и администрирование» переходим к настройке раздела «Продажи» . Здесь все настройки также сгруппированы по нескольким разделам.
Начнем с настройки группы «Оптовые продажи» . Первое, что мы выберем, это - использование «Типовых и индивидуальных соглашений» при работе с клиентами. Данная опция позволяет настраивать в 1С Управление торговлей 11.2 (УТ 11) типовые и индивидуальные соглашения с клиентом, указывать в них основные условия работы с нашими клиентами, и в дальнейшем уже менеджеры оформляя первичные документы с клиентами, будут действовать в рамках данных типовых или индивидуальных соглашений.
Также нам здесь понадобятся флаги «Заказы клиентов» и «Заявки на возврат» .
«Заказы клиентов» мы будем использовать в качестве «Заказа со склада и под заказ» .
Есть три варианта использования заказа клиента. Первый - «Заказ, как счет» , заказ будет использоваться в качестве оформления счета на оплату, и никаких дальнейших действий производить не будет.
Использование «Заказа только со склада» позволяет резервировать товар в случае его наличия на складе.
И третья опция, которую выбрали мы, «Заказ со склада и под заказ» , позволяет резервировать не только имеющиеся в наличии товар на складах, но и на основании потребности товара, которого нет в данный момент на складе; формировать сводные групповые заявки поставщикам на закупку товара.
Спустимся чуть ниже в настройках и установим флаги «Не закрывать частично отгруженные заказы и заявки» и «Не закрывать частично оплаченные заказы и заявки» . Также нам потребуется регистрировать «Причины отмены заказов клиентов» , для того, чтобы проанализировать в дальнейшем такие причины отказов.
Установим флаг «Счета на оплату» . Помимо заказов клиентов будем в 1С Управление торговлей 11.2 (УТ 11) еще дополнительно оформлять счета на оплату, если такая потребность возникнет.
Установим флаг «Комиссионные продажи» . Рассмотрим, как в системе «1С: Управление торговлей» осуществляются комиссионные продажи.
И также установим флаг «Статусы реализации товаров и услуг» . Данная опция дает нам возможность более детально анализировать и контролировать процесс отгрузки товаров в 1С Управление торговлей 11.2 (УТ 11).
Спустимся чуть ниже, и в разделе «Розничные продажи» установим одноименный флаг «Розничные продажи» . Данная опция включает в системе 1С Управление торговлей 11.2 (УТ 11) функционал учета отражения розничных продаж.
Настройка раздела «Закупки» в 1С Управление торговлей 11.2 (УТ 11)
Перейдем к настройке раздела «Закупки».
В разделе «Нормативно-справочная информация и администрирование» в группе «Настройки разделов» переходим по команде «Закупки» .
Опции здесь также объединены в группы. Нас будет интересовать в группе «Заказы поставщикам» одноименный флаг «Заказы поставщикам» .
Спустимся чуть ниже и в группе «Статусы документов» установим флаг «Статусы заказов и поставщикам» . После этого нам станут доступны еще два флага в группе «Заказы поставщикам»: «Не закрывать частично поступившие заказы поставщикам» и «Не закрывать частично оплаченные заказы поставщикам» .
Установим флаг «Причины отмены заказов поставщикам» , для того чтобы накапливать данную информация для последующего анализа.
В группе «Документы закупок» установим флаг «Комиссионные закупки» . Рассмотрим данную возможность. И на этом настройка раздела «Закупки» у нас завершена.
Настройка раздела «Склад и доставка» в 1С Управление торговлей 11.2 (УТ 11)
В разделе «Нормативно-справочная информация и администрирование» в группе «Настройка разделов» перейдем по команде «Склад и доставка» .
Раскроем первую группу «Склад» и установим флаг использования «Несколько складов» . Если у Вас в компании склад один, то данный флаг можно не устанавливать, но очень часто используется несколько флагов.
Установим флаг «Ордерные склады» . Данная возможность позволит нам разделить в 1С Управление торговлей 11.2 (УТ 11) операции финансового и складского учета, и отражать их независимо. Например, менеджеры в офисе будут оформлять финансовые документы, а именно - приходные, расходные накладные, а кладовщики на складе непосредственно при отгрузке либо при оприходовании товаров будут оформлять расходные и приходные ордера.
В группе «Внутреннее товародвижение» нам понадобятся флаги «Перемещение товаров» , для того чтобы отражать операции перемещения с одного склада на другой.
Также мы будем использовать «Заказы на перемещение товаров» . Нам потребуется флаг «Перемещать товары других организаций» . Установим флаг «Сборка (разборка)» . Данный флаг дает возможность учитывать в 1С Управление торговлей 11.2 (УТ 11) простые операции по сборке (разборке) номенклатуры, которые являются аналогом производства. Установим флаг «Заказы на сборку (разборку)» , для того чтобы планировать данные операции.
Перейдем в группу «Статусы документов» . Установим для более детального контроля и анализа флаги «Статусы заказов на перемещение» , «Статусы перемещений товаров» , «Статусы заказов на сборку (разборку)» и «Статусы сборок (разборок)» .
Таким образом, мы настроили операции складского учета и доставки.
Настройка раздела «Казначейство» в 1С Управление торговлей 11.2 (УТ 11)
В разделе «Нормативно-справочная информация и администрирование» переходим по команде «Казначейство» . У нас здесь уже установлены флаги «Несколько банковских счетов» и «Несколько касс» . Установим флаг «Заявки на расходование денежных средств» , а также флаг «Оплаты платежными картами» , посмотрим, как учитываются эквайринговые операции в 1С Управление торговлей 11.2 (УТ 11).
Настройка раздела «Финансовый результат» в 1С Управление торговлей 11.2 (УТ 11)
В разделе «Нормативно-справочная информация и администрирование» находим команду «Финансовый результат и контроллинг» . Здесь нас будут интересовать следующие флаги ¾ « Учитывать прочие доходы и расходы» , «Финансовый результат по направлениям деятельности» и «Формировать управленческий баланс» .
Также, в группе «Учет товаров» включим флаг «Партионный учет» . Данный механизм позволит нам вести партионный учет нашего товара в 1С Управление торговлей 11.2 (УТ 11).
Таким образом, в системе «1С: Управление торговлей» настраивается необходимый функционал, необходимые параметры программы.
Напомню еще раз, что можно это сделать из раздела «Нормативно-справочная информация и администрирование» , переходя в каждый конкретный раздел настройки. Либо по команде «Начальное заполнение» можно вызвать «Помощник заполнения настроек и справочников» системы, и в данном Помощнике пройти по шагам, по пунктам все те же шаги настройки системы 1С Управление торговлей 11.2 (УТ 11), которые мы сделали в рамках данного обзора.
1С:Бухгалтерия предприятия, редакция 3.0 – первая версия конфигурации, где предусмотрена возможность настройки интерфейса. С одной стороны, такая возможность компенсирует кардинальные отличия во внешнем виде новой версии от предыдущей – 1С 8.2. С другой, дает пользователям гибкие возможности для настройки рабочего пространства, ориентируясь только на имеющиеся потребности, собственное удобство и индивидуальный вкус.
Стоит отметить, что за время существования редакции 3.0, работающей соответственно на платформе «1С:Предприятие 8.3», интерфейс успел претерпеть несколько изменений. В частности, было увеличено количество доступных вариантов интерфейса, среди которых:
- Стандарт (как в предыдущих версиях 1С:Бухгалтерия 8)
- Такси
Стандарт
При выходе редакции 3.0 ее интерфейс по структуре был идентичен версии 8.2, но отличался по оформлению: были расширены названия подпунктов верхнего горизонтального меню, а также добавлены пиктограммы.

При наглядном сравнении редакций 3.0 и 2.0 видно, что структура интерфейса осталась неизменной.

Нажатие на пункт меню вызывало выпадающий список, а в новой версии подпункты отображаются в виде вкладок.

Поскольку этот вид интерфейса был первым, именно он остается самым популярным. Изменить его структуру можно, зайдя в «Администрирование-Настройки программы» - пункт «Интерфейс».

позволяет обратиться к подменю без закрытия активного окна.*

*Горизонтальные меню:
- Панель раздело, находящаяся непосредственно под главным меню;
- Панель действий или команд, доступных в выбранном разделе.
Вертикальная панель навигации отображает структуру содержимого раздела.
С помощью подпунктов меню можно настраивать содержимое панелей и их отображение по желанию пользователя.
(следующий пункт) позволяет добавлять и удалять разделы, а также пункты основного горизонтального меню, вплоть до его полного удаления.

позволяет открыть дополнительные окна под основным меню – стандартные отчеты, информация, обращение в техподдержку (кони по сути дублируют вертикальную панель).

позволяет добавлять/удалять пункты подменю, что ранее могло быть осуществлено только при участии программистов.

Такси
В интерфейсе «Такси» панель разделов находится изначально слева.

Реализация настройки панелей в этом интерфейсе осуществляется путем перетаскивания и группировки панелей по желанию пользователя в специальном окне редактора.

Окно редактора панелей позволяет группировать перетаскиванием, добавлять и удалять такие панели как, панель разделов, панель открытых, панель инструментов*, панель функций текущего раздела, панель избранного, панель истории.

*Панели, находящиеся в верхней части окна редактора, в данный момент активны.
Подпункты разделов настраиваются (панель разделов вертикальная) после их активации (кнопка настройки подпунктов находится в правом верхнем углу).

Окно настройки панели действий позволяет добавлять и удалять разделы, вплоть до полного удаления.

Нюанс интерфейса: избранные подпункты помечены звездочками

*Часто сюда добавляют внешние доработки
Аналогичный интерфейсу редакции 7.7
Структура меню очень похожа на стандартную версию.

Возможность настройки интерфейса 7.7 находится на верхней панели справа (стрелочка вниз), которая позволяет добавить и удалить кнопки. Она активна во всех интерфейсах.

Рассмотрим пошаговое решение гипотетического билета к экзамену Специалист-консультант по . Надеюсь данное решение поможет вам подготовится к экзамену. Хочу предупредить, я не гарантирую что ответ на данный вопрос 100% правильный и полный, это лишь моё виденье.
Следующий этап — заполнение нормативно-справочной информации:
Организация и связанная информация: учетная политика, методы списания, банковские счета, склады, кассы, кассы ККМ, подразделения организации, статьи расходов/доходов, направления деятельности и другие.
Номенклатуры и связанную информацию: виды номенклатуры и
Информация о клиентах: партнеры, их соглашения, цены номенклатуры.
Ввести физических лиц.
3. Ввод пользователей и настройка прав
На этом этапе, в Управлении торговлей 11, необходимо занести всех пользователей в базу в справочник пользователей и установить им соответствующие права:

По необходимости настроить права на уровне записей.
4. Ввод начальных остатков
Необходимо ввести все остатки деятельности до запуска программы. Обычно заносятся остатки на какой-то определенный период, например на 1 января. В системе такая информация вводится на вкладке Администрирования, пункт Первоначальное заполнение ИБ — Документы :

Для удобства пользователей и ускорения процесса заполнения начальных параметров информационной базы, в конфигурации Управление торговлей редакция 11.1 имеется встроенная обработка Помощник заполнения настроек и справочников.
Открыть ее можно из раздела Администрирование, если в разделе Начальное заполнение перейти по ссылке Начальное заполнение:
В новой вкладке откроется окно Начальное заполнение, в котором можно выполнить операции по первоначальному заполнению информационной базы, вводу начальных остатков, а также перенести данные из других систем, уже используемых для ведения учета:

Наиболее удобным способом внесения первичных сведений в базу является использование Помощника заполнения настроек и справочников, который предназначен для ввода начальных настроек и заполнения справочников, а также настройки параметров учета.

Все настройки сгруппированы по 4 разделам:
- Основные настройки;
- Настройка подсистем, использующих номенклатурный учет;
- Ограничение доступа;
- Ввод начальных остатков.
Шаг 1. Основные настройки
В разделе предлагается заполнить сведения по следующим пунктам:
- Сведения об организации;
- Настройка кассы;
- Настройка банковского счета;
- Структура предприятия;
Для удобства контроля заполнения базы 1С УТ 11.1 имеется возможность устанавливать отметки на выполненных этапах:
![]()
Некоторые параметры установлены по умолчанию, но их можно редактировать:

В разделе Организации настраиваются такие параметры, как возможность ведения учета для нескольких организаций, использование подразделений, внутренних передач товаров, необходимость контроля остатков товаров, а также раздельного ведения операций для регламентированного и управленческого учета:

В разделе Валюты устанавливается значение валют регламентированного и управленческого учета (по умолчанию – рубль), а также возможность использования нескольких валют для отражения операций:

В разделе Денежные средства указывается используются ли следующие параметры: несколько касс и банковских счетов на предприятии, заявки на расходование денежных средств, оплата платежными картами, договоры кредитов и депозитов, доверенности на получение товарно-материальных ценностей:

Также здесь можно выбрать каким образом будут сгруппированы платежные документы в базе – в общем журнале или в отдельных журналах по видам документов.
Сведения об организации

Если в предыдущем разделе в настройках был выбран пункт Несколько организаций, то ссылка изменит название на Организации и при переходе по ней будет открываться справочник Организации, в котором будут храниться сведения обо всех созданных организациях:

По кнопке Создать можно выбрать из выпадающего списка нужный вид организации – юридическое лицо или ИП:

Настройка кассы

Если была установлена возможность ведения валютного учета, тогда в списке касс будут отражаться также сведения о валюте, применяемой данной кассой:

Добавить кассу можно по кнопке Создать кассу. Откроется окно Касса организации (создание):
- Поля Организация и Наименование являются обязательными для заполнения;
- Если в системе учет ведется только одной организацией, то поле Организация будет заполнено автоматически:

Кассы можно сгруппировать по кассовым книгам организации. Для создания новой кассовой книги необходимо нажать на кнопку Создать кассовую книгу. Откроется окно Кассовая книга (создание):

Настройка банковского счета

Для создания нового банковского счета требуется нажать на кнопку Создать. Откроется окно Банковский счет организации (создание). Обязательно требуется заполнить поля Организация и Номер счета. Наименование сформируется автоматически:

Информация для заполнения сгруппирована по вкладкам:
- Банк, в котором открыт счет;
- Настройка печати платежных поручений;
- Настройка обмена с банком.
На вкладке Банк, в котором открыт счет заполняются данные по банку, через который проходят безналичные расчеты. При внесении сведений в поле БИК остальные сведения о банке заполнятся автоматически:

На вкладке Настройка печати платежных поручений можно изменить текст наименования организации, который будет отображаться в поле Плательщик, настроить вариант вывода месяца (по умолчанию – числом) и вывода суммы платежа:

На вкладке Настройки обмена с банком требуется заполнить сведения о банковской программе, через которую база будет взаимодействовать с системой банка, а также указать файлы загрузки и выгрузки данных, в том случае, если возможность обмена необходимо включить:

Структура предприятия

Левая часть формы предназначена для отображения созданных подразделений по иерархии, правая – для пользователей, которые относятся к выбранному подразделению.
Для добавления нового подразделения необходимо нажать на кнопку Создать. Откроется окно Подразделение (создание). Обязательно требуется заполнить поле Наименование:


Добавление пользователя происходит по кнопке Создать. Откроется окно Пользователь (создание):

Пользователей можно объединять в группы. По ссылке Группы доступа откроется справочник, предназначенный для включения пользователей, выполняющих однотипные функции в программе, в группы, а также позволяющий настроить для них права и ограничения:

По кнопке Создать откроется окно Группа доступа (создание):

Необходимо заполнить поле Наименование и в поле Профиль выбрать значение из предусмотренных профилей в программе 1С УТ 11.1 либо создать новый:

В табличной части Участники необходимо указать тех пользователей, которые будут относиться к создаваемой группе. Для этого необходимо воспользоваться кнопкой Подобрать и в открывшемся окне Подбор участников группы доступа перенести нужных пользователей в колонку Выбранные пользователи и группы (если был отмечен пункт Группы пользователей):

Шаг 2. Настройка подсистем, использующих номенклатурный учет
Раздел включает в себя помощники по настройкам учета номенклатуры, закупкам, а также маркетингу и продажам.
В помощнике по настройкам номенклатуры необходимо последовательно выполнить настройки по учету номенклатуры, ее видам и группам, а также складам, переходя по соответствующим ссылкам:

Помощник по закупкам состоит из разделов:
- Основные настройки:





Помощник по маркетингу и продажам включает разделы:
- Основные настройки:


- Ценообразование:

- Маркетинговые мероприятия:

- Управление сделками и CRM:

- Управление продажами:

- Управление ассортиментом в рознице:

Как создать новую номенклатурную позицию в 1С УТ 11, как облегчить процесс ввода новой номенклатуры пользователю и минимизировать количество ошибок, которые пользователи могут совершить при добавлении новой номенклатуры в информационную базу – смотрите в нашем видео уроке:
Шаг 3. Настройка ограничения доступа
Шаг 4. Ввод начальных остатков
- В левой табличной части содержится иерархический список типов операций, по которым имеется возможность ввести документы для регистрации начальных остатков по организации.
- В правой табличной части отображаются все зарегистрированные документы:

Для регистрации нового документа требуется нажать на кнопку Создать. Откроется окно Ввод начальных остатков (создание):

Здесь требуется выбрать необходимую операцию. По кнопке Выбрать откроется форма создания нового документа ввода начальных остатков по выбранной операции:

Обязательно требуется выбрать организацию и в табличной части заполнить сведения по вводимой операции. Их состав меняется в зависимости от типа выбранной операции.
Сразу после установки программы на рабочих местах выполняется первоначальная настройка параметров. Настройку можно будет выполнить и в процессе работы, но правильнее корректно реализовать данный шаг до создания основных документов и проводок, поскольку от корректности настройки параметров в системе зависит правильность формирования управленческой отчетности организации.
Первоначальную настройку в 1С УТ 11.4 выполняют в разделе «НСИ и администрирование». Настройка программы для удобства поделена на разделы «Предприятие», «Номенклатура», «Планирование» и т.д. Начнем с раздела «Общие настройки».
Для задания уникального имени информационной базы перейдем в группу «НСИ и администрирования», раздел «Администрирование-Общие настройки». В поле «Заголовок программы» вводим имя базы, которое будет отображаться в верхней части программы 1С. На данной вкладке можно выполнить настройку часового пояса, указать виды контактной информации различных объектов системы и возможность использования дополнительных реквизитов и сведений, настроить хранение истории изменений документов и справочников программы, а также полнотекстовый поиск данных, и разрешить использование электронной цифровой подписи.

Функциональность программы (полную или упрощенную) и вид Интерфейса можно выбрать в группе «НСИ и администрирование» в разделе «Администрирование-Интерфейс».
Настройка прав пользователей
В этой же группе в разделе «Настройка пользователей и прав» можно задавать права доступа различных групп пользователей к документам, справочникам, отчетам. При этом руководители отделов обычно являются привилегированными пользователями. Пользователем, которому доступен весь спектр действий с системой, является Администратор. Данную роль следует присваивать узкому кругу сотрудников. Пользователю с данными правами доступен режим Конфигуратора с возможностью удаления и коррекции любой информации в базе.
Перейдем в раздел «НСИ и Администрирование-Настройка НСИ и разделов-Предприятие». Этот раздел состоит из таких подразделов:
- Организация – позволяет осуществлять настройку различных параметров организации, например, график работ, подразделения и пр.;
- Валюты – позволяет осуществлять настройку валют различных видов учета.
Рассмотрим более подробно настройку каждого из подразделов раздела «Предприятия».
Подраздел «Организации»
Для корректного управления запасами в программе 1С Предприятие, контроля условий обязательств по договорам и сроков действия доверенностей, выполняется настройка графика работ. Программа позволяет формировать и хранить графики работы, которые используются на предприятии.
Графики формируются на основе производственных календарей. Можно использовать графики работы и для предприятия в целом, и для его подразделений (например, график работы склада). Компании, у которой имеется несколько юридических лиц, для корректного учета в 1С следует установить признак учета по нескольким организациям, для возможности ведения учета в разрезе подразделений установить признак «Подразделения» и, если надо, активировать раздельное ведение управленческого и регламентированного учета.
Подраздел «Валюты»
Работу в 1С с несколькими валютами можно организовать с помощью настройки в данном разделе. Устанавливаем признак «Несколько валют» и выбираем соответствующие валюты для регламентированной и управленческой отчетности. Обычно организации рассчитывают выручку и прибыль для «управленки» в USD, а для регламентированной отчетности – в национальной валюте (для РФ – российский рубль). Также в данном разделе можно выполнить настройку загрузки курсов валют с любого доступного сайта, предоставляющего открытые API. Бесплатно такой сервис предоставляет сайт «РБК», или можно загружать курсы непосредственно с сайта Центрального банка РФ.
Настройка структуры предприятия
Обычно организация состоит из нескольких подразделений, например, отдел продаж, отдел закупок, юридический отдел, отдел информационных технологий. Данная структура отражается в разделе «НСИ-Структура предприятия». Все отделы можно расположить в иерархическом порядке с указанием руководителей отделов.
Настройка раздела «Номенклатура» 1С Управление торговлей 11.4 (УТ 11)
Для использования отличных видов номенклатуры 1С Управление торговлей 11.4 (УТ 11) от «Товар» и «Услуга» устанавливается признак «Множество видов номенклатуры». Это будет еще и дополнительным разрезом для аналитики.
Если сделать активной настройку «Наборы номенклатуры при продаже», то в 1С можно будет создавать комплекты номенклатур для последующей продажи. Можно настроить учет, прием и передачу многооборотной тары, а также автоподстановку тары в документы.
Если мы имеем номенклатуру со схожими свойствами товаров (цвет, размер), то ставим галочку «Характеристики товаров». Они используются для хранения и отображения полной информации о товаре. Данные характеристики отображаются в карточке номенклатуры и при он-лайн торговле на портале b2b.
Для контроля качества товара устанавливается признак «Качество товаров». Данная опция позволяет отражать в системе 1С УТ 11.4 различные категории брака и корректно их обрабатывать в дальнейшем. В разделе указываются единицы измерения номенклатур – веса, объема площади и длины. Эти единицы будут учитываться в отчетах.
Контроль уникальности позиций номенклатуры осуществляется установкой признака в подразделе «Настройки создания». В подразделе определяется возможность объединения номенклатуры в отдельные сегменты, которые могут использоваться для отбора и установки ограничений на скидки (наценки).
Можно задать настройку поиска номенклатуры: как правило, задают расширенный поиск, так как стандартный поиск выполняется только по значениям в одной колонке.
Настройка раздела «Планирование» 1С Управление торговлей 11.4 (УТ 11)
Настройка в системе параметров планирования включает в себя возможности ведения планов продаж по номенклатуре и без номенклатуры (укрупненно по категориям товаров), с учетом сезонных коэффициентов, заполнение документов планирования запасов по статистическим данным, а также ведение планов сборки (разборки) комплектов, планов закупки товаров для создания по планам заказов поставщикам.
Настройка раздела «CRM и маркетинг» 1С Управление торговлей 11.4 (УТ 11)
Подраздел «Настройки CRM»
Для разделения головных контрагентов и их «дочек» в системе можно подключить опцию «Независимо вести партнеров и контрагентов» в подразделе «Настройки CRM». Функция позволяет сетевым магазинам заводить одного контрагента (головного), а подчиненных ему контрагентов заводить как партнеров. При смене юридического лица головного контрагента для партнера мы можем создать второго контрагента. Если надо организовать претензионную работу в 1С 11.4, устанавливается признак «Фиксировать претензии клиентов».
Можно вести укрупненный анализ торговых операций по клиентам. Для настройки бизнес-регионов переходим в раздел «CRM и маркетинг-Настройки и справочники-Бизнес регионы».
Доступны опции ведения сделок и контактных лиц (информация о всех типах видов деловых связей и ролей контактных лиц).
Подраздел «Маркетинг»
Практически во всех торговых организациях продажи ведутся по нескольким видам цен. Для этого устанавливается признак «Несколько видов цен». В соответствии с правилами ценообразования каждому контрагенту соответствует тот или иной вид цен. Если в организации имеются группы товаров, к которым применяются одинаковые правила расчета скидок и ценообразования, то устанавливается признак «Ценовые группы». Для назначения ручных скидок устанавливается признак «Ручные скидки в продажах». Существует два вида ограничения ручных скидок:
- Ручные скидки по пользователям – размер скидки зависит от пользователя, устанавливается при обработке заказа;
- Ручные скидки по соглашениям – размер скидки зависит от индивидуального соглашения для контрагента.
Очень удобный механизм «Автоматические скидки в продажах». Используется для установки автоматом скидок для vip-клиентов.
Отметим вариант использования товарных категорий, коллекций товаров и управление ассортиментом, если в этом есть необходимость. Галочка «Рейтинг продаж номенклатуры» позволяет при планировании учитывать скорость продаж в разрезе рейтингов и товарных категорий.
Раздел «Продажи» 1С Управление торговлей 11.4 (УТ 11)
В данном разделе выбирают тип соглашений с клиентами. Если при продажах используются и типовые соглашения и соглашения с индивидуальными условиями (индивидуальная система скидок, условия кредитной линии, условия отсрочки платежей и пр.), выбирают «Типовые и индивидуальные соглашения». Установка признака «Договоры с клиентами» позволяют в системе вести взаиморасчеты с клиентами в разрезе договоров.
В разделе выполняется настройка заказов клиентов. Устанавливаем признак «Заказы клиентов», после чего выбираем один из вариантов использования:
- Заказ, как счет – только для оформления счета покупателя, не выполняет движений;
- Заказ только со склада – резервирует товар, находящийся на складе компании;
- Заказ со склада и под заказ – помимо резерва существующего товара на складах выполняет заказ поставщику по товарам, которых нет в наличии.
Установим признак «Заявки на возврат». Эта опция программы 1С Управление торговлей 11.4(УТ 11) позволяет автоматизировать учет возврата клиентами товаров, осуществлять возврат денежных средств клиенту и возврат товаров.
Установив признак «Счета на оплату» включим хранение и учет выставленных счетов.
В подразделе «Согласование» можно включить механизмы согласования документов – заявка на возврат, коммерческое предложение, заказ клиента, соглашение с клиентом, а также назначить ответственных за согласование по гиперссылкам.
Признак «Розничные продажи» позволяет проводить в системе все операции, связанные с розничными продажами, в том числе все, что касается продаж в удаленных торговых точках.
Раздел «Закупки» 1С Управление торговлей 11.4 (УТ 11)
В данном разделе производится настройка параметров документов, связанных с операциями закупок – соглашений с поставщиками и договоров.
Соглашения используются для отражения условий взаимодействия с поставщиками, например, виды цен закупки, условия оплаты и т.д.
Подраздел «Заказы поставщикам» (для фиксации собственных запросов) позволяет контролировать не только оплату по заказам, но и количество поступившего товара. Для этого следует установить признаки «Контроль поступления при закрытии заказов поставщикам» и «Контроль оплаты при закрытии заказов поставщикам».
Если в системе 1С Управление торговлей 11.4 (УТ 11) хотят реализовать оформление поступлений товаров по нескольким заказам поставщику, то ставят признак «Поступление по нескольким заказам». При такой схеме обеспечивается взаимосвязь «один ко многим». Для оформления корректировок поступлений товаров и корректировочных счетов-фактур ставят признак «Корректировка приобретений». Если в системе нужно контролировать причины отмен заказов поставщикам, то устанавливается признак «Причины отмены заказов поставщикам».
Настройка раздела «Склад и доставка» 1С Управление торговлей 11.4 (УТ 11)
В большинстве организаций, которые имеют филиалы, организовано несколько складов. Помимо этого, могут быть виртуальные склады, которые физически находятся в одном месте, но для корректного учета их разделяют. Для этих целей в программе предусмотрена функция ведения нескольких складов в рамках одной организации и возможность установки порядка оформления накладных и расходных ордеров.
Настройка раздела «Казначейство» 1С Управление торговлей 11.4 (УТ 11)
Ведение нескольких расчетных счетов организации обеспечивается с помощью установки признака «Несколько банковских счетов». На предприятии может возникнуть необходимость организации нескольких касс, например, валютной и рублевой. Для этих целей устанавливается признак «Несколько касс». Для спланированного расхода финансов и формирования платежного календаря ставится признак «Заявки на расход денежных средств». Данная опция позволяет отразить потребность в денежных средствах, предотвратить несогласованные выплаты денег и проконтролировать объемы расходуемых средств. Присутствует вариант использования договоров кредитов и депозитов.
Раздел «Финансовый результат и контроллинг» 1С Управление торговлей 11.2 (УТ 11)
В разделе производится настройка параметров финансового учета: учет НДС и направления деятельности. В торговой организации могут выделяться такие направления деятельности, как оптовые продажи, розничные продажи, продажа дистрибьюторам и пр. Для организации учета по направлениям деятельности задают способы распределения доходов. При создании способов указывают одно из существующих правил распределения. В данном разделе 1С Управление торговлей 11.4 (УТ 11) устанавливается признак «Формировать управленческий баланс». Такой вид баланса представляет собой упрощенную форму бухгалтерского баланса и служит для оценки финансовой эффективности предприятия. Он позволяет управлять активами и обязательствами, контролировать направления использования финансовых ресурсов, включает данные финансовой отчетности.
Еще одним важным моментом является включение настроек для анализа прибыли при продаже товаров поставщиков. Для того чтобы можно было рассчитать прибыль от продажи товаров конкретного поставщика, должен быть установлен флажок «Обособленный учет себестоимости». Установим признак «Партионный учет». Данная опция позволяет осуществлять поступления товаров в разрезе партий. Партии номенклатур могут отличаться закупочной ценой, сроками хранения и пр.
Для ограничения списка организаций, которые имеют право продавать «чужой» товар, применяется схема «Интеркампани».Используя схему «Интеркампани», мы сможем не только ограничить список организаций, имеющих право продавать чужой товар, но и автоматически оформить документы передачи товаров между организациями по результатам таких продаж. Для того чтобы можно было автоматически регистрировать продажи товаров, принадлежащих другой организации, в подразделе «Учет товаров» должен быть установлен флажок «Передачи товаров между организациями».
Установка флажка «Контролировать остатки товаров организаций» служит, чтобы в процессе оперативной работы можно было контролировать суммарный остаток товаров всех организаций, включенных в схему «Интеркампани». По результатам отгрузки товаров, поступивших в другую организацию, будет автоматически формироваться документ передачи товаров между организациями.
В данном разделе можно настроить интеграцию с программой документооборота и синхронизацию данных. После небольшой настройки веб-сервиса будет можно выгружать и согласовывать договора поставки, договора поручительства и коммерческие предложения. Корректная организация документооборота позволит контролировать сроки согласования процессов, обеспечит оперативный доступ всех заинтересованных участников процесса к документам и хранение электронных версий документов.

Информацию из УТ можно выгружать в другие конфигурации 1С, например, в 1С:Бухгалтерия, Зарплата и Управление персоналом или агрегировать ее различными способами.
Популярное
- Не приходят уведомления от приложений Как настроить уведомления на андроид 4
- Как настроить тачпад на ноутбуке
- Автомобильный держатель для телефона на присоске с беспроводной быстрой зарядкой InnoZone Описание принципа работы Onetto Charging Easy Flex Wireless
- Бесплатный украинский VPN
- PDF Creator — программа для создания файлов PDF Больше информации о PDF24 Creator
- Ремонт блока питания для ноутбука Как сделать регулируемым блок питания для ноутбука
- Все возможности Paint для создания и редактирования изображений Сохранение изображения впервые
- Оптимизация MySQL запросов Sql несколько запросов в одном
- Как настроить розничные продажи
- Калибровка экрана и сенсора на Андроид: настройки и приложения Возможные проблемы с калибровкой