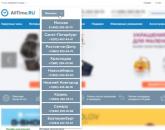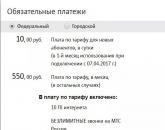Crtanje na grafičkom tabletu - programi, postavke, savjeti. Kako postaviti tablet za crtanje Crtanje na tabletu od nule
Za one koji slučajno ne znaju, grafički tablet je uređaj koji omogućava digitalnom umjetniku da u potpunosti imitira proces crtanja na papiru. Grafički tablet se sastoji od elektronskog "platna" i olovke umjesto olovke ili četke. Radi kada je povezan sa računarom. Umjetnik crta olovkom preko radne površine tableta, a linija koju je nacrtao sinhrono se prikazuje na ekranu računara. Postoje modeli kod kojih računar nije potreban. Ultra-osetljivi ekran ugrađen je direktno u tablet.
Prošla godina je bila prekretnica u mom životu. Voljeni rođaci su se pridružili i pomogli da se kupi Wacom intuos pro S grafički tablet.

 Dakle, nedostaci crtanja na grafičkom tabletu.
Dakle, nedostaci crtanja na grafičkom tabletu.
Prvi. Ako ne znate crtati na papiru, onda vas ni najsofisticiraniji grafički tablet neće učiniti umjetnikom.
Savjet. Naučite da crtate tradicionalno.
Sekunda. Olovke. Njihovi savjeti se troše! Puno sporije od običnih olovki, ali ipak ćete s vremena na vrijeme morati potrošiti novac na ovaj dodatak.
Savjet. Da biste odgodili trenutak kupovine, napravite skice na papiru, a doradite i obojite već u kompjuteru. Zašto brisati olovku na skici koja je prerađena sto puta?
Treće. Koliko god elektronska olovka bila osjetljiva, ona ne može prenijeti sve nijanse umjetnikove kreativne misli, kao što to čini obična olovka. jer obična olovka nema elektronskog posrednika između sebe i papira.
Savjet. Vježbajte više u digitalnom slikarstvu, učeći sve suptilnosti i mogućnosti grafičkog uređivača u kojem crtate. I ne zaboravite na tradicionalnu grafiku olovkom. Što vještije crtate na papiru, lakše ćete crtati digitalno.
Četvrto. Boje vaše slike, nažalost, zavise od monitora. Vaš rad će izgledati drugačije na različitim monitorima. Osim toga, neke boje koje su vidljive na monitoru se kasnije ne štampaju na papiru, jer mogućnosti štampača mogu biti ograničene.
Savjet. Crtajte prema slici vašeg monitora. Poželjno je, naravno, da monitor bude najsavremeniji, visoke rezolucije.
Ali ako niste crtali za sebe, već za kupca koji će odštampati vašu kreaciju, onda sami konvertujte svoj crtež, sa RGB postavkama boja, u CMYK.Jer znate kakve bi nijanse trebale biti, ali radnici štamparije ne znaju.
Sve u svemu, zapamtite. Crtajte po želji u RGB-u, ali pošto se štampa uvek radi u CMYK, sami ćete konvertovati datoteku, a zatim prilagoditi crtež kako želite.Potvrdite sa kupcem sve željene vrijednosti boja koje se mogu izgubiti tijekom skeniranja ili fotografiranja.
Nakon toga, nemoj se više truditi. Štampanje i dalji problemi u vezi s tim već su problemi kupca. Sva potraživanja prema njegovom štampaču. Sve vam je odobreno.
Ovaj životni savjet sam pročitao u članku ilustratora Grega Rutha.
Ako se osjećate tužno nakon čitanja ovog pasusa, onda ne brinite... Još morate doživjeti da vidite svoju umjetnost koju štampaju različite izdavačke kuće. Imaćete vremena da smislite šta da nacrtate, šta da konvertujete, gde i koga da pošaljete...
Da, ponekad nacrtajte i tradicionalne ilustracije. da ne izgubite osećaj realnosti boja.
Peto. Ako ćete koristiti Adobe Photoshop grafički uređivač za crtanje, onda imajte na umu da ovaj program proždire mnogo resursa, a ne može ga svaki računar izdržati. Trebaće vam moćan računar ili laptop za igranje. U suprotnom, s velikom veličinom datoteke ili velikim brojem slojeva, i program i vaš računar će se jednostavno zamrznuti.
Savjet. Dok ne nabavite kompjuter za igranje, naučite da crtate na „laganijim“ programima. Na primjer GIMP ili Paint Tool SAI.
Ako se farbate Adobe Photoshop Ne zaboravite često kliknuti na dugme "Sačuvaj".
Šesto. Iznenadni nestanak struje ili zamrzavanje programa mogu potpuno uništiti sav vaš rad.
Savjet. Dozvolite mi da vas ponovo podsetim: često pritiskajte dugme za spremanje „Sačuvaj“.
Ako se sam računar pokvari, postoji opasnost da zauvek izgubite sve datoteke, pa ih sačuvajte, po mogućnosti na „fleš“ ili u „oblaku“. Tako pouzdanije.
I na kraju, neosporne prednosti.
Prvo. Brzina digitalnog crtanja je mnogo veća od tradicionalnog rada. Jer nije potrebno mešati boje tako dugo kao u stvarnosti.
A brzina raste zbog lakoće ispravljanja grešaka. Ako pogriješite u tradicionalnom crtežu, onda morate ponoviti cijeli crtež od samog početka.
Ako ste napravili pogrešan potez ili potez na slici, onda samo pritisnite dugme „otkaži“ i vaš „dovratak“ će nestati.
Sekunda. Povezan sa prvim. Kupci i izdavači preferiraju one umjetnike koji posao mogu obaviti ne samo kvalitetno, već i brzo. Jer ilustracije za knjigu su često potrebne „za nedelju dana, ali bolje sutra, a još bolje juče“.
Treće. Ako se vaš papirni crtež izgubi, na primjer, izgori ili se prolije po kafi, onda je ovo kraj. Uz digitalnu verziju crteža, postoji nada za preporod. Možete izgubiti računar, fleš diskove i sve svoje fajlove, ali vaš digitalni rad će biti "živ" sve dok postoji server na koji ste ga pažljivo otpremili. I nećete morati vraćati kupcu već uplaćenu akontaciju ili se ispričavati zbog nepredviđenog kašnjenja u izvršenju narudžbe, beznadežno gubeći svoju reputaciju.
Crtanje digitalno, učenje raznih grafičkih uređivača, tajne kompjuterske grafike, animacije i 3D modeliranje otvorit će vam vrata u magični svijet digitalne umjetnosti. A ako ste mladi i puni energije, onda ko zna... Možda ćete jednog dana uzgajati šume Međuzemlja, uzgajati zmajeve i graditi vilenjačke gradove. Dare!
A ako još uvijek ne odaberete trnovit put umjetnika, onda postanete biznismen ili menadžer, a već ste dobro upoznati sa digitalnim tehnologijama, možete profesionalno sami napraviti reklamni baner ili zaštitni znak, kreirati i dizajnirati web stranicu svoje kompanije, štedeći pristojan iznos.
Dok sve. Sretno u kreativnosti.

Već pet godina želim da naučim kako crtati na tabletu. U januaru je postojala odlučnost da se konačno krene u tom pravcu. U ovoj stalnoj autorskoj kolumni podijelit ću svoje iskustvo savladavanja, korisne knjige, savjete i resurse.
Kada uđete u novo polje, u glavi vam se pojavljuju mnoga pitanja. Zapravo, oni, ponekad čak i nesvjesni, nisu verbalno formirani i ne smiju sanjati. I prvi korak je da napišete sva pitanja. Drugi je metodički tražiti odgovore na njih i naučiti novu vještinu korak po korak.
Dakle, u kojem programu crtati? Koja olovka? Koliko često? Gdje možete pročitati o tome?
Dugo gledam olovke. Imam bambus, 53 papir. Ali olovka od jabuke se pokazala najprikladnijom. Ima tanak vrh, ugodno ga je držati u ruci, moderan je. I čini idealan par za tablet - ipad pro. Debljina i zasićenost linije reaguje na silu pritiska olovke na ekran. One. isto kao sa normalnim instrumentom. Na primjer, ako jače pritisnete olovku, linija postaje deblja i svjetlija. Slično i sa olovkom Apple Pencil. Ili, počnete više pritiskati četkicu - linija postaje deblja, baš kao i sa olovkom od jabuke.
I ovdje možemo reći nekoliko riječi o prednostima crtanja na tabletu, za razliku od tradicionalnih alata:
- Umetnička radionica je uvek uz vas. Nema potrebe da nosite kofer alata, boja, markera i platna.
- Sve knjige za crtanje na tabletu.
- Ako potez akvarela ne uspije ili boja nije uspješna, možete ga ukloniti laganim dodirom gumba.
- Odjeća i ruke su čiste.
- Ne morate čekati da se boja osuši.
- Kada izbrišete liniju koja nedostaje, papir se ne kvari, sve se samo vraća u prvobitni oblik.
- Papir je sačuvan, drveće je sačuvano.
Postoji nekoliko očiglednih nedostataka:
- Ako olovka ili tablet sjedne, a u blizini nema utičnica, to je to, dobro za crtanje.
- Nikada na tabletu ne možete postići tako bizarne akvarelne mrlje kao na papiru.
Ostavimo čaroliju bizarnih akvarelnih izlijevanja da djeluje na papiru, ali za sada se vratimo na digitalno crtanje.
Odlučio sam se za program prilično brzo, fokusirajući se na itunes preporuke i preglede programa za skiciranje na internetu. Izbor je pao na Tayasui Sketches. Ima sve alate koji su vam potrebni za početak. Posebno mi se dopao kist za akvarel i mogućnost pravljenja mrlja. U početku je program izgledao komplikovano. Ali to se uvek dešava dok ne počnete da shvatate i pokušate.
U početku se plašite obilja alata, a onda vam počnu nedostajati.
Program ima praktičan panel, izbor boja, stalno se ažurira galerija radova iz cijelog svijeta. Pa, programeri su živi, stalno nešto podešavaju u programu. Evo kako izgleda ekran. I primjeri natpisa napravljenih različitim alatima.

O alatima. Bilo bi lijepo razumjeti šta svaki alat u programu može učiniti. Za to sam koristio pet listova, eksperimentirajući s intenzitetom, veličinom, različitim slojevima i alatima.
Olovka je nevjerovatna imitacija, koja se ne razlikuje od obične jednostavne olovke.


Program uključuje i gel olovku, flomaster, kist za marker, olovku, akrilni kist, kist za akvarel, airbrush.
Jednostavna vježba je crtanje više varijacija jednog predmeta. Alat je olovka.

Najteže je, kao iu životu, bio akvarel. Ponekad daje potpuno neočekivane efekte prilikom miješanja, nanošenja slojeva i upijanja.

Uz vježbu, možete napraviti uredne crteže s glatkim prijelazima.


Inače, u programu možete promijeniti platno - akvarel zrnati papir, obični pejzažni list, platno, papir u boji. I s ovim također možete eksperimentirati.
3. „Umjetnička radionica. Grafička umjetnost"
Postoji mala pozadina za crtanje na papiru, zahvaljujući projektu. Definitivno ću učestvovati u projektu 100dayproject, 4. aprila pokreće ga autor naše knjige “Između potrebe i želje” El Luna. Planiram da crtam na tabletu svaki dan.
Nisam našao nijednu knjigu posebno o digitalnoj fotografiji na tabletu na ruskom. Crtanje bez tutorijala je kao da naučite da sami vozite auto. Moguće je, ali teško. Kupio sam časopis u Njujorku na ovu temu, o tome ću pričati u sledećem broju. Inače, još jedan od pluseva je to što možete crtati u avionu, ekran je svetao i milion olovaka u boji je pri ruci.

Razglednica napravljena na letu od New Yorka do Moskve.
Sljedeći ciljevi:
- naučite digitalna slova.
- nastavite da savladavate sve alate u Tayasui skicama.
- nacrtajte kitove, mačke i svemir.
- izraditi puno crteža u tehnici vizualnih bilješki.
- aktivnija upotreba slojeva, vrlo je zgodna.
Pridružite se ako ste zainteresovani za ovu temu. Povratne informacije i komentare možete mi poslati e-poštom. [email protected]
U svijetu dizajna sve se više prostora daje aplikacijama koje olakšavaju rad sa grafičkim programima. Vodeću poziciju među svim gadžetima zauzima grafički tablet.
Zahvaljujući njemu moderni dizajneri su dobili niz prednosti, kao što su praktičnost u crtanju ilustracija do najsitnijih detalja (što se nije moglo postići pomoću miša), mogućnost kontrole debljine linije olovke ovisno o pritisku .
U Adobe Illustratoru, crtanje na tabletu je moguće pomoću alata kao što su olovka, četka i četkica. O njima ćemo govoriti u ovom članku. Ali mi ćemo se fokusirati na to kako postaviti takve alate za rad s grafičkim tabletom.
Želim napomenuti da je alat za četkicu najprikladniji za korištenje za crtež koji se sastoji od linija različite debljine, a alat za olovku je najprikladniji za crtanje silueta.
Hajde da počnemo!
Najvažnija stvar je pravilno podešena olovka
Otvorite prozor - Četke i odaberite bilo koju okruglu četku. Dvaput kliknite na ikonu četke koju ste odabrali, uslijed čega se otvara dijaloški okvir s njegovim postavkama. U ovom prozoru podesite sledeće parametre: Prečnik - 10, pritisak olovke, 10 (jednako maksimalnom prečniku četke). Takvi parametri će nam omogućiti da dalje mijenjamo debljinu konture ovisno o stupnju pritiska od 0 do dvostruke veličine.
Da biste provjerili šta smo dobili, odaberite Blob Brush Tool i počnite stavljati tačke s različitim stupnjevima pritiska.

Obučavajući se na ovaj način, moći ćete da kreirate konturu različitih debljina bez prekidanja, što je izuzetno korisno pri crtanju.
Ako niste mogli da crtate različitim pritiscima, onda vam savetujem da se poigrate sa postavkama olovke samog tableta, koje se nalaze u Start meniju - Svi programi - Wacom Tablet - Svojstva Wacom tableta. Podesite parametar Pen Sensitivity dok ne budete mogli da nacrtate takvu liniju bez većih poteškoća.

Prilagodite alat Brush (Paintbrush Tool)
Dvaput kliknite na ikonu ovog alata na alatnoj traci da otvorite prozor postavki. Sada ćemo se upoznati s parametrima alata Brush.

Ispuni nove poteze četkicom - kada je ova opcija odabrana, program primjenjuje ispunu na putanju, što je posebno korisno pri crtanju zatvorenih putanja.
Ostavi odabrano - kada je ova opcija odabrana, program napušta odabranu putanju nakon što završi crtanje.
Područje za uređivanje odabranih kontura - kada je ova opcija odabrana, možete izvršiti promjene na odabranoj konturi.
Unutar: _ piksela (postaje dostupno kada se izabere prethodna opcija) - označava koliko četkica mora biti blizu postojeće putanje u pikselima da bi se izvršila promjena putanje.
Postavljanje alata Blob Brush Tool
Dvaput kliknite na ikonu ovog alata na alatnoj traci da otvorite prozor postavki. Sada ćemo se upoznati s parametrima alata Blob Brush.

Ostavi odabrano - kada je ova opcija odabrana, program automatski zadržava obrise odabrane dok se crtanje nastavlja.
Samo spajanje sa odabirom - kada je ova opcija odabrana, program spaja novi potez sa postojećim odabirom.
Preciznost - pokazuje koliko daleko možete da pomerite četkicu pre nego što program automatski doda novu tačku sidrenja. Dostupne vrijednosti su od 0,5 do 20 piksela. Što je veća vrijednost koju postavite, manje je složena putanja koju kreirate (sa manje sidrišta) i bit će glatkija.
Zaglađivanje — pokazuje stepen zaglađivanja prilikom crtanja. Dostupne vrijednosti su od 0 do 100%. Što je veći procenat koji odaberete, to će obris biti glatkiji prilikom crtanja.
Veličina - podesite veličinu četke.
Ugao - odaberite ugao rotacije četke.
Zaobljenost - pokazuje zaobljenost kista (što je veća njegova vrijednost, to je više zaobljenosti).
Prilagođavanje alata Pencil
Dvaput kliknite na ikonu ovog alata na alatnoj traci da otvorite prozor postavki. Sada ćemo se upoznati s parametrima alata Pencil.

Odstupanje - odgovorno je za učestalost dodavanja novih sidrišta pri crtanju olovkom. Što je veća vrijednost, manje će biti oštri uglovi i obrnuto.
Glatkoća - odgovorna je za stepen zaglađivanja prilikom crtanja. Što je veća vrijednost, to će kreirana putanja biti glatkija i glatkija.
Ispuni nove poteze olovkom - Ova opcija omogućava programu da primijeni ispunu primijenjenu na potez. Ne zaboravite odabrati boju punjenja prije farbanja.
Zadrži odabranu putanju - odabirom ove opcije možete zadržati odabranu putanju nakon što je kreirana.
Zona uređivanja za odabrane putanje određuje da li se odabrana putanja može modificirati ili spojiti kada je pokazivač na određenoj udaljenosti od nje (naveden sljedećim parametrom).
Unutar: 20 piksela. (dostupno ako je odabrana prethodna opcija) - pokazuje koliko olovka mora biti blizu postojećeg obrisa da bi se mogla izvršiti promjena putanje.
Da biste vratili zadane postavke, jednostavno kliknite na dugme Vrati.
Svidjet će vam se i ovi članci:

Zdravo svima!
Moje ime je Matt M. Laskowski i ja sam grafički ilustrator.
KORAK 1. NOVI PRATNIKI
:: Nemam tablet, ali planiram da ga nabavim.
Odlično! Ali prvo: pokušajte pronaći odgovor na pitanje „zašto mi treba tablet?“. Ne mora to biti Wacom, oni samo prave vjerovatno najkvalitetnije i najprikladnije tablete. Ali ako ste potpuno novi u ovom poslu, onda je bolje da se prvo zapitate zašto i koliko vam je potreban ovaj tablet.
I reći ću polako i jasno:
NIJEDAN GRAFIČKI TABLET, KOJE JE KAKO JE I MODEL, NE MOŽE VAS ČAROBNIM UČINITI SUPER-DUPER UMETNIKOM.
Grafički tablet je alat za produktivnost koji ubrzava radni tok umjetnika kako bi se uskladio s digitalnim medijima. To ne doprinosi vašim postojećim vještinama samo zato što je visokotehnološka stavka povezana s Photoshopom. Vrlo često se sve dešava upravo suprotno.
Iako tablet dolazi sa olovkom, koja daje osjećaj jednostavnog crtanja na papiru, stvarna praktična upotreba tableta (posebno ako ga nikada niste koristili) je sasvim druga dimenzija, do koje se može doći dugim vijugavim putem od učenje. Na kraju krajeva, nakon postavljanja običnog desktop tableta, držat ćete ga horizontalno na stolu ili u krilu, sa linijama olovke na vertikalno postavljenom monitoru preko puta vas. Na ovo će trebati neko vrijeme da se naviknete i mogu proći sedmice prije nego što prestanete osjećati nelagodu zbog takvog sistema.
Upoznao sam mnoge umjetnike koji su razmišljali da kupe tablet za testiranje, otkopčaju 350-400 dolara za profesionalni model srednjeg nivoa, koriste ga 10 puta i nikad više ne razmišljaju o tome, jer se pokazalo da je navikavanje na ovu tehniku previše za njima. Pa, onda bi ovaj tablet mogao da se koristi kao skupa podloga za miša - u suprotnom bi se novac mogao pametnije potrošiti.
Zato nemojte dozvoliti da vas to odvrati od kupovine tableta. Kupite sebi tablet na bilo koji način, ako ste došli do zaključka da ga zaista želite. Jedina stvar koju treba imati na umu ovdje je da morate biti pametni ako kupujete slijepe po principu "u redu je".
:: Želim tablet ali ga nikad prije nisam koristio
Ima dobrih vijesti za vas. Proizvođači Wacoma znaju da ljudi kupuju tablete različitog sadržaja i za različite namjene. Ako nikada niste koristili tablet i ne možete sa sigurnošću reći hoće li vam se svidjeti nakon što ga isprobate, svakako ne biste trebali ni razmišljati o tome da počnete s nečim velikim i skupim.
Wacom nudi niz niskobudžetnih BAMBOO tableta za umjetnike početnike (od ovog trenutka pisanja). Ovi tableti mogu pružiti dobro iskustvo crtanja za oko 30-40% cijene serije INTUOS Professional Tablet. (U vrijeme pisanja ovog teksta, tablet BAMBOO PEN koštat će samo 70 dolara, u poređenju sa tabletom INTUOS SMALL iste veličine, koji košta 220 dolara.)
Kada uronite u digitalni svijet, najbolje je kupiti BAMBOO, jer čak i uz minimalne šanse da vam se dopadne i da ga nastavite koristiti, ovaj tablet će vam dugo služiti vjerno. Kako postanete iskusni korisnik ovog tableta, možete bezbedno da pređete na INTUOS. Na kraju krajeva, cijena BAMBUS-a je zanemarljiva i može se preprodati nekom drugom tko ga samo želi isprobati, ili ga možete jednostavno zadržati i koristiti na putovanjima ili drugim mjestima. Potrebno ga je lakše liječiti, a ne zarivati nos u njega. (Da naučite samo ono što vam je potrebno da započnete i razvijate se kako stječete iskustvo.)
U isto vrijeme, ako vam se BAMBOO na kraju nije svidio i nikada ga više niste koristili, nećete se previše uznemiriti, jer. ne košta ništa - a zadržavanjem potencijalno povećavate svoje šanse da ga ponovo koristite.
:: Šta je sa serijom tableta CINTIQ? Jesu li lakši za korištenje?
CINTIQ tableti, za one koji ne znaju, su WACOM-ovi profesionalni proizvodi. U CINTIQ-u je ekran ugrađen u telo samog tableta. To znači da kada crtate po njemu, dobijate trenutnu vizuelnu povratnu informaciju u razmeri 1:1. To je kao da crtate na običnom listu papira, ne uzimajući u obzir rad u Photoshopu. Zbog postolja, funkcionalnosti i lakoće rukovanja, veoma je skup. Manji model (12-inčni Cintiq 12WX u vrijeme ovog članka) ima maloprodajnu cijenu od 1.000 dolara, dok je njegov veći brat od 21 inča, 21UX, 2.000 dolara. Kao što vidite po ovim cijenama, prerano je da razmišljate o ovim tabletima dok ne budete imali dobar razlog za to.

Kliknite na sliku da vidite sliku u punoj veličini i 100% kvalitetu.
Za profesionalce koji rade, CINTIQ tablete su poput repe na pari. Omogućavaju profesionalnim umjetnicima da rade brže i preciznije. Krajnji rezultat koji profesionalni umjetnik stvori na Cintiq tabletu vjerovatno neće biti ništa bolji od slike koju crtaju na običnom Intuosu, ali sama skala 1:1 čini bilo kakav doprinos vrijedan truda. Uzmimo, na primjer, profesionalne fotografe. Ako tek počinjete da se bavite fotografijom, hoćete li kupiti skupu opremu koju koriste profesionalci? Vjerovatno ne, jer skupa oprema od vas ne čini dobrog fotografa, kao što dobrog fotografa ne čini od profesionalca. Naravno, možete kupiti tehniku posljednje riječi, poput poznatih fotografa, ali ćete je koristiti samo onoliko koliko poznajete ovu tehniku. Dakle, početnik će, nakon što je stekao profesionalnu opremu, i dalje raditi na početničkom nivou. Profesionalce zanima samo najnovija tehnologija, jer ona gotovo uvijek poboljšava njihovu efikasnost.
To, naravno, ne znači da ne biste trebali samo razmisliti o tome i kupiti tablet poput Cintiqa. Stvoreni su ne samo za profesionalce i umjetničku elitu. Cintiq tablete je lakše koristiti od tradicionalnih Intuos ili Bamboo verzija jer su to format na koji ste najčešće navikli (olovka i papir), ali ni oni nisu savršeni. Aspekti kao što su zaostajanje kursora, kolebanje linije olovke, kalibracija olovke i glomaznost Cintiq tableta nekima možda neće biti prihvatljivi, ali se mogu svesti na minimum pravilnom upotrebom tableta. Nekim početnicima (pa čak i profesionalcima) u digitalnoj umjetnosti možda je nemoguće da se naviknu na tradicionalne tablete kao što su Intuos i Bamboo i odbiju raditi na njima. Međutim, kada im date Cintiq, oni mogu sve s njim, a rezultat će biti vrhunski. Ovi ljudi su spremni da plate jednu ili čak dve hiljade dolara za takvu opremu.
Za većinu ljudi imaće smisla početi s osnovnim tabletom i napredovati do Cintiq-a, posebno ako provodite puno vremena radeći na tabletu. Kada zaista shvatite da su karakteristike koje Cintiq ima upravo ono što vam je potrebno, onda, bez sumnje, uzmite.
:: Tablet PC (Tablet PC, Tablet PC)? Šta je ovo voće?
Tablet računari postoje već neko vreme, ali bilo je problema sa hardverom i upotrebom koji su činili rad sa programima poput Photoshopa problematičnim. Poslednjih godina, razvoj više snage, procesora nižeg napona i jednostavnijih elektronskih kola omogućio je tablet PC-u da zauzme višu poziciju u svetu ličnih računara, a sada je moćan kao i veći sistemi koji nisu tableti.
Kao što naziv govori, tablet računar je tablet koji se ubacuje direktno u monitor računara. Većina tablet računara sa olovkama proizvodi Wacom koristeći tehnologiju pod nazivom "Wacom Penabled". Wacom Penabled Tablet PC ima sve iste specifikacije kao i Bamboo tablet u smislu praćenja i osjetljivosti na pritisak olovke, osim LCD ekrana. Međutim, oni su malo sličniji Wacom Cintiq seriji, ali nisu dovoljno visoki u pogledu standarda performansi. Većina tablet računara je okretna, što znači da su obično laptopi od 12 ili 13 inča, a ekran može da se rotira oko ose i preklopi preko tastature, čime postaje tanak računar sa samo monitorom. Za razliku od Cintiq tableta, tablet računari su mnogo praktičniji, moćniji i potpuno autonomni (rad bez žica). Međutim, za razliku od Cintiq-a, tablet stalno radi zajedno sa računarom. Dakle, kada vaš računar zastari i pokvari, postaje i funkcionalnost tableta. Cintiq tableti dobijaju svoju funkcionalnost povezivanjem na računar, tako da Cintiq radi ispravno sve dok računar na koji je povezan radi ispravno. Dakle, može se reći da su Cintiq tableti općenito izdržljiviji od tablet računala zbog činjenice da njihov hardver ima mnogo duži vijek trajanja.
Jedna od glavnih razlika je, međutim, da su tablet računari rijetko dizajnirani za prave umjetnike. Većina tablet računara dizajnirana je za krajnje korisnike koji žele da njihovi računari bolje reaguju na manjem prostoru. Njihova glavna masa ciljnih potrošača je u bolnicama i skladištima. Pošto tablet računar nije 100% umetnički proizvod, njegova funkcionalnost ponekad može dovesti do frustracije. Neće sav softver biti kompatibilan sa ovim računarom, a kalibracija olovke može biti previše komplikovana.
Za one koji su zainteresovani za tablet računare, predstavljam vam sledeće modele:

Kliknite na sliku da vidite sliku u punoj veličini i 100% kvalitetu.
Divno! Od sada ću se fokusirati samo na Wacom tablete, ne tablet računare - ali za vas kolege korisnike tablet računara, ovdje još uvijek ima puno dobrih informacija, pa nastavite čitati.
- Provjerite svoje vozače!
Prije svega, naravno, morate biti sigurni da vaši drajveri ispravno rade! Mnogi korisnici tableta početnici često zaborave da u potpunosti instaliraju drajvere i onda se pitaju zašto određene funkcije, kao što je pritisak olovke, ne rade. Najbolji način da saznate da li su vaši upravljački programi instalirani i rade je da držite olovku na jednom od uglova tableta, zatim je uklonite i premjestite u drugi ugao. Ako kursor automatski skoči u drugi ugao na mjestu gdje je vrh olovke, možete biti sigurni da sve radi dobro. Bez instaliranih drajvera, kursor se neće pomerati.
- Onemogućite usluge tablet računara na Windows-u
Ovaj korak se ne odnosi na: korisnike Mac računara, korisnike tablet računara i korisnike sistema Windows Vista/7 za prepoznavanje rukopisa i flicks.
Windows 7 i Vista imaju funkciju pod nazivom Tablet PC Services. Ova funkcija je podrazumevano omogućena kada se otkrije tablet povezan sa računarom. Usluge tablet računara, kao što ime sugeriše, trebale bi da se odnose samo na tablet računare - ne na vaš laptop ili lični računar na koji je povezan vaš Wacom tablet. Ove Windows funkcije će vam smetati samo ako namjeravate da se u potpunosti posvetite crtanju.
Da biste onemogućili usluge tablet računara, kliknite na dugme Windows (Windows) na traci zadataka i ukucajte „Usluge“ u polje za pretragu. U rezultatima pretrage bi se trebala pojaviti oznaka pod nazivom "Usluge". Etiketa u obliku dva mala mehanizma.

Kliknite na njega i pred vama će se otvoriti još veći prozor sa listom ostalih prečica. Lista je po abecednom redu, skrolujte nadole do "Usluga unosa za tablet računar".

Kliknite na sliku da vidite sliku u punoj veličini i 100% kvalitetu.
Dvaput kliknite na njega, pojavit će se mali prozor koji prikazuje trenutni status usluga, kao i mogućnost uključivanja (startiranja), zaustavljanja (zaustavljanja) ili onemogućavanja (onemogućavanja) ovih usluga. Nas samo zanima da zaustavimo I onemogućimo ove usluge.

Prvo pritisnite dugme za zaustavljanje. Pričekajte da program prestane s radom, a zatim kliknite na Primijeni (Primijeni) na dnu prozora.

To je sve! Usluge tablet računara su sada onemogućene. Od sada, možete uživati 100% u svom Wacom iskustvu, zaboravljajući na Windows greške. Za umjetnike je ovo samo idealno stanje, jer. ovo osigurava da olovka reaguje što je brže moguće.
(Ako su neke usluge tablet računara i dalje aktivne, pokušajte ponovo pokrenuti računar.)
- Pripremite dobar radni prostor!
Način na koji sjedite i držite tablet ima ogroman utjecaj na to kako ga koristite. Za mnoge ljude, postavljanje tableta pod kutom je najpogodnije. ovo minimizira poteškoće prevođenja horizontalnog kretanja u vertikalno, a takođe imitira tablicu za crtanje. Mnogi ljudi stavljaju tablet na koljena, naslanjajući ugao tableta na ivicu stola (to, naravno, mogu priuštiti samo vlasnici prilično velikog tableta). Drugi ljudi koriste stvari poput hladnjaka i postolja za laptop kako bi nekako zadržali svoj tablet na određenoj visini. Za one koji imaju priliku posjetiti IKEA prodavnicu, želim reći da imaju odličan stalak za laptop, za 2$, koji je odličan i za tablete bilo koje veličine.

Kliknite na sliku da vidite sliku u punoj veličini i 100% kvalitetu.
Naravno, uvijek možete postaviti svoj tablet okomito na površinu stola. Samo ne zaboravite da držite monitor malo bliže tabletu, a ako vaš monitor ima kontrole za visinu i nagib, spustite ga i nagnite prema sebi.
Možda mislite da korisnici Cintiq tableta imaju mnogo lakše u tom pogledu, jer imaju ugrađena postolja koja se mogu uvlačiti koja ih automatski postavljaju u najudobniji radni položaj, ali još uvijek možete poboljšati svoj radni prostor pomoću alata pri ruci.

Kliknite na sliku da vidite sliku u punoj veličini i 100% kvalitetu.
:: Čini se do kraja! Šta je sada sa stvarnom upotrebom tableta?
Dakle, kada je u pitanju korištenje tableta, prvi korak je da otvorite prozor Tablet Properties i razmislite o tome kako biste željeli da ga postavite s određenim softverom. Znam, znam, želite odmah početi raditi s maksimalnim postavkama i mogućnostima - ali vjerujte mi, prvo morate razumjeti kako efikasno koristiti svoj alat!
Korisnici Windows-a mogu pronaći svojstva tableta na dva mjesta:
- Start meni - Svi programi - Wacom Tablet (ponekad Pen Tablet) - Svojstva Wacom Tableta
- Kontrolna tabla sistema - Svojstva Wacom tableta
Korisnici Mac-a mogu pronaći svoja svojstva tableta direktno u meniju System Preferences.
Kada otvorite ovaj prozor, videćete sledeće ispred sebe:

Kliknite na sliku da vidite sliku u punoj veličini i 100% kvalitetu.
Imajte na umu da da biste promijenili postavke vašeg tableta, on mora biti povezan sa računarom. Program za promjenu parametara neće raditi bez tableta. Takođe, imajte na umu da ako alatka koju želite da uredite, kao što je olovka ili miš sa povećanom preciznošću, nije prikazana na listi Alati, verovatno je još uvek niste registrovali na svom tabletu. Wacom tableti registruju sve instrumente sa kojima komuniciraju jednostavnim približavanjem tabletu na udaljenosti detekcije signala. To znači da možete koristiti više od jedne olovke ili bilo koji drugi alat, a svaki će imati svoje postavke. Alat "Funkcije" se odnosi direktno na hardver tableta, kao što su Express Keys i aktivna radna područja, itd.
Međutim, svaka osoba će imati svoje preferencije u vezi sa postavkama svog tableta, tako da neću mnogo pričati o tome šta je najbolje, a šta nije – samo zato što ako je jedno tačno za mene, ne znači da će tako biti i za mene. ti isto je istina. Osim toga, svi modeli tableta se međusobno razlikuju po svojim mogućnostima i postavkama. Međutim, reći ću vam na primjer o postavkama koje sam obično koristim. Razmotrićemo samo neke od njih. Ostalo će biti dotaknuto na ovaj ili onaj način kasnije u ovom članku, ali u manjoj mjeri.
- Profilirajte svoj softver!
Imajte na umu da u prozoru sa svojstvima vašeg tableta treba da postoji dugme [+] na kraju liste aplikacija (aplikacija)? Daje vam mogućnost da dodate program kako biste imali specifične konfiguracije instalacije, SAMO za odabrani program. Ovo je vrlo korisno kada pokrećete više programa paralelno, svaki sa svojim vlastitim prečicama i funkcijama. Možda vam se čini da ne morate da profilišete svoj softver, ali zapamtite, ovaj korak će vam pomoći da poboljšate svoju efikasnost.
Program svojstava vam omogućava da kreirate više profila za svaki instrument, baš kao i postavke za sam instrument. Vaša olovka može imati potpuno drugačije profile nego na tabletu. Stoga, prije svega, ne zaboravite odabrati instrument za koji želite kreirati profil.
Dobar primjer stvari koje se najčešće drugačije profiliraju su prečice za poništavanje (poništi) i ponavljanje (ponovi) radnje (kao na primjer u Photoshopu ctrl+alt+Z i u Painteru ctrl +Z), kao i promjene na neke funkcije koje očigledno nedostaju u drugom softveru.
Dobar savjet koji će vam pomoći da instalirate softver: prvo otvorite program koji želite profilirati, a ONDA ga dodajte na listu u prozoru Svojstva tableta. Program koji je pokrenut će biti prikazan na listi programa koje najvjerovatnije želite dodati.
- Stavite na Express panel (ExpressKeys) samo najčešće korištene funkcije!
Vaš Wacom tablet ima Express Dial. Stariji modeli kao što je Bamboo imaju najmanje dva od tri dugmeta na ovoj traci; Cintiq 21UX tableti imaju čak 16 ekspresnih dugmadi. Da biste pojednostavili svoj tok rada, trebali biste dodijeliti najčešće korištene funkcije ovim gumbima.
Ako vaš tablet ima mnogo dugmadi na brzom biranju, nemojte se truditi da svakom dugmetu dodelite funkciju. Dodjeljivanje funkcija gumbima koje rijetko koristite može negativno utjecati na vaš rad, umjesto da mu pomogne. S vremenom možete zaboraviti koje su funkcije dodijeljene kojim tipkama, a može se dogoditi da greškom pritisnete pogrešno dugme, što može dovesti do neželjenih posljedica.
Ako trebate nešto da uradite, kao što je poništiti (Undo), zumirati (zumirati), itd., vaš tablet bi trebao imati dugme koje najčešće pritiskate - kao što je "početna pozicija" (početna pozicija). Ovo "podsvjesno preferirano" dugme bi trebalo da aktivira vašu najčešće korištenu funkciju. Za mene je to modifikator dugmeta "Shift". Nemojte se iznenaditi ako odmah ne pronađete svoju početnu poziciju. Shvatićete kada sami otkrijete, kada želite da izvršite određenu funkciju, pritisnete pogrešno dugme na tabletu. Ako se to dogodi, potrebno je da promijenite dugme s kojim ste pogriješili i zamijenite ga onim koji ste namjeravali. Neposredno nakon početne pozicije trebala bi biti druga najčešće korištena funkcija. Za mene, ovo je „poništavanje radnje“ (poništenje). Sa ova dva dugmeta jedno pored drugog, ne morate da nagađate gde da gurnete – sve je već pri ruci.

Kliknite na sliku da vidite sliku u punoj veličini i 100% kvalitetu.
Obratite pažnju na gornju sliku, ovo su postavke koje koristim na svom Cintiq-u. Vidi se da su glavni tasteri ovde dva ekspresna dugmeta najbliža centru, jer odgovaraju funkciji Shift. Takođe sam često koristio najdonje dugme, pa sam mu dao funkciju Alt. Imajte na umu da sam takođe stavio svoju drugu najkorišćeniju funkciju iznad Alt - Poništi. Ovo mi omogućava da brzo poništim svoje radnje u slučaju da napravim grešku tokom crtanja.
- Jedina neophodna postavka za vašu olovku:
Express Bar je dobar za brz pristup često korištenim funkcijama, ali imajte na umu da vaša olovka također ima dva gumba. Oni mogu značajno ubrzati proces rada na grafičkom tabletu.
Za razliku od dugmadi na vašem tabletu, dugmad na olovci treba da se koriste kao pristup određenim radnjama, a ne kao prečice. Stoga savjetujem jedno od tipki desnog gumba miša (desni klik) (često korištena i neophodna funkcija), a drugo - Pan/Scroll (Pan/Scroll).
Pan/Scroll je vjerovatno jedna od najboljih karakteristika jer radi u gotovo svim programima. U gotovo svim programima koji rade sa slikama, omogućava vam pomicanje po platnu - neophodno za brzi pristup različitim dijelovima platna kako biste nastavili crtati. Takođe vam omogućava da se krećete kroz liste fascikli, web stranica u vašem pretraživaču, u suštini sve što se može pomerati gore i dole.
Iako se ekspresni panel može razlikovati za svakoga, garantiram vam da za određene tipke olovke nećete pronaći prikladnije funkcije od ovih.
- Dakle, šta je sa pravom, ozbiljnom upotrebom tableta sada?
Uskoro ćete saznati.
KORAK 3. ZAUZMITE SJESTA
Imajte na umu da ovaj članak nije lekcija o crtanju, poboljšanju vaših vještina ili bilo čemu sličnom. Svrha ovoga je da proširite svoje znanje o vašem Wacom tabletu i pomognete vam da pronađete vlastiti stil rada na njemu.
Prije nego što počnete, trebali biste biti svjesni da postoje neke specifične razlike u grafičkom crtanju na koje biste se trebali naviknuti. Postoji mnogo stvari koje vam mogu dati neke prednosti koje se ne mogu postići na papiru, pa pogledajmo neke od njih.
- Ako imate alat, iskoristite ga na najbolji način!
Grafička platna nemaju fizička ograničenja papira. Međutim, oni i dalje imaju fizička ograničenja u odnosu na vaš računar. Pokušajte raditi na platnu veličine nekoliko hiljada piksela. Ako imate računar, PC ili Mac kupljen nakon 2007. godine, ne biste trebali imati problema u radu s velikim datotekama sve dok ne iscrpite 2 GB sistemske memorije na najmanju moguću mjeru.

Kliknite na sliku da vidite sliku u punoj veličini i 100% kvalitetu.
Ne treba da se plašite da radite sa slikama koje su, recimo, 5000x3500 piksela. Iznenadit ćete se koliko će ova ogromna datoteka biti mala kada se odštampa, bez obzira koliko velika izgledala na vašem monitoru. Ali zapamtite da sve ovisi o mjerilu - ako slikate na velikom platnu, smanjite razmjer za pola i koristite deblji kist. I tada ćete vidjeti da platno više nije tako "varljivo".
- Koristite slojeve. Ali nemojte pretjerivati kako se ne biste izgubili u njima!
Većina softvera za obradu slika kao što su Photoshop, Painter, Tool/SAI, PhotoPaint i SketchBook Pro podržavaju slojeve.
Pravilo grafičkog crtanja #1 nikada nije slikanje na pozadinskom sloju. Pozadinski sloj je trajni, potpuno neproziran sloj. Ne možete ništa postaviti ispod ovog sloja, tako da je prvi korak koji trebate poduzeti kada otvarate novu datoteku da kreirate novi sloj na kojem ćete crtati. U ovom slučaju, linije koje nacrtate bit će na prozirnom platnu, a ispod ovog sloja možete dodati druge detalje ili boje ako trebate isključiti bilo koju drugu radnju ili popuniti prazninu. Rad na novim slojevima je poput beskonačne količine praznih polja za rad. Ali imajte na umu da ćete, ako koristite previše slojeva, potrošiti više vremena na pronalaženje pravog sloja umjesto da trošite to vrijeme na slikanje. Pretrpani slojevi također mogu dovesti do neispravnog rezultata rada, što može prekinuti sav vaš rad.
Najbolje je držati se određenog nivoa jednostavnosti stvari. Podijelite svoj rad na niz osnovnih slojeva kao što su "skica", "detalj", "svjetla i sjene", "osnovne boje" itd. Dobro je da se naviknete na dodavanje novih detalja na nove slojeve, pa tek onda spojite novi sloj sa jednim od osnovnih slojeva, u slučaju da ste sigurni da je sve ispalo kako treba. Tako, na primjer, uvijek smanjite sve grube skice na jedan sloj, umjesto da pohranjujete svih 10 s različitim finim detaljima na svakom od njih.

Što više koristite slojeve, više postajete ovisni o njima. Lista slojeva na gornjoj slici je jedna od mojih složenijih slika. Ponekad je nered u slojevima neizbežan i slažem se da bih verovatno mogao da isečem 70% tih slojeva da oslobodim prostor. Međutim, kada sam stvarao ovu sliku, nisam to želio da uradim. Tako da mi je trebalo dosta vremena da pronađem potrebne slojeve u ovoj kabini.
Za razliku od tradicionalnog slikanja, slojevi vam omogućavaju da grupišete elemente vašeg rada tako da kasnije lako možete ispraviti greške bez oštećenja drugih dijelova slike. Ali ovo može znatno usporiti vaš rad ako ne organizirate pravilno svoje slojeve. Zbog toga bi grafičari svakako trebali imati na umu svoja tradicionalna osjećanja i zapamtiti da se problematično područje na slici može riješiti brisanjem i ponovnim crtanjem detalja, umjesto da koriste filtere i transformacije za "popravljanje" problema. I općenito, u grafičkom svijetu, možete izbrisati problematična područja koliko god želite i platno neće patiti od toga.

Mnogo je lakše raditi sa takvom listom (slika iznad). Takav skup slojeva omogućava vam slobodniji rad na slici, za razliku od mnogih malih grupa sa slojevima.
Početnicima u oblasti grafičkog crtanja savjetujem da ne koriste više od tri sloja u svojim crtežima, jednostavno zato što će vam to omogućiti prirodniji rad. Definitivno ćete imati koristi od korištenja slojeva, ali nemojte pretjerivati s njima ili ćete izgubiti svaku vezu s tradicionalnim pristupom slikanju.
KORAK 4. LEKCIJA CRTANJA OLOVKOM
:: SPREMAN SAM. Nauči me nekim tehnikama!
Drago mi je da si još uvijek sa mnom. Jer ovdje počinje vaš tečaj o tehnikama korištenja tableta za crtanje olovkom i bojom. Počnimo s jednostavnim crtežom olovkom.
- Premjestite platno na olovku. Ne obrnuto.
Vaš tablet, kao i vaš monitor, je samo prozor. Omogućava vam da radite na određenom području koje je vidljivo u određenom trenutku. Stoga naučite slobodno pomicati svoje platno. Ako trebate nešto nacrtati u kutu monitora, nemojte stavljati olovku u taj kut i nemojte crtati u tom ograničenom komadu platna - povucite taj komad platna u sredinu monitora tako da možete slobodno iskoristite što više prostora na tabletu. Radeći u sredini monitora, možete napraviti veće linije olovkom, a to olakšava rotiranje platna ako je potrebno. Zato je funkcija Pan/Scroll na olovci toliko važna.
Modifikatorski tasteri su nazivi tastera na vašoj tastaturi, kao što su Ctrl, Alt, Cmd, Shift, itd. Ovi tasteri menjaju funkcije drugih tastera, pa čak i način na koji alati u softveru rade.
Najvažnije modifikatorske operacije koje trebate znati za crtanje su iste za većinu programa za uređivanje slika, a jedini modifikator koji trebate znati je tipka Shift.
- Shift tipka: Držeći tipku Shift sa odabranim alatom Pencil ili Brush, možete dobiti ravnu jednu liniju. U zavisnosti od prvobitno postavljene linije pravca, taster Shift će se prebaciti na vertikalnu ili horizontalnu liniju. Neki programi ili alati mogu se prebaciti i za 45 stepeni. U Photoshopu, držanjem tipke Shift, možete kreirati ravnu liniju navođenjem početne i krajnje točke. Kliknite na jedno mjesto, pa na drugo i odmah će se ravna linija protezati od prve do druge tačke. Ovo je posebno korisna funkcija kada se stvaraju perspektive na slobodniji način crtanja, npr možete kreirati prekrasne ravne linije pod bilo kojim uglom.
- Tipke [ i ]: Iako ovo nisu modifikatorski ključevi, važno ih je znati. Većina programa za obradu slike koristi ove dvije tipke kao prečice za promjenu veličine četkice. Posebno za crtanje olovkom, možda će vam ovi ključevi biti korisni za dobivanje različitih linija na različitim dijelovima vaše slike. Korištenje tipki [ i ] je mnogo lakše nego otvaranje svojstava četkice svaki put kada trebate napraviti promjene.
- Budite direktni, radite brzo, ne bojte se. Sve se može preurediti.
Grafički rad je čišći od tradicionalnih alata za crtanje, ali to ne znači da se morate prisiljavati da stvorite najčistiji, najsavršeniji rad koji su ljudi ikada napravili.
Ako manijakalno ne skicirate svoju ideju na platnu, nikada nećete napredovati u svom crtežu. Samo ćete nacrtati i obrisati jedan mali dio koji pokušavate umetnuti i veliku sliku, a onda ćete shvatiti da to ne možete nastaviti, jer ne vidite baš tu OPŠTU sliku. Za razliku od tradicionalnih medija za crtanje, vaš monitor može prikazati toliko mnogo odjednom. Dok radite, ne možete uvijek vidjeti cijelu sliku i možete izgubiti iz vida kako će djelo izgledati izdaleka. Zato treba raditi brzo i ne brinuti o sitnicama. Radite u manjem obimu, a zatim zumirajte i očistite kada su osnovne linije gotove. Ovako biste radili na papiru, tako da biste trebali raditi na isti način i na grafičkoj verziji.

Gruba skica. Budite direktni, ne brinite o stranim stvarima.

Počnite brisati višak kada ste sigurni da je skica ispravna.

Smislite kompoziciju, ispravite je kada sve bude spremno.

Kasnije usavršite šta se uklapa u rad, a zatim uklonite dodatne linije. Dodajte detalje.
- Koristite zum u svoju korist.
Kada očistite svoju sliku, margina greške će se dramatično smanjiti, jer. pokušavate učiniti da slika izgleda savršenije. Ako radite na daljinu, veća je vjerovatnoća da ćete naići na neke probleme usput. Nećete stići daleko u svom poslu dok ne zumirate i fino podesite male detalje.
Wacom tableti imaju mnogo veću rezoluciju od vašeg monitora. To znači da kada smanjite, gustoća piksela platna se povećava. Na primjer, ako je slika 1000x1000 piksela, pri zumiranju od 50% bit će 500x500 piksela, udvostručavajući gustinu svakog vidljivog piksela. Ako vaš tablet ima rezoluciju od 2000x2000 piksela u aktivnoj zoni, i dalje će crtati s velikom vjernošću, kao da radite na 100% mjerilu, iako vaš ekran neće moći prikazati te male male pokrete. Međutim, ako nastavite da umanjujete, rezolucija tableta će postati mnogo manja u odnosu na sve veću gustoću platna. Stoga, kada crtate u tako udaljenoj skali, detalji postaju nemogući.
Zato zumirate kada želite vrhunsku vjernost slike. Što više zumirate svoju sliku, to je veća rezolucija sa kojom vaš tablet mora raditi, što vam daje veću marginu greške – što vam omogućava da preciznije očistite sliku.

Kliknite na sliku da vidite sliku u punoj veličini i 100% kvalitetu.
Kao što možete vidjeti na gornjoj slici, gdje sam pokušao nacrtati krug u različitim mjerilima, detalji otkrivenih pokreta olovke se gube nakon 50%.

Kliknite na sliku da vidite sliku u punoj veličini i 100% kvalitetu.
Slika na lijevoj strani je snimak ekrana platna na 100%.
Slika sa desne strane je snimak ekrana platna na 300%.
Ako trebate nacrtati zenice u očima ove heroine, u kojoj mjeri biste to uradili?
KORAK 5. LEKCIJA SLIKANJA
Ne, nisam ovdje da vas učim kako crtati bojom, kako pravilno koristiti shemu boja ili bilo koji od te vrste kompozicionog kurikuluma. Već sam napravio dovoljno drugih tutorijala da objasnim ove stvari. Sve što ću vas ovdje naučiti vrti se oko osnovne tehnike koju trebate savladati da biste počeli miješati i manipulirati bojama u svrhu slikanja.
- Znajte kako vam modifikatorske tipke mogu pomoći u crtanju.
Kao i ranije, postoje i određeni korisni modifikatorski tasteri za farbanje bojama. Jedna od njih koju biste trebali zapamtiti je tipka Alt, ili Option kako se zove na Mac računarima.
- Alt tipka: Držanje tipke Alt dok je odabran alat za četkicu ili bilo koji drugi alat za boju promijenit će taj alat u kapaljku. Ovo je najkorisnija funkcija Alt kada crtate bojama. omogućava vam da brzo pokupite boju i koristite je za stapanje sa obližnjom bojom. Tipku Alt možete zamisliti kao tipku koja vam omogućava da "razmažete" četkicu novim tonovima stvorenim miješanjem dvije boje. Što više koristite tipku Alt za odabir boja u područjima između, više će se te nijanse stopiti jedna u drugu. Možete, naravno, koristiti Alt da pokupite nove, nepomiješane boje s platna koje ćete koristiti negdje drugdje. Ako crtate bojama, tipka Alt jednostavno mora biti na ekspresnoj tabli. Pogotovo zato što gotovo svi programi za obradu slika koriste ovaj modifikator s ovom funkcijom.
- Koristite pritisak za neprozirnost i nisku neprozirnost za miješanje boja.
Većina programa za obradu slika s funkcijom pritiska može podesiti četkicu tako da kada jače pritisnete olovku, linije postaju deblje umjesto široke.
U Photoshopu ovu postavku je najlakše pronaći u odjeljku Ostalo na panelu postavki četkice. (Iako je ovaj odjeljak preimenovan u Transfer u CS5, pa imajte to na umu ako imate CS5.) Kada je Opacity Jitter postavljen na Pritisak olovke, vidjet ćete da ako lagano pritisnete olovku, linije će biti lagane, prozirne , a jači udar na olovku će rezultirati tvrdim, debelim linijama. Savjetovao bih vam da isključite dio pod nazivom Shape Dynamics dok crtate, jer ne želite da linije budu svetlije, a da se istovremeno sužavaju na krajevima. Ova postavka neprozirnosti može se primijeniti na bilo koju vrstu kista i na nju se vrlo lako naviknuti, pa pokušajte i vidite kako olakšava miješanje boja. Napomena: U nekim programima neprozirnost se naziva gustina.
Sada kada vaše linije imaju određeni nivo prozirnosti, nanesite malo boje na platno i odaberite drugu boju za slikanje na njemu. Primijetit ćete da se boje stapaju kao vidljivi jedno kroz drugo. Promjena pritiska olovke može vam pomoći da kontrolirate stvari poput gradacije i jačine na subjektima. Kada pokupite novu boju iz područja između koje ste upravo prefarbali, možete koristiti tu novu boju niske neprozirnosti da dodatno stopite boju u tom području i kreirate oblik.

1) Na ovoj slici možete vidjeti da počinjemo jednostavnim rezom gdje se spajaju dva zida i pod. Jedan zid je žut, drugi siv, pod je takođe siv.
Izvući ćemo svjetlost iz izvora na ovaj objekt i u skladu s tim primijeniti sjene.

2) U sljedećem koraku koristio sam tipku Alt da odaberem sivu boju poda pomoću kapaljke i malo je posvijetlim. Ovom bojom sam obojio malo područje na podu kako bih dobio izgled sjene.
Na sličan način sam pokupio žutu boju zida i malo je potamnio da nacrtam nastavak sjene.
Grafički tablet (ili digitalizator) je ravnina na kojoj možete crtati elektronskom olovkom. Pokreti olovke se ponavljaju na ekranu kompjutera u obliku linija i rezultat je crtež. Ovako funkcionira većina tableta. Ali postoje posebno skupi modeli za profesionalni rad koji kombiniraju funkcije digitalizatora i displeja u isto vrijeme. Takvi uređaji stvaraju osjećaj crtanja na papiru.
Bilo koji grafički tablet duplira funkcije miša. Dodirivanje olovke na tablet je ekvivalentno klikanju lijeve tipke miša. Dugme na ručki olovke može pozvati kontekstni meni, slično desnom tipku miša. Treba napomenuti da mnogi modeli omogućavaju postavljanje različitih funkcija za gornji gumb prema nahođenju korisnika. Također možete resetirati dodjelu dugmadi na samom tabletu. Na primjer, zumirajte i umanjite, pomičite gore i dolje, itd.
Sada nekoliko riječi o poslu. Glavna prednost grafičkih tableta je da oponašaju crtanje na papiru. Umjetnik, koji umjesto miša drži elektronsku olovku, može slobodno crtati bez ikakvih neugodnosti. Na primjer, vrlo je teško ili čak nemoguće nacrtati ravnu liniju, oval ili konturu objekta običnim mišem. Ali radeći olovkom, možete majstorski crtati linije bilo koje složenosti. Ali nemojte se zavaravati. Ako osoba nema vještine crtanja, tada im grafički tablet neće moći dati. Obavezno iskustvo sa olovkom. Tablet, s druge strane, samo čini rad mnogo praktičnijim, jer umjetnik u rukama drži alat koji izgleda kao kist ili olovka.
Imitirajući olovku, olovka grafičkog tableta može odgovoriti na pritisak. Što više pritisnete na njega, to je šira linija. Ali nemaju svi tableti ovu funkciju. Osim toga, u velikoj mjeri, mogućnosti olovke zavise od grafičkog uređivača. Na primjer, ako radite u Photoshopu, onda je ovo jedno, ali ako radite u jednostavnom Paintu iz Windows XP-a, onda je ovo potpuno drugačije. Stoga, nakon što ste kupili tablet i otkrili da nije ispunio vaša očekivanja, nemojte žuriti da se razočarate. Prvo odaberite odgovarajući grafički uređivač, postavite drajver za tablet, a tek onda možete izvući objektivne zaključke o kvaliteti grafičkog tableta. Sposobnost da se oseti sila pritiska na olovku je važno svojstvo. Ljepota linije ovisi o tome. Na kraju krajeva, to može biti "žica" ili crtanje, ili može biti živahno, slikovito, mijenjajući svoj karakter, itd. Ponekad je potrebno napraviti grafiku koja imitira olovku i mastilo. I ovdje će vam dobro doći osjetljivost na pritisak. Takođe je veoma važno ako se bavite kompjuterskim slikanjem. U ovom slučaju, grafički uređivač nudi obilje različitih kistova koji mogu simulirati poteze boje, kaligrafske linije, zamućene linije, grube linije, linije teksture itd. kistovima. Rad će biti slikovitiji.
Olovku grafičkog tableta udobno je držati u ruci, slično je radu s olovkom. Ali koliko god se proizvođači digitalizatora trudili da svoj proizvod učine što sličnijim papiru i olovci, plastika ostaje plastična. Stoga je vrh elektronske olovke drugačiji. Na primjer, od filca, elastične plastike, tvrde plastike... Ili je plastični vrh pričvršćen na oprugu. Sve to doprinosi udobnom radu, što je moguće bliže običnom crtanju olovkom, flomasterom ili čak četkom.
Ali da bi bolje imitirao alate opisanog umjetnika, grafički tablet mora imati dobre performanse. Na šta treba obratiti pažnju prilikom odabira ili kupovine ovog uređaja? Za sljedeće opcije:
- dozvolu
- veličina
- radna visina olovke
- tačnost
- osjetljivost
- brzina
Rezolucija grafičkog tableta utiče na tačnost pokreta, pa što je veća, to bolje. Veličina tableta utiče na to kako radite - cijelom rukom od lakta ili samo rukom. Ponekad mali tablet može biti još praktičniji od velikog - sve ovisi o zadacima. Efektivna visina olovke je udaljenost od površine tableta do vrha olovke na kojoj tablet "osjeti" olovku. Odnosno, kada pomerite olovku preko površine na udaljenosti od, recimo, 3 mm, kursor na ekranu se takođe pomera, ako je držite više, olovka prestaje da radi. Ako dodirnete tablet i bez podizanja, pomaknete ruku, tada kursor počinje da se crta. A ako pokažete na virtuelne tipke na ekranu i dodirnete tablet, dolazi do „klik“ na njih. Kao što vidite, ove karakteristike su važne u radu. Stoga ih morate uzeti u obzir pri odabiru odgovarajućeg tableta.
U nastavku dajem primjere Wacom grafičkih tableta. Ovaj proizvođač proizvodi visokokvalitetne uređaje pogodne za profesionalni rad. Lista uključuje i jeftine modele i modele po vrlo visokoj cijeni za profesionalne dizajnere i umjetnike.
Grafički tablet WACOM Cintiq 13HD (DTK-1300-4)
Približna cijena za oktobar 2016. je 70.000 rubalja.
Rezolucija: 5080 dpi
Dimenzije aktivne površine: 299x171 mm.
Visina radne olovke: 5 mm.
Preciznost: 0,5 mm.
Ugao nagiba: 60°
Rubovi za olovke: fleksibilni, standardni, filc, opružni.
Pored unosa dodirom putem olovke, ovaj model karakteriše prisustvo LCD displeja, koji direktno prikazuje crtež. Evo specifikacija ovog displeja:
Rezolucija: 1920x1080 piksela
Dijagonala: 13 inča
Veličina zrna: 0,15 mm
Dubina boje: 24 bita
Svjetlina: 250 cd/m²
Kontrast: 700:01:00
Odziv: 25ms
Vertikalni ugao gledanja: 89°
Horizontalni ugao gledanja: 89°
WACOM Intous Pro L grafički tablet
Približna cijena za oktobar 2016. je 39.000 rubalja.
Rezolucija: 5080 dpi
Dimenzije aktivne površine: 299x190 mm.
Visina radne olovke: 10 mm.
Preciznost: 0,5 mm.
Osetljivost na pritisak: 2048 nivoa
Brzina: 200dps
Ugao nagiba: 60°
Pero za olovke: pero četke, pero od filca, fleksibilno i kruto pero.
Grafički tablet WACOM BAMBOO PEN
Dimenzije aktivne površine: 152X95 mm.
Visina radne olovke: 16 mm.
Grafički tablet WACOM One Small Size CTL-471
Približna cijena za oktobar 2016. je 4000 rubalja.
Rezolucija: 2540 dpi
Visina radne olovke: 7 mm.
Preciznost: 0,25 mm.
Osetljivost na pritisak: 1024 nivoa
Grafički tablet WACOM Intuos Draw Pen S (CTL-490DW-N)
Približna cijena za oktobar 2016. je 5300 rubalja.
Rezolucija: 2540 dpi
Dimenzije aktivne površine: 152X95 mm.
Visina radne olovke: 3 mm.
Preciznost: 0,25 mm.
Osetljivost na pritisak: 1024 nivoa
Brzina: 133dps
Nadam se da će ovaj opis karakteristika rada sa grafičkim tabletima pomoći onima koji će nabaviti ove uređaje i raditi kompjutersku grafiku. Za one koji prvi put crtaju kompjuterskom olovkom, ova metoda može izgledati neobično. Ali kroz praksu ćete otkriti da ovaj uređaj pruža mnogo prednosti u radu, slobodu kretanja i zaista kreativan proces crtanja na računaru.
Popularno
- Kako promijeniti početnu stranicu u Internet Explorer-u Promijenite početnu stranicu
- Šta je KVM prekidač?
- Upravljanje kontaktima u programu Outlook
- Zašto touchpad ne radi na laptopu
- Kako promijeniti početnu (početnu) stranicu pretraživača?
- Kako otvoriti doc fajl Kako otvoriti Word dokumente
- Kako otvoriti Word dokument ako se pojavi greška pri pokretanju
- Kako otvoriti Word dokument?
- Punto Switcher ne radi sa MS Office aplikacijama?
- Kako povezati VPN vezu i pravilno je konfigurisati na Windowsu Kako instalirati vpn program na računar