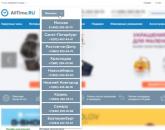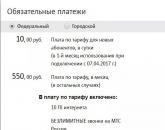Preuzmite običnu pozadinu za radnu površinu. Teksturne tapete na radnoj površini. Photoshop alati za izrezivanje objekta iz pozadine
Glavna stvar je da navedete sliku na računaru ili telefonu, a zatim kliknite na dugme U redu na dnu ove stranice. Standardno je obična pozadina slike zamijenjena prozirnom. Boja pozadine originalne slike se određuje automatski, samo trebate u postavkama odrediti kojom bojom da je zamijenite. Glavni parametar koji utiče na kvalitet zamene je "Intenzitet zamene" i može biti različit za svaku sliku.
Primjer fotografije ružičaste ruže bez promjena i nakon zamjene čvrste pozadine prozirnom, bijelom i zelenom:



Prvi primjer sa cvijetom ruže na prozirnoj pozadini je napravljen sa sljedećim postavkama:
1) Intenzitet zamene - 38;
2) Zaglađivanje oko ivica - 5;
3) Zamenite čvrstu pozadinu prozirnom;
4) Obrezivanje (<0) или Добавление (>0) duž ivica - "-70";
5) Invert - onemogućeno (čekiranje nije označeno).
Za stvaranje drugi primjer, sa bijelom pozadinom, korištene su iste postavke kao u prvom primjeru, osim parametra: "Zamijeni običnu pozadinu sa" - bijelo. AT treći primjer, sa zelenom pozadinom, postavke se također koriste, kao u prvom primjeru, osim parametra: "boja u hex formatu" - #245a2d.
Originalna slika nije promijenjena ni na koji način. Dobit ćete još jednu obrađenu sliku sa prozirnom pozadinom ili pozadinom koju odredite.
Mnogi neiskusni webmasteri ili ljubitelji fotografija uređenih u Photoshopu često griješe kada mijenjaju teksturu pozadine. A sve zbog neznanja ili neiskustva u korištenju grafičkog programa. Zato bih želio detaljnije opisati koji alati za izrezivanje objekata postoje i kako zamijeniti običnu pozadinu kreativnijom i obrnuto.
Photoshop alati za izrezivanje objekta iz pozadine
Postoji nekoliko osnovnih elemenata koji se mogu koristiti za izrezivanje objekta iz pozadine. Neki alati služe za izrezivanje složenijih objekata, kao što su kosa, trava ili životinjska dlaka, dok se drugi koriste za izolaciju jednostavnijih objekata, kao što su jabuka, vaza i drugi elementi mrtve prirode ili obične fotografije, na novom sloj.
Nije teško staviti prekrasnu čvrstu pozadinu, ali prvo morate jasno i precizno izrezati naš objekt prednjeg plana na novi sloj. Da biste to učinili, razmotrite najpopularnije alate koje koriste čak i najprofesionalniji korisnici Photoshopa.
- Jedan od najjednostavnijih alata za odabir predmeta ili pozadine je čarobni štapić. Da biste ga koristili, potrebno je da objekat koji želite da istaknete bude jednobojan. Ovaj alat može označiti objekt nijansom. Ovo je vrlo brz način odvajanja subjekta od pozadine, a obris odabira je mnogo glatkiji od korištenja alata kao što su laso ili olovka. Ali postoje i nedostaci ove metode. Tako, na primjer, ako odaberete svijetlobež objekt na bijeloj pozadini, postoji velika šansa da će biti odabrana cijela slika, a ne dio koji vam je potreban. A sve zato što su ove boje previše slične i nema očigledne granice koja ih razdvaja. Usput, postoji mogućnost inverzije odabranog objekta. Recimo da se na slici nalazi objekat jednobojne boje koji je dovoljno lako istaknuti, ali morate promijeniti pozadinu. Stoga, nakon što ste odabrali dio slike čarobnim štapićem, trebate kliknuti na njega desnom tipkom miša i odabrati stavku "Obrni odabir" u izborniku koji se otvori. Tako ćete moći da odaberete tačno deo slike na kojem želite da napravite čvrstu pozadinu.

- Magnetic Lasso. Čini se da se ovaj alat pričvršćuje za rubove objekta, automatski postavljajući tačke između kojih se crta linija za odabir. Nakon praćenja cijelog obrisa objekta, linija se pretvara u šrafiranje, naglašavajući cijelo područje. Prebacujemo odabrani objekt na novi sloj i možemo napraviti bilo koju pozadinu: običnu, svijetlu, tamnu, s uzorkom. Sada možete staviti šta god želite i ne brinite da će zakačiti naš objekat.
- Odabir pravokutne ili ovalne zone. Ova metoda odabira nije prikladna za sve objekte na slici. Ako imate okrugli ili kvadratni objekt, držite pritisnutu tipku Shift i izvršite iste operacije odabira, možete ih precizno odabrati s istim radijusom ili jednakim stranama. Nakon prijenosa objekta na novi sloj, možete urediti pozadinu.
- Postoji i odabir objekta pomoću maske. Ovaj alat vam omogućava da odaberete najsloženije objekte, kao što su griva, trava, krzno, kosa.
- Olovka je slična odabiru pomoću magnetnog lasa, samo se tačke odabira ne postavljaju automatski, već ručno.
Ovi alati će vam omogućiti da kvalitativno kreirate novu pozadinu za Photoshop: običnu, s uzorkom, gradijent i druge - bez zakačenja za objekt u prvom planu.
Malo o slojevima
Nakon odabira objekta na fotografiji ili nekog dijela slike, potrebno ga je prenijeti na novi sloj kako bi se naknadna obrada mogla izvršiti uz mogućnost poništavanja radnji. Osim toga, rad sa slojevima omogućava njihovo fiksiranje ili nevidljivost kako bi se objekt sačuvao. Da biste izrezali dio slike na novi sloj, nakon što ga odaberete jednim od gornjih alata, pritisnite kombinaciju gumba Ctrl + J.

Takve radnje će kopirati odabrani dio slike na novi sloj. Postoji i mogućnost izrezivanja dijela slike na novom sloju. U tom slučaju, desnom tipkom miša kliknite optički manipulator na odabranom objektu. U prozoru koji se pojavi odaberite "Izreži na novi sloj". Zahvaljujući takvim radnjama, moguće je, bez hvatanja važnih objekata, ispravno, precizno i precizno promijeniti pozadinu. Za Photoshop monohromatska, gradijentna pozadina nije problem, sve se može promeniti, urediti ili staviti u nešto novo, kreativnije.
Zamjena pozadine jednobojnom bojom
Uzimajući u obzir potrebne alate za odabir objekata na fotografiji, možete prijeći na zamjenu pozadine.
Najlakši način je zamijeniti ga običnom pozadinom. Kako se to radi? Selektujemo objekat, pritiskom na desno dugme optičkog manipulatora pozivamo dodatni meni, u kojem biramo stavku inverzije selektovanog područja, pritisnemo dugme tastature Delete.
Ove radnje će otvoriti prozor za popunjavanje pozadine bojom. U njemu izaberite bilo koju boju iz palete, podesite neprozirnost boje na 100% i sačuvajte klikom na dugme OK. Sada vidimo da se pozadina promijenila u jednobojnu.

Napravite jednobojnu pozadinu za fotografije
Još jedan vrlo jednostavan način je preklapanje pozadine drugim slojem. Da biste to učinili, trebate staviti sloj s odabranim objektom u prvi plan, zatim prijeći na uređivanje pozadinskog sloja i odabrati alat za crtanje pravokutnog područja. Odabirom željene boje za budući pravougaonik, možete nacrtati običnu pozadinu za radnu površinu.
Kreiranje pozadine pomoću gotovih tekstura
Na globalnom internetu možete pronaći dosta gotovih tekstura od drveta, obične tkanine, prirodnog kamena ili pozadine s uzorkom. Ali obično se stvaraju u vrlo malom formatu. Da biste napravili prekrasnu običnu pozadinu za bilo koju sliku, morate otvoriti gotovu teksturu preuzetu s Interneta u zasebnom prozoru Photoshopa, prenijeti sliku koju želite urediti.
Ove dvije slike bi trebale biti otvorene u različitim karticama. Zatim morate odabrati teksturu pritiskom na kombinaciju tipki Ctrl + A. Odaberite alat za premještanje ili pritisnite tipku prečice V i prevucite našu teksturu na karticu slike. Tamo bi sloj objekta već trebao biti odvojen od pozadinskog sloja. Nakon prevlačenja, tekstura će doći do izražaja. Mora se premjestiti ispod sloja objekta, iznad pozadine. Sve se to radi prevlačenjem mišem u prozoru slojeva. Naravno, naša slika će biti veća u veličini platna od teksture.

Da biste stavili čvrstu pozadinsku sliku iz gotove teksture, trebate je kopirati i zalijepiti jednu uz drugu, prerano je okrenuti u zrcalu tako da spoj između dva dijela nije vidljiv. Kako uraditi? Odaberite cijeli sloj teksture tako da bude okružen isprekidanom linijom. Zatim, kao iu svim programima, pritisnite Ctrl + C, a zatim Ctrl + V. Transformirajte zalijepljeni kopirani sloj teksture pritiskom na kombinaciju dugmadi Ctrl + T i preokrenite ga povlačenjem tačaka koje se pojavljuju. Da spojite dva sloja u jedan, potrebno je da odaberete 2 ili više slojeva, pritisnite prečicu na tastaturi Ctrl + J. Ova radnja će ih spojiti u jednu sliku.
- Morate naučiti kako raditi sa slojevima. To znatno olakšava promjenu bilo kojeg dijela slike bez uništavanja objekata u prednjem planu.
- Ako prvi put nije uspjelo postaviti pozadinsku sliku, uvijek postoji mogućnost poništavanja radnje pritiskom na tipkovne prečice Ctrl + Z ili Ctrl + Alt + Z.
Pozadine koje pripadaju kategoriji "Textural" postaju sve popularnije. Nenametljive, pastelne boje i umirujuća tekstura doprinose činjenici da se tokom rada za računarom povećava efikasnost i smanjuje nervna napetost.
Na našem resursu svi mogu besplatno preuzeti teksturne pozadine za radnu površinu. Vlasnici mobilnih uređaja također mogu instalirati svoje omiljene teksturne pozadine na svoje uređaje. Da biste to učinili, morate odabrati željenu rezoluciju čuvara zaslona na web stranici prije nego što nastavite s postavljanjem pozadine.
Najširi izbor
U odjeljku ćete pronaći sljedeći asortiman slika:
- apstrakcija;
- Creative;
- pruge;
- Tekstura;
- Koža, itd.
Raspon naslova je bogat raznim nijansama boja, teksturama i stilovima slika. Postojeće slike se lako mogu dopuniti vašim vlastitim slikama. Teksturirani screensaver su uvijek relevantni i nikada neće izaći iz mode.
Za korisnike koji su prvi došli na stranicu, postoje neke preporuke za preuzimanje teksturnih pozadina. Uz pomoć praktičnog sistema filtera na sajtu, možete brzo pronaći željenu sliku. Ovo štedi puno vremena pretraživanja, svodeći ga na nekoliko klikova. Postoji posebna mobilna verzija, zahvaljujući kojoj postoji zgodna prilika za preuzimanje slika na mobilne uređaje.
Kreativni pojedinci će sigurno cijeniti besplatne programe za uređivanje fotografija koji vam omogućavaju da kreirate jedinstvene, spektakularne i šarene pozadine sa teksturom koje će ugoditi oku i razveseliti vas. Za nekoliko minuta možete stvoriti prava remek-djela.
Popularno
- Kako promijeniti početnu stranicu u Internet Explorer-u Promijenite početnu stranicu
- Šta je KVM prekidač?
- Upravljanje kontaktima u programu Outlook
- Zašto touchpad ne radi na laptopu
- Kako promijeniti početnu (početnu) stranicu pretraživača?
- Kako otvoriti doc fajl Kako otvoriti Word dokumente
- Kako otvoriti Word dokument ako se pojavi greška pri pokretanju
- Kako otvoriti Word dokument?
- Punto Switcher ne radi sa MS Office aplikacijama?
- Kako povezati VPN vezu i pravilno je konfigurisati na Windowsu Kako instalirati vpn program na računar