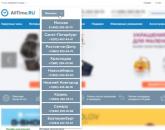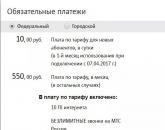Vektorsko crtanje sa grafičkim tabletom. Kako postaviti tablet za crtanje Počnite crtati na grafičkom tabletu
Već pet godina želim da naučim kako crtati na tabletu. U januaru je postojala odlučnost da se konačno krene u tom pravcu. U ovoj stalnoj autorskoj kolumni podijelit ću svoje iskustvo savladavanja, korisne knjige, savjete i resurse.
Kada uđete u novo polje, u glavi vam se pojavljuju mnoga pitanja. Zapravo, oni, ponekad čak i nesvjesni, nisu verbalno formirani i ne smiju sanjati. I prvi korak je da napišete sva pitanja. Drugi je metodički tražiti odgovore na njih i naučiti novu vještinu korak po korak.
Dakle, u kojem programu crtati? Koja olovka? Koliko često? Gdje možete pročitati o tome?
Dugo gledam olovke. Imam bambus, 53 papir. Ali olovka od jabuke se pokazala najprikladnijom. Ima tanak vrh, ugodno ga je držati u ruci, moderan je. I čini idealan par za tablet - ipad pro. Debljina i zasićenost linije reaguje na silu pritiska olovke na ekran. One. isto kao sa normalnim instrumentom. Na primjer, ako jače pritisnete olovku, linija postaje deblja i svjetlija. Slično i sa olovkom Apple Pencil. Ili, počnete više pritiskati četkicu - linija postaje deblja, baš kao i sa olovkom od jabuke.
I ovdje možemo reći nekoliko riječi o prednostima crtanja na tabletu, za razliku od tradicionalnih alata:
- Umetnička radionica je uvek uz vas. Nema potrebe da nosite kofer alata, boja, markera i platna.
- Sve knjige za crtanje na tabletu.
- Ako potez akvarela ne uspije ili boja nije uspješna, možete ga ukloniti laganim dodirom gumba.
- Odjeća i ruke su čiste.
- Ne morate čekati da se boja osuši.
- Kada izbrišete liniju koja nedostaje, papir se ne kvari, sve se samo vraća u prvobitni oblik.
- Papir je sačuvan, drveće je sačuvano.
Postoji nekoliko očiglednih nedostataka:
- Ako olovka ili tablet sjedne, a u blizini nema utičnica, to je to, dobro za crtanje.
- Nikada na tabletu ne možete postići tako bizarne akvarelne mrlje kao na papiru.
Ostavimo čaroliju bizarnih akvarelnih izlijevanja da djeluje na papiru, ali za sada se vratimo na digitalno crtanje.
Odlučio sam se za program prilično brzo, fokusirajući se na itunes preporuke i preglede programa za skiciranje na internetu. Izbor je pao na Tayasui Sketches. Ima sve alate koji su vam potrebni za početak. Posebno mi se dopao kist za akvarel i mogućnost pravljenja mrlja. U početku je program izgledao komplikovano. Ali to se uvek dešava dok ne počnete da shvatate i pokušate.
U početku se plašite obilja alata, a onda vam počnu nedostajati.
Program ima praktičan panel, izbor boja, stalno se ažurira galerija radova iz cijelog svijeta. Pa, programeri su živi, stalno nešto podešavaju u programu. Evo kako izgleda ekran. I primjeri natpisa napravljenih različitim alatima.

O alatima. Bilo bi lijepo razumjeti šta svaki alat u programu može učiniti. Za to sam koristio pet listova, eksperimentirajući s intenzitetom, veličinom, različitim slojevima i alatima.
Olovka je nevjerovatna imitacija, koja se ne razlikuje od obične jednostavne olovke.


Program uključuje i gel olovku, flomaster, kist za marker, olovku, akrilni kist, kist za akvarel, airbrush.
Jednostavna vježba je crtanje više varijacija jednog predmeta. Alat je olovka.

Najteže je, kao iu životu, bio akvarel. Ponekad daje potpuno neočekivane efekte prilikom miješanja, nanošenja slojeva i upijanja.

Uz vježbu, možete napraviti uredne crteže s glatkim prijelazima.


Inače, u programu možete promijeniti platno - akvarel zrnati papir, obični pejzažni list, platno, papir u boji. I s ovim također možete eksperimentirati.
3. „Umjetnička radionica. Grafička umjetnost"
Postoji mala pozadina za crtanje na papiru, zahvaljujući projektu. Definitivno ću učestvovati u projektu 100dayproject, 4. aprila pokreće ga autor naše knjige “Između potrebe i želje” El Luna. Planiram da crtam na tabletu svaki dan.
Nisam našao nijednu knjigu posebno o digitalnoj fotografiji na tabletu na ruskom. Crtanje bez tutorijala je kao da naučite da sami vozite auto. Moguće je, ali teško. Kupio sam časopis u Njujorku na ovu temu, o tome ću pričati u sledećem broju. Inače, još jedan od pluseva je to što možete crtati u avionu, ekran je svetao i milion olovaka u boji je pri ruci.

Razglednica napravljena na letu od New Yorka do Moskve.
Sljedeći ciljevi:
- naučite digitalna slova.
- nastavite da savladavate sve alate u Tayasui skicama.
- nacrtajte kitove, mačke i svemir.
- izraditi puno crteža u tehnici vizualnih bilješki.
- aktivnija upotreba slojeva, vrlo je zgodna.
Pridružite se ako ste zainteresovani za ovu temu. Povratne informacije i komentare možete mi poslati e-poštom. [email protected]
Ako želite naučiti crtati na računalu ili ste već profesionalac u ovom pitanju, onda će vam dobro doći grafički tablet (digitajzer). Naravno, mnogi ljudi crtaju na računaru pomoću miša, ali crtanje grafičkim tabletom je mnogo praktičnije i zanimljivije. To je kao da crtate na listu papira dok će se slika odmah pojaviti na monitoru vašeg računara.
Šta je grafički tablet?
Ovo je uređaj koji se sastoji od tableta i olovke. Tablet je radna površina na kojoj crtate. Olovka je alat kojim crtate (poput četke ili olovke). Grafički tablet je povezan sa računarom, najčešće, preko standardnog USB porta (isto kao u praksi za sve mobilne telefone). Grafička olovka po obliku podsjeća na olovku (ima čak i olovku koja se polako haba i treba je zamijeniti). Olovka može imati ili ne mora imati bateriju, ovisno o modelu tableta. U pravilu su modeli sa olovkom bez baterije skuplji.
Dakle, kako crtati na digitalizatoru?
Crtanje na grafičkom tabletu je vrlo lako, pogotovo ako ste dobri u crtanju na papiru. Za početak morate instalirati neku vrstu grafičkog uređivača, kao što je Adobe Photoshop ili Gimp, ali možete crtati i u običnom Paintu. Općenito, grafički tableti podržavaju ogroman broj programa, kao što su specijalizirani programi za kreiranje animacije. U stvari, grafička tablet olovka, u kombinaciji sa tabletom, zamjenjuje kompjuterski miš. Proces crtanja je ovakav. Povezujete grafički tablet sa računarom, uključujete grafički uređivač i uzimate olovku. Nakon toga, pomjerite olovku na tabletu da nacrtate ono što vam treba. Vaš crtež je prikazan na monitoru računara. Budući da je olovka u suštini miš, možete lako odabrati boju ili veličinu četkice koja vam je potrebna u Photoshopu jednostavnim pomicanjem kursora miša (kojim se upravlja kretanjem olovke na tabletu) i klikom na boju (klik - pritiskom olovku na tabletu). Takođe, svi moderni tableti podržavaju nivo pritiska olovke. One. što jače pritisnete olovku na tablet, to će biti bogatiji potez.
Kako crtati na grafičkom tabletu? Gdje početi? Po čemu se razlikuje od crtanja olovkom? U ovoj sekciji objavljujem lekcije crtanja na grafičkom tabletu. Lako možete savladati ovaj alat modernog umjetnika i lako možete prijeći od crtanja jednostavnom olovkom do pravilne upotrebe. tablet za crtanje. Ovdje možete pronaći tutorijale za umjetnike koji tek počinju koristiti grafički tablet, kao i naprednije tutorijale. Reći ću vam kako da odaberete grafički tablet za crtanje kako to postaviti u photoshopu, a objavit ću i lekcije crtanja korak po korak (uključujući i djecu): mrtve prirode, portrete ljudi i crteže raznih životinja.
Crtanje nama poznatih objekata pomaže ne samo da lako percipiramo formu, već i da je prenesemo na list papira ili ekran računara. Za umjetnika početnika, predmeti jednostavnih i zaobljenih oblika prikladni su za učenje. Tek nakon što je osoba "napunila" ruku na njih, možete preći na složenije figure. Današnja lekcija će nam pomoći da sumiramo u crtanju jednostavnih objekata. Saznaćemo kako crtati voće. Složenost lekcije leži u razlici između njihovih vrsta i, shodno tome, u veličini i boji. Ali nemojte se plašiti, jer će detaljan opis lekcije korak po korak pojednostaviti ovaj zadatak čak i za umjetnika početnika.

Nakon što smo proučili osnove konstrukcije i reprodukcije boja na crtežu, možemo prijeći na složeniji rad. Njegova karakteristika će biti proučavanje malih detalja. U ovom tutorijalu korak po korak za početnike, mi nacrtati mrtvu prirodu, koji se sastoji od jela, cvijeća, kao i voća i bobica. Vaza će sadržavati cvijeće - tratinčice. Latice su im prilično male, pa se ovaj dio mrtve prirode može smatrati jednim od najtežih. Ali zadatak će biti pojednostavljen detaljnim i vizualnim objašnjenjem za svaku fazu crteža. Dakle, danas ćemo saznati kako crtati teško mrtva priroda na grafičkom tabletu u Adobe Photoshopu za početnike.

Jedna od prvih slika koju djeca počinju crtati na časovima likovne kulture je jednostavne mrtve prirode. I to nije iznenađujuće, jer se u običnim predmetima kriju mnogi geometrijski oblici i mrlje u boji. Jednostavnoj osobi ove nijanse nisu previše uočljive, ali umjetnik će u običnom predmetu moći vidjeti ne samo opći oblik, već i njegovu unutrašnju konstrukciju, samo gledajući predmet. Praksa crtanja mrtvih priroda razvija sposobnost pravilnog držanja olovke i pravljenja ravnih linija, kao i lakog prenošenja volumena predmeta. Iskoristimo ovu praksu u učenju crtanja na grafičkom tabletu.

Cvijeće nije samo divan poklon, već i odličan ukras interijera. A za nas će cvijeće poslužiti kao skladan dodatak kompoziciji mrtve prirode. U prethodnim lekcijama učili smo o građenju i primjeni boja na objekte, ali sada možemo zakomplicirati zadatak. Kompoziciji slike ćemo dodati biljni element - cvijeće ljiljana. Ovo su prilično veliki cvjetovi, što znači da nivo složenosti ovdje nije veliki, pa lekcija korak po korak " kako nacrtati vazu sa cvijećem„Odlično za decu.

Jabuka je jedna od najukusnijih i najukusnijih vrsta voća. Konzumiraju se kako sirovi, tako i pripremljeni od njih u raznim jelima i svježe cijeđenim sokovima. Danas ćemo ovo voće razmatrati sa umjetničkog gledišta, naime, kao predmet za crtanje mrtve prirode. Jabuke su okruglog ili ovalnog oblika i svijetle boje. Svaki početnik, pa čak i iskusni umjetnik, to bi trebao znati kako nacrtati jabuku. Ovo je odličan način da vježbate crtanje zaobljenih oblika, kao i da naučite reprodukciju boja i glatke prijelaze boja.


S približavanjem novogodišnjih praznika dolazi ugodan osjećaj radosti u svakog čovjeka, bez obzira na godine. Do nove godine pokloni i čuda čekaju ne samo djecu, već i odrasle. I naravno, ne možete zanemariti glavnog lika ovog praznika - Djeda Mraza. Nosi dugi crveni kaput sa bijelim prugama. Ima dugu bijelu bradu i toplu kapu (koja odgovara bundi). U jednoj ruci nosi veliku vreću sa poklonima, au drugoj čarobni štap. Vjerovali mi u Djeda Mraza ili ne, on je dugo bio jedan od najvažnijih simbola nove godine. Saznajmo kako nacrtati Djeda Mraza na grafičkom tabletu.

Čudesna djevojka koja stalno prati Djeda Mraza i pomaže mu je Snjeguljica. Njen ženstveni imidž donosi svoj ukus novogodišnjim praznicima. Snjeguljicu se može naći u bajkama i na dječjim matinejima. Iako se smatra unukom Djeda Mraza, ali ova heroina se pojavljuje pred nama i u obliku djevojčice, a ponekad i odrasle djevojčice. Priča se da je rođena iz snega, jer se prvobitno zvala "Pahulja". Na glavu joj se stavlja kokošnik, a obučena je u dugu suknju, kratku bundu i čizme sa štiklama. U ovoj lekciji ćemo naučiti kako nacrtati snježnu djevojku kao odrasla devojka.
Kako se zove zelena lepotica koja se u novogodišnjoj noći pojavljuje u svakoj kući. Ukrašena je igračkama i vijencima, a ispod zvona se nalaze pokloni. Jeste li znali o čemu se radi? Simbol nove godine je drvo. Njegove dugačke oštre igle ne ometaju svečane okrugle plesove. Božićna drvca nisu samo živa, već i umjetna. Njihova visina varira od nekoliko centimetara do nekoliko metara. I mi ćemo znati kako nacrtati drvo u izvornom obliku - bez svijetlih ukrasa. Čak i takav "ne elegantan" izgled izaziva radosno raspoloženje.

Nijedan praznik nije potpun bez najvažnije stvari - poklona. Šta možemo reći o Novoj godini? Ovo je jedan od najvećih praznika, kada su svi zauzeti traženjem poklona za rodbinu i prijatelje. Koji god poklon odabran, mora biti lijepo upakovan. Paketi dolaze u raznim vrstama, veličinama i bojama, ali danas ćemo govoriti o uobičajenoj kutiji sa prekrasnom mašnom. Saznaćemo kako nacrtati poklon za novu godinu a kako bi kompozicija izgledala privlačnije, ukrasit ćemo je grančicom smreke i dvije kuglice.
Moderni umjetnici često preferiraju crtanje pomoću tableta. Ova metoda ima mnoge prednosti u odnosu na analognu. Mnogo je lakše ispraviti crtež, nema potrebe da se mučite sa digitalizacijom slike, za grafičku skicu i za slikovit kompleksan pejzaž potreban vam je isti alat.
Profesionalni umjetnici će, naravno, odabrati dobre skupe tablete za crtanje koji se povezuju na računar ili moćne samostalne uređaje od 24 inča. Ali ako želite da crtate sami, imate manje gadžeta ili samo probate, onda možete da se snađete sa običnim tablet računarom.
Da li je moguće crtati na običnom tabletu
Svaki tablet računar je pogodan za crtanje na njemu. Naravno, bit će teško napraviti složene radove, ali s druge strane, za dijagrame i skice tablet će biti dovoljan "s glavom". Također je vrlo zgodno crtati brze skice i skice. Pala mi je ideja - odmah zgrabi tablet i crtaj. I bez obzira gdje se nalazite: na radnom mjestu, kod kuće, u kafiću ili u parku. Tablet uređaj je praktičan i uvijek pri ruci.
AnjelikaGr /Sve što vam treba za crtanje je softver i olovka.
Za grafički tablet potreban je Photoshop ili drugi grafički uređivač, a vi jednostavno instalirate potreban program na svoj računar.
Nekoliko video tutorijala pomoći će vam da se osposobite za crtanje. Sa običnim tablet računarom stvari su mnogo interesantnije.
Kako crtati na tabletu: programi i aplikacije
Za bilo koji tablet, morat ćete preuzeti aplikacije. One se grubo mogu podijeliti u dvije kategorije.
- Prva kategorija su jednostavni programi za skiciranje, gdje je ograničen set četkica i, po pravilu, jedan sloj. Oni su jeftini ili potpuno besplatni.
- Druga grupa uključuje, takoreći, pojednostavljene i ograničene verzije Photoshopa. Tu je i podešavanje pritiska i transparentnosti kista i slojeva.
Crtanje Wacom tabletom za olovku omogućava Illustratoru gomilu prednosti, brzo crtanje oblika, jednostavnost primjene u odnosu na crtanje mišem, omjer širine i pritisak olovke, i konačno stvaranje prirodnijim i jedinstvenijim grafičkim stilom. U ovom članku ćemo pogledati kako postaviti grafički tablet radi lakšeg korištenja i kako postaviti alate Vector Graphics Illustrator za kreiranje ispravne širine trake za ilustraciju. Također ću opisati nekoliko praktičnih vježbi koje vam omogućavaju da brzo savladate grafički tablet. Pa počnimo!
Postavljanje olovke
Instalirajte olovku za jednostavnu upotrebu. Glavni alati za kreiranje putanje slike su Paintbrush Tool (B) i Blob Brush Tool (Shift + B). Razlike u njihovoj upotrebi bit će riječi malo kasnije.
U panelu Kistovi (Prozor > Kistovi), otvorite biblioteku kistova umjetničke kaligrafije iz padajućeg izbornika (Otvori biblioteku kistova > Artistic > Artistic_Calligraphic) i odaberite bilo koji kist okruglog oblika.
Dvostruki klik na ikonu četkice u panelu četkica otvara prozor sa postavkama. Postavite prečnik četkice malo veći (radi jasnoće), podesite zavisnost prečnika četke od pritiska na olovku i vrednost varijacije, koja je jednaka maksimalni prečnik četke.
Ove opcije će nam omogućiti da promijenimo širinu putanje od 0 do dvostruke njegove širine (60 tačaka u mom slučaju). Uzmite Blob Brush Tool i postavite tačke promjenom pritiska olovke kao što je prikazano na slici ispod.
Cilj ove vežbe je da vidite da li možete lako da kontrolišete prečnik četke.Trebalo bi da napravite što više krugova različitih prečnika/veličina. Posebnu pažnju treba obratiti na pritiskanje olovke uz minimalan pritisak. Trebali biste pokušati postići vrlo mali promjer četke, jer vam to omogućava da kreirate stazu promjenjive širine bez prekida.
Ako vam se ova vježba učinila teškom, ne brinite, jer problem nije u vašim rukama, već u postavkama olovke. Da bi pristupili svojim postavkama, korisnici Macintosh OS-a moraju otvoriti System Preferences ili Dock, iz Apple menija ili iz foldera Applications. Zatim kliknite na ikonu WacomTablet. Korisnik Windowsa mora kliknuti na dugme Start i izabrati Svi programi. Zatim odaberite svoj Wacom tablet i odaberite Svojstva Wacom tableta. Sada podesite postavke osjetljivosti na pritisak pomoću klizača umjesto zatvaranja Wacom tableta u prozoru sa svojstvima, ponovite vježbu.
Morali smo ojačati olovku od zadane postavke. Ali to ovisi o vašim željama, ali, ipak, ovo je vrlo važan parametar. O drugim opcijama tableta možete saznati iz korisničkog priručnika, ali u većini slučajeva su zadane postavke prihvatljive.
Postavljanje alata za crtanje
Alat za četkicu (B)
Da biste pristupili alatu za podešavanje, dvaput kliknite na njegovu ikonu na traci sa alatkama.
Pogledajmo opcije za alat za četkicu...
Preciznost kontroliše koliko daleko morate da lebdite mišem ili olovkom pre nego što Illustrator usput doda novu tačku sidrenja. Na primjer, vrijednost Fidelity od 2,5 znači da alat za kretanje manji od 2,5 piksela nije registriran.Tačnost može varirati od 0,5 do 20 piksela; što je veća vrijednost, to je glatkija i manje složena putanja linija. Na slici ispod prikazane su dvije krive koje su kreirane s različitim vrijednostima za ovaj parametar (4 i 0,5).
Glatkoća kontrolira količinu zaglađivanja koju Illustrator primjenjuje prilikom korištenja alata glatkoću. Glatkoća se može kretati od 0% do 100%, što je veći procenat, to je put glatkiji.
Na koju vrijednost treba postaviti Fidelity and Smoothness? Ja lično smatram da je optimalna vrijednost Fidelityja 4px i glatkoću je 0%. Naravno, ovo zavisi od vašeg stila crtanja i izazova koji ste postavili da postignete.
Fill Novi potezi kistom odnose se na ispune na neki način. Ova opcija je posebno korisna pri dizajniranju zatvorenih putanja alata.
Keep Selected Omogućava vam da postavite postojeću liniju.
Uredi odabrane putanje određuje da li se postojeća staza može promijeniti. Na primjer, možete nastaviti kreiranu putanju.
Pikseli: [x] određuju koliko bi miš ili olovka trebali biti blizu postojeće putanje da bi se promijenio Paintbrush Tool. Ova opcija je dostupna samo uz opciju Uredi odabrane putanje.
Zadnje tri opcije su obično onemogućene tokom većine ilustracija, ali morate biti svjesni njihovog postojanja za određene zadatke.
Alat za četkicu za mrlje (Shift + B)
Alat Blob brush razlikuje se od alata Paintbrush Tool (B) po tome što stvara rezultantne poteze stvaranjem zatvorene putanje u željenom obliku. Također može automatski povezati prethodno nacrtana područja s novim potezima na način sličan Pathfinder kutiji s alatima. Također, imajte na umu da ne postoji Center "Bezier Splines" za Blob Brush Tool, koji ograničava fino uređivanje kasnije, ali omogućava finije uređivanje pomoću Eraser Tool (Shift + E).
Da biste pristupili postavkama alata, dvaput kliknite na njegovu ikonu na traci sa alatkama.
Poznate su vam neke od opcija. Upoznajmo nove.
Samo spajanje sa odabirom označava da će novi potezi biti spojeni samo sa postojećim na odabranoj putanji. Ako odaberete ovu opciju, novi objekt se neće spojiti s drugom stazom koja se siječe koja nije odabrana.
Kao što vidite, veličina, ugao i zaobljenost se mogu podesiti direktno u dijalogu Blob Brush Options, bez kreiranja novog kista ili korišćenja biblioteke četkica, kao što smo uradili sa Paintbrush Tool (B). To je zgodnije.
Pogledajmo sada opcije kista za kaligrafiju koje vam mogu omogućiti pristup cijelom rasponu opcija kista. Fiksno stvara kist sa fiksnim uglom, zaobljenošću ili prečnikom (podrazumevano, bez upotrebe tableta).
Random stvara četkicu sa nasumičnim varijacijama ugla, zaobljenosti ili prečnika (ovo je bez upotrebe tableta). Unesite vrijednost u okvir za uređivanje da biste odredili raspon u kojem karakteristike kista mogu varirati. Na primjer, ako je promjer 15, a vrijednost promjene je 5, promjer može biti 10 ili 20, ili bilo koja vrijednost između. Dva poteza na slici ispod su napravljena kistom sa nasumičnom postavkom. Promjer četkice ovisi o udaljenosti do linija, ali ne pri kreiranju putanje.
Pritisak stvara četkicu koja mijenja ugao, zaobljenost i prečnik na osnovu pritiska za crtanje tablet olovke. Ova opcija je najkorisnija kada koristite promjer. Dostupan je samo ako imate grafički tablet kao što su Wacom Bamboo, Intuos i Cintiq serije. Unesite vrijednost u polje za promjenu da odredite koliko će se promijeniti originalna vrijednost karakteristike četkice. Na primjer, kada je vrijednost zaobljenosti 75% i promjena vrijednosti 25%, najlakši potez je 50%, a najjači moždani udar je 100%. Što je pritisak manji, veće su ugaone četke.
Točak olovke stvara četkicu koja se mijenja u promjeru na osnovu manipulacije olovkom. Ova opcija je za korištenje s zračnim kistom za olovku koji ima olovku na kotačiću na cijevi i grafički tablet koji može reći da je to olovka.
Tilt stvara četkicu koja mijenja ugao, zaobljenost i prečnik na osnovu nagiba crteža sa olovkom. Ova opcija je najkorisnija kada koristite zaobljenost. Dostupan je samo ako imate grafički tablet koji može otkriti koliko je olovka blizu okomite. Na slici ispod prikazane su dvije okomite linije s različitim nivoima nagiba.
Bearing stvara četkicu koja mijenja ugao, zaobljenost i prečnik na osnovu veličine olovke. Ova funkcija je vrlo korisna kada se koristi za kontrolu ugla kista za kaligrafiju, posebno kada koristite kist kao kist. Dostupan je samo ako imate grafički tablet koji može otkriti u kojem smjeru se olovka naginje. Slika ispod prikazuje horizontalnu liniju, dok kreiram ja naginjem olovku u drugom smjeru.
Rotacija stvara četkicu koja se mijenja u kutu, zaobljenosti ili promjeru ovisno o tome da li je vrh olovke rotiran. Ova funkcija je vrlo korisna kada se koristi za kontrolu ugla kista za kaligrafiju, posebno kada koristite četkicu kao ravne olovke. Dostupan je samo ako imate grafički tablet koji može otkriti ovu vrstu rotacije.
Popularno
- Kako promijeniti početnu stranicu u Internet Explorer-u Promijenite početnu stranicu
- Šta je KVM prekidač?
- Upravljanje kontaktima u programu Outlook
- Zašto touchpad ne radi na laptopu
- Kako promijeniti početnu (početnu) stranicu pretraživača?
- Kako otvoriti doc fajl Kako otvoriti Word dokumente
- Kako otvoriti Word dokument ako se pojavi greška pri pokretanju
- Kako otvoriti Word dokument?
- Punto Switcher ne radi sa MS Office aplikacijama?
- Kako povezati VPN vezu i pravilno je konfigurisati na Windowsu Kako instalirati vpn program na računar