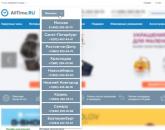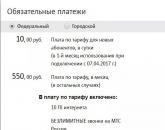ცინიკური მართვის პანელი არ მუშაობს 2. რატომ არ მუშაობს სენსორული პანელი ლეპტოპზე. კერძის ავარიის მიზეზები
Windows 10-ის განახლებები მუდმივად უქმნის უხერხულობას მომხმარებლებს, აიძულებს მათ დახარჯონ დრო პრობლემების მიზეზების ძიებაში და მათ გამოსწორებაში. ბევრი, რომელმაც გადატვირთა კომპიუტერი უცნობი განახლებების შემდეგი ნაწილის დაყენების შემდეგ, ემუქრება იმ ფაქტს, რომ Windows 10 დაწყების ღილაკი არ მუშაობს.
მენიუ არ იხსნება Start ხატულაზე დაწკაპუნებით და არ პასუხობს Win კლავიშს (ფანჯრის ლოგოთი). ზოგჯერ, ამის გარდა, მენიუ „ოფციები“ შეიძლება არ გაიხსნას და სხვა გრაფიკული მენიუები არ ფუნქციონირდეს. პრობლემის მოსაგვარებლად, წაიკითხეთ შემოთავაზებული სტატია ბოლომდე და მიჰყევით მასში მოცემულ ინსტრუქციას.
საინტერესოა, რომ 2016 წლის ზაფხულში, Microsoft-მა განიზრახა გამოუშვა აპლიკაცია Start-ის გარეგნობის დამბლოკავი ფაქტორების მოსაძებნად და მოსაშორებლად.
Windows GUI-ზე პასუხისმგებელი პროცესის გადატვირთვა
Explorer.exe არის ფაილი, რომელიც წარმოადგენს Windows-ის გრაფიკულ გარსს. მისი წყალობით, Explorer, მუშაობს ოპერაციული სისტემის ყველა ფანჯარა და მენიუ. მისი მუშაობის დროს შეიძლება მოხდეს გაუმართაობა (მაგალითად, კონფლიქტი RAM-ის მისამართებთან). თუ Windows 10-ში დაწყება არ მუშაობს, პირველი რაც უნდა გააკეთოთ არის „explorer.exe“ პროცესის გადატვირთვა.
1. ჩვენ ვუწოდებთ "Task Manager" კლავიატურის მალსახმობის Ctrl + Shift + Esc ან ამოცანების ზოლის კონტექსტური მენიუს გამოყენებით.
2. გადადით "პროცესების" ჩანართზე, თუ ფანჯარა სხვაგან გაიხსნა.
თუ დისპეტჩერი იწყება გამარტივებულ ფანჯარაში, დააჭირეთ ღილაკს "დეტალები".
3. ვპოულობთ პროცესს „Explorer“ ან „Explorer“ და მოვუწოდებთ ბრძანებას „Restart“.

4. ჩვენ ვადასტურებთ ჩვენს განზრახვას სისტემის პროცესის ფუნქციონირებაში ჩარევის შესახებ.
მეთოდი ყოველთვის არ მუშაობს, ამიტომ მისი სიცოცხლისუნარიანობის იმედი არ უნდა გქონდეთ.
შეცვალეთ რეესტრის ერთ-ერთი გასაღების მნიშვნელობა
შემდეგი ნაბიჯი, რომელიც უნდა გადადგათ Start-ის მუშაობისთვის, არის მენიუს მუშაობაზე პასუხისმგებელი ერთ-ერთი პარამეტრის მნიშვნელობის შეცვლა (თუ გასაღები არ არის, თქვენ დაგჭირდებათ მისი შექმნა).
- ჩვენ ვუწოდებთ რეესტრის რედაქტორს ინტეგრირებულ "ათეულში" (ჩვენ ვასრულებთ "regedit" საძიებო ხაზში ან ბრძანების თარჯიმანში).
- ჩვენ მივდივართ განყოფილებაში მიმდინარე მომხმარებლის პარამეტრებით - HKCU.
- გადადით Software\Microsoft\Windows\CurrentVersion\Explorer-ზე.
- ჩვენ ვპოულობთ კლავიშს "EnableXAMLStartMenu" და ვცვლით მის მნიშვნელობას "ნულზე". პარამეტრის არარსებობის შემთხვევაში შექმენით DWORD გასაღები მონიშნული სახელით და მნიშვნელობით.
- ჩვენ გადატვირთავთ "explorer.exe" პროცესს ახალი კონფიგურაციის ამოქმედებისთვის.

სხვა სწრაფი მეთოდები მუშაობის დასაწყებად
ზოგიერთმა მომხმარებელმა შენიშნა პრობლემა ახალი ანგარიშის შექმნის შემდეგ, რომლის გზაც კირილიცას სიმბოლოებს შეიცავს (მომხმარებლის სახელი რუსულად იყო). ამ შემთხვევაში, თქვენ უნდა გამოიყენოთ კომპიუტერული მენეჯმენტის ინსტრუმენტი და შეცვალოთ გზა მომხმარებლის დირექტორიაში (გადარქმევა საქაღალდე, სადაც ინახება ანგარიშის ინფორმაცია).
ასევე, ზოგჯერ ოპერაციული სისტემის ავტომატური შენარჩუნების ფუნქცია ეხმარება. მის გასააქტიურებლად გადადით სისტემის "თვისებებზე", სადაც მარცხნივ მდებარე მენიუში დააწკაპუნეთ ბმულზე "მოვლა და უსაფრთხოება", რომელიც მდებარეობს ბოლოში. გააფართოვეთ "მოვლა" პუნქტი და დააჭირეთ ღილაკს "დაწყება". უახლოეს მომავალში (რაც მეტი უფასო რესურსი, მით უფრო სწრაფად) Windows 10 მოძებნის და მოაგვარებს ყველა პრობლემას კომპიუტერში. ეს ვარიანტიც იშვიათად ეხმარება, მაგრამ საჭიროა სწორი გამოსავლის ძიება.
ახალი ანგარიშის შექმნა
ეს ხდება, რომ ზემოაღნიშნული პარამეტრები არ იძლევა მოსალოდნელ შედეგებს, კერძოდ, მომხმარებლის დირექტორიას გადარქმევა. შეეცადეთ შექმნათ ახალი მომხმარებელი, რომლის სახელი არ უნდა შეიცავდეს რუსულ სიმბოლოებს.
- ჩვენ ვუწოდებთ ფანჯარას "Run" (დააჭირეთ Win + R).
- ჩაწერეთ "control" და შეასრულეთ ბრძანება.
- აპლეტის გახსნის შემდეგ შექმენით ახალი ანგარიში და შედით Windows-ში მის ქვეშ.
ძირითადად, Start და ყველა სხვა გრაფიკული ელემენტი მუშაობს გამართულად. თუ ასეა, შემოიტანეთ ყველა პარამეტრი და გადაიტანეთ ფაილები ძველი ანგარიშის დირექტორიადან და წაშალეთ იგი.
მოდით გამოვიყენოთ PowerShell
დაბოლოს, არსებობს ნაკლებად უსაფრთხო გზა ფუნქციონირების დასაწყებად. თუმცა, PowerShell-ის (Advanced Command Prompt) გამოყენებამ შეიძლება გამოიწვიოს პრობლემები App Store-თან.
რეკომენდებულია სისტემის დაბრუნების წერტილის შექმნა ამ სახელმძღვანელოში მოცემული ნაბიჯების შესრულებამდე.
ინსტრუმენტის გასაშვებად, გადადით "\System32\WindowsPowerShell\v1.0" დირექტორიაში, რომელიც მდებარეობს OS საქაღალდეში და გაუშვით powershell.exe ფაილი ადმინისტრატორის სახით.

გაფართოებული ბრძანების ხაზის გამოძახების თანაბრად მარტივი ვარიანტია "powershell" ბრძანების გაშვება ბრძანების ხაზში, რომელიც გაშვებულია ადმინისტრატორის პრივილეგიებით.
გახსნილი PowerShell ფანჯრის ტექსტურ ხაზში ჩასვით შემდეგი ბრძანება და გაუშვით:
Get-appxpackage -all *shellexperience* -packagetype bundle |% (add-appxpackage -register -disabledevelopmentmode ($_.installlocation + “\appxmetadata\appxbundlemanifest.xml”))
ოპერაციებს რამდენიმე წამი დასჭირდება, შემდეგ შეამოწმეთ იხსნება თუ არა დაწყება. თუ ის კვლავ ვერ მოხერხდა, გააგრძელეთ.
მოდით გამოვიყენოთ Microsoft-ის ოფიციალური პროგრამა, რომელიც მოწოდებულია პრობლემის გადასაჭრელად Start მენიუში
პაწაწინა პროგრამა მუშაობს იმავე პრინციპით, როგორც პრობლემების გადამჭრელი, მაგრამ გრაფიკული ელემენტების მიმართ, კერძოდ Start.
- ჩვენ მივდივართ Microsoft-ის ვებსაიტზე და ვტვირთავთ აპლიკაციას.
- ჩვენ ვიწყებთ მას და დააჭირეთ "შემდეგი", გაეცანით შესრულებულ სამუშაოს.

აღმოჩენილი პრობლემები ავტომატურად გამოსწორდება, რის შესახებაც მომხმარებელს პროგრამის შედეგების ფანჯარაში ეცნობება. ეს პარამეტრი შეიძლება გამორთოთ წინასწარ, რათა თავად მოაგვაროთ პრობლემა(ები). ასევე, საბოლოო ფანჯარაში შეიძლება გამოჩნდეს შეტყობინება, რომ ინსტრუმენტმა ვერ იპოვა რაიმე გადახრები სისტემაში.

დამატებითი ინფორმაციისთვის, თუ როგორ მუშაობს პროგრამა, დააწკაპუნეთ ბმულზე „დამატებითი ინფორმაციის ნახვა“.

აპლიკაციის უახლესი ვერსია ასრულებს შემდეგ შემოწმებებს:
- ShellExperienceHost-ისა და Kartana-ს არსებობა და ნორმალური ფუნქციონირება;
- ამოწმებს, აქვს თუ არა მოცემულ მომხმარებელს უფლება შევიდეს რეესტრის ფილიალში, რომელიც ინახავს Windows 10 გრაფიკული გარსის მუშაობისთვის აუცილებელ მონაცემებს;
- შეამოწმეთ მონაცემთა ბაზის მთლიანობა, რომელშიც ინახება პროგრამის ფილები;
- სკანირებს აპლიკაციის მანიფესტს კორუფციისთვის.
სამწუხაროდ, პროგრამა ამოღებულია Microsoft-ის ოფიციალური ვებსაიტიდან.
არაფერი ეშველა
იმ შემთხვევაშიც კი, როდესაც სტატიის არცერთი პუნქტი არ დაეხმარა სტარტის დაბრუნებას, არ უნდა დაიდარდოთ. მომხმარებელთა უმეტესობას Windows 10-ში ჩართული აქვს გამშვები პუნქტის ფუნქცია, რაც შესაძლებელს ხდის სისტემის ადრეულ მდგომარეობაში დაბრუნებას. ეს იგივე პუნქტები აუცილებლად იქმნება OS-ის განახლებამდე, რაც ხდება Start-ის უმოქმედობის მთავარი მიზეზი.
უკიდურეს შემთხვევაში, არ არის აკრძალული "ათეულების" გადატვირთვა ან თავდაპირველ მდგომარეობაში დაბრუნება.
Windows OS-ის უახლესი ვერსიის ერთ-ერთი მთავარი პრობლემა არის დავალების პანელი არ მუშაობს. ის ხშირად წყვეტს პასუხს მომხმარებლის ქმედებებზე შემდეგი ავტომატური განახლების შემდეგ. და დღეს ჩვენ გეტყვით, როგორ დააბრუნოთ იგი ექსპლუატაციაში!
ჩვენ მოვამზადეთ ორი მარტივი მეთოდი, რომელიც მოითხოვს თქვენი ძვირფასი დროის ფაქტიურად რამდენიმე წუთს.
რა უნდა გააკეთოს, თუ Windows 10-ში ამოცანების პანელი შეწყვეტს მუშაობას
უმარტივესი გზაა სისტემის სკანირება მასში ჩაშენებული პროგრამის გამოყენებით. მას SFC ჰქვია. სწორედ მისი დახმარებით მოგვარდება ის პრობლემები, რომლებიც ჩვენთან მოდის ოპერაციული სისტემის ავტომატური განახლებით. თუ Windows 10-ში დავალების პანელი ნამდვილად არ მუშაობს, მაშინ იმისათვის, რომ აღადგინოთ იგი სრულ შესრულებაზე, თქვენ უნდა გააკეთოთ შემდეგი:
თუ მაინც არ გამოდგება, არ დაიდარდოთ - ჩვენ მოვამზადეთ კიდევ ერთი მეთოდი, რომელიც აუცილებლად დაგეხმარებათ ამ პრობლემის მოგვარებაში. შედეგი არ დაგელოდებით!
ამოცანების პანელის გადატვირთვა PowerShell-ით
თუ ზემოთ მოყვანილი მეთოდი თქვენს შემთხვევაში არაეფექტური აღმოჩნდა, მაშინ უნდა გამოიყენოთ თითქმის ასპროცენტიანი ვარიანტი დავალების ზოლის სამუშაო ტევადობის აღსადგენად. მაგრამ ჯერ უნდა გამორთოთ OS-ში ჩაშენებული firewall, წინააღმდეგ შემთხვევაში არაფერი იმუშავებს. ამის გაკეთება შეგიძლიათ შემდეგი გზით:



რჩევა: თუ იყენებთ ანტივირუსს ჩაშენებული firewall-ით (a / Kaspersky-ში, Nod32-ში, Dr. Web-ში და სხვებში), არ დაგჭირდებათ მისი გამორთვა.
ამ პროგრამის გასააქტიურებლად, შეგიძლიათ გამოიყენოთ რამდენიმე მეთოდი, მაგრამ ჩვენ გადავწყვიტეთ შეჩერება ბრძანების ხაზზე. გაუშვით ადმინისტრატორის სახით, შეიყვანეთ ბრძანება "PowerShell" (ბრჭყალების გარეშე). დასრულდა, ახლა შესაბამისი რეჟიმი ჩართულია ბრძანების ხაზზე. ჩვენ ვაგრძელებთ შემდეგნაირად:
მზადაა!ახლა დავალების პანელმა კვლავ უნდა დაიწყოს სწორად მუშაობა. თუ პრობლემა დაბრუნდა შემდეგი განახლებით, თქვენ იცით, რა უნდა გააკეთოთ - ასე რომ, შეინახეთ სტატია სანიშნეში. მაშინაც კი, თუ თქვენ დაუყოვნებლივ გადაერთეთ მეორე მეთოდზე, გამოტოვეთ პირველი, გირჩევთ გამოიყენოთ იგი რეესტრის გასასუფთავებლად - კომპიუტერი დაიწყებს მუშაობას ცოტა უფრო სწრაფად.
კარგი დღე, ძვირფასო მკითხველებო!
ერთი წლის წინ, Microsoft-მა შესთავაზა Windows-ის უფასო განახლების შესაძლებლობა ოპერაციული სისტემის ახალ ვერსიაზე - Windows 10. მაგრამ განახლება ყველასთვის შეუფერხებლად არ წარიმართა, კერძოდ, ბევრს შეექმნა პრობლემა, რომ დაწყების მენიუ და შეტყობინებების ზოლი არ იყო. მუშაობა (ხშირად, ეს არის კრიტიკული შეცდომა).
ზოგჯერ ეს ასევე შეიძლება გავლენა იქონიოს მათზე, ვინც არ განაახლეს ოპერაციული სისტემა, მაგრამ იყიდა წინასწარ დაინსტალირებული. და დღეს, ამ სტატიაში, მე გეტყვით, თუ როგორ უნდა მოაგვაროთ ეს პრობლემა.
საერთო ჯამში, ამ პრობლემის გადასაჭრელად 3 მეთოდი იქნა ნაპოვნი.
ისინი გარკვეულწილად რთულია დამწყებთათვის, მაგრამ თუ მიჰყვებით წარმოდგენილ ინსტრუქციებს, ყველაფერი საკმაოდ მარტივი აღმოჩნდება.
რა უნდა გააკეთოს, თუ დაწყება არ მუშაობს და დავალების პანელი არ იხსნება Windows 10-ში
მეთოდი 1: სისტემის ფაილების შემოწმება
ვინაიდან ეს შეცდომა ხშირად მოქმედებს სისტემის ფაილებზე, ისინი შეიძლება დაზიანდეს, რაც იწვევს ჩვენს პრობლემას.
სწორედ ამიტომ, სანამ პრობლემის გადასაჭრელად უფრო რთულ გზებს ეძებთ, საჭიროა შეამოწმოთ სისტემის ფაილების მთლიანობა ჩაშენებული Windows კომუნალური საშუალებით.
საჭირო უტილიტის გაშვება შესაძლებელია როგორც ბრძანების ხაზის მეშვეობით, ასევე powershell-ის გამოყენებით.
ჩვენ გამოვიყენებთ მეორე ვარიანტს, რადგან ის გამოგადგებათ შემდეგ მეთოდებში.
ჩვენ გავუშვით სამუშაო მენეჯერი. დასაწყებად შეგიძლიათ გამოიყენოთ Ctrl + Shift + Escან ჩვეულებრივი გზით Ctrl+Alt+Delდა აირჩიე Პროცესების ადმინისტრატორი.
სამუშაო მენეჯერის გაშვება შესაძლებელია გაფართოებული და შემცირებული ფორმით.
ჩვენ გვჭირდება გაფართოებული ხედი, მაგრამ თუ დისპეტჩერი იწყება მინიმუმამდე, დააჭირეთ ღილაკს "დეტალები" 
აირჩიეთ: ფაილი \ ახალი დავალების გაშვება

ჩვენ გავუშვით Windows PowerShell - ამისათვის შევდივართ ფანჯარაში powershellდა დარწმუნდით, რომ მონიშნეთ ყუთი "შექმენით დავალება ადმინისტრატორის უფლებებით.

დააწკაპუნეთ კარგი.
შეიყვანეთ ბრძანება შესამოწმებლად და დააჭირეთ Enter
Sfc / scannow
ველოდებით შემოწმების დასრულებას.

ეს მეთოდი უმარტივესია შემოთავაზებულთაგან, მაგრამ ის ასევე ეხმარება იშვიათ შემთხვევებში, მაგრამ მიუხედავად ამისა, ღირს მისი ცდა, სანამ უფრო რთულზე გადავალთ.
მეთოდი 2. Windows-ისთვის აპლიკაციების ავტომატური ხელახალი ინსტალაცია (ხელახალი რეგისტრაცია).
გატეხილი Start ღილაკის გამოსასწორებლად, შეგიძლიათ ხელახლა დაარეგისტრიროთ აპლიკაციები. ეს ოპერაცია ავტომატურია და რამდენიმე წუთს იღებს.
აღსანიშნავია, რომ ამ ოპერაციამ შესაძლოა წაშალოს თქვენი მონაცემები ამ აპლიკაციებში, ამიტომ ჯერ უნდა გააკეთოთ თქვენი პროგრამების სარეზერვო ასლი
ინტერნეტში არსებული მონაცემებისთვის - OneDrive - არ ინერვიულოთ, მათ არაფერი დაემართებათ. ასევე, არაფერი დაემართება აპლიკაციებს, რომლებიც იყენებენ ინტერნეტს, როგორც მათი მონაცემების შესანახ ადგილად.
Მნიშვნელოვანი! გთხოვთ გაითვალისწინოთ, რომ ზოგიერთმა მომხმარებელმა განიცადა, რომ ზოგიერთი აპლიკაცია არ მუშაობდა მათთვის ამ ოპერაციის შემდეგ. გთხოვთ გაითვალისწინოთ ეს ამ მეთოდის გამოყენებამდე.
პროცესის დაწყება powershellადმინისტრატორის უფლებებით, როგორც ჩვენ გავაკეთეთ გზა 1.
დააკოპირეთ შემდეგი ტექსტი
Get-AppXPackage -AllUsers | Foreach (Add-AppxPackage -DisableDevelopmentMode -რეგისტრაცია "$($_.InstallLocation)\AppXManifest.xml")
ჩასვით კოპირებული ტექსტი ფანჯარაში powershellკლავიშთა კომბინაციის დაჭერით Ctrl+Vდა დააჭირეთ შედი

დაელოდეთ პროცედურის დასრულებას.
მეთოდი 3. ახალი მომხმარებლის დამატება დაზიანებული ფაილის აღსადგენად
ამ პრობლემის კიდევ ერთი მიზეზი შეიძლება იყოს დაზიანებული Tile Data Layer ფაილი.
ამ პრობლემის მოსაგვარებლად, თქვენ უნდა შექმნათ ახალი მომხმარებელი, შემდეგ კი დააკოპირეთ ჩვენთვის საინტერესო ფაილი და ჩასვით მიმდინარე პროფილში.
პრინციპში, თქვენ არ შეგიძლიათ ფაილის კოპირება, მაგრამ უბრალოდ გააგრძელეთ მუშაობა ახალ პროფილში, მაგრამ მე მაინც განვიხილავ პრობლემის სრულ გადაწყვეტას.
უპირველეს ყოვლისა, დაიწყეთ ბრძანების ხაზი.
1. ამისათვის გამოიყენეთ კლავიატურის მალსახმობი Win + X და აირჩიეთ Command Prompt (Administrator).
თქვენ ასევე შეგიძლიათ დაიწყოთ დავალების მენეჯერის გამოყენება, როგორც ეს გავაკეთეთ წინა მეთოდებში, მაგრამ ამის ნაცვლად powershellმოგიწევთ დაწერა სმდდა არ დაგავიწყდეთ ჩამრთველი.

netuser tempadmin1 პაროლი / დამატება
netuser tempadmin2 პაროლი / დამატება
netuser ლოკალური ჯგუფის ადმინისტრატორები tempadmin2 /add
რატომ გჭირდებათ ორი?ფაქტია, რომ შემდგომი ქმედებები დასჭირდება ზუსტად ორ სამუშაო პროფილს.
ვინაიდან ჩვენს შემთხვევაში, მთავარი პროფილი გაუმართავია დაწყების მენიუსა და შეტყობინებების ზოლის გამო, ჩვენ ვქმნით ორ ახალს.
ამის წყალობით, ჩვენ შევძლებთ სწორ ფაილზე წვდომას.
3. მაშ ასე, გავაგრძელოთ - შევქმენით ორი მომხმარებელი, ახლა გამოვდივართ სისტემიდან - Ctrl + Alt + Del და ვირჩევთ პუნქტს „გასვლა“.
4. შედით როგორც tempadmin1 პაროლის პაროლით.
5. შემდეგ დაუყოვნებლივ გააკეთეთ Exit.
არ აურიოთ მომხმარებლების შეცვლა, ჩვენ უნდა გამოვიდეთ სისტემიდან.
6. ამის შემდეგ ჩვენ შევდივართ სისტემაში tempadmin2-ის ქვეშ პაროლის პაროლით.
7. ახლა დააწკაპუნეთ დაწყების ღილაკზე მარჯვენა ღილაკით და გადადით „ექსპლორერზე“.
8. „ნახვის“ ჩანართზე მონიშნეთ ველი „დამალული ელემენტების“ გვერდით.

9. იმავე ფანჯარაში მიჰყევით გზას C:\Users\TempAdmin1\AppData\Local\TileDataLayer
10. დააწკაპუნეთ მარჯვენა ღილაკით Database საქაღალდეზე და აირჩიეთ Copy.
11. გადადით შემდეგ გზაზე C:\Users\!!თქვენი მომხმარებლის სახელი!!!\AppData\Local\TileDataLayer
12. დააწკაპუნეთ მარჯვენა ღილაკით მონაცემთა ბაზის საქაღალდეზე და აირჩიეთ სახელის შეცვლა. გადარქმევა, მაგალითად, Database.old
13. დააწკაპუნეთ მაუსის მარჯვენა ღილაკით ნებისმიერ ცარიელ ადგილას და აირჩიეთ ჩასმა
14. ჩვენ გადატვირთავთ კომპიუტერს და ვცდილობთ შევიდეთ ჩვენს ნორმალურ პროფილში, ყველაფერი უნდა მუშაობდეს.
Სულ ეს არის.
იმედი მაქვს, რომ ეს მეთოდები დაგეხმარებათ შეცდომის გამოსწორებაში, რომელიც დაკავშირებულია არ მუშაობს Start ღილაკთან და შეტყობინებების პანელთან.
მინდა აღვნიშნო, რომ ეს არის ბოლო მეთოდი, რომელიც ყველაზე ხშირად მეხმარება, მაგრამ მიუხედავად ამისა, მანამდე ღირს წინა მეთოდების ცდა.
და თუ ერთზე მეტი მეთოდი არ დაეხმარა, დაწერეთ კომენტარი ქვემოთ. ან იპოვეთ სხვა გამოსავალი და გსურთ სხვების დახმარება?
ყველა საუკეთესო მეგობარო, მალე გნახავ!
გსურთ ისწავლოთ ექვსი გზა პრობლემის გადასაჭრელად, როდესაც დავალების პანელი არ მუშაობს თქვენს Windows ოპერაციულ სისტემაზე? შემდეგ წაიკითხეთ.
ყველამ ვიცით, რომ Taskbar (PT) არის ოპერაციული სისტემის ერთ-ერთი მთავარი და მნიშვნელოვანი კომპონენტი. როგორც მომხმარებლის ინტერფეისის ერთ-ერთი სფერო, ის ყოველთვის აქტიურად გამოიყენება, მოსახერხებელია და ასრულებს სასარგებლო ფუნქციებს სისტემის მომხმარებელთან ურთიერთობისთვის.
ზოგჯერ შეიძლება შეწყვიტოს მომხმარებლის მოთხოვნებზე პასუხის გაცემა. ნერვიულობთ ისეთი პრობლემები, როგორიცაა Start ღილაკის მენიუს შეუძლებლობა, აპლიკაციის ხატულებზე დაწკაპუნება მოსალოდნელი შედეგის გარეშე, სხვა დაკავშირებული ქმედებების შეუსრულებლობა და ა.შ.
თუ ის არ მუშაობს სწორად, შეგიძლიათ სცადოთ პრობლემების მოგვარების შემდეგი ეფექტური მეთოდები, რათა ის იმუშაოს ისე, როგორც უნდა.
არ არსებობს ერთიანი გამოსავალი, ასე რომ თქვენ მოგიწევთ რიგრიგობით შეასრულოთ ექვსივე რჩევიდან ერთ-ერთი, სანამ სასურველ შედეგს არ მიაღწევთ. დავიწყოთ მათი შესწავლა.
TASKBAR არ მუშაობს

ინსტრუქციები დაგეხმარათ? გააუქმეთ გამოწერა კომენტარებში. ჩვენ არ ვერევით ინსტრუქციების შეფასებაში ქვემოთ მოცემულ ხუთბალიან სკალაზე. მიჰყევით, რომ ნახოთ ადრე გამოქვეყნებული ჩვენი კომპიუტერის რჩევების მთელი სია.
ერთ-ერთი ყველაზე მნიშვნელოვანი სამზარეულოს მოწყობილობა დღეს არის გაზქურა. ეს მოწყობილობა, ისევე როგორც ნებისმიერი ტექნოლოგია, მიდრეკილია გაუმართაობისკენ.
რატომ არ ირთვება კერძი
საგარანტიო პერიოდის განმავლობაში შეგიძლიათ ისარგებლოთ უფასო სარემონტო სერვისით. მაგრამ მოგვიანებით, იცოდეთ ყველაზე გავრცელებული პრობლემების მიზეზები, შეგიძლიათ თავად მოაგვაროთ მცირე ავარიები.
Მნიშვნელოვანი!კერძის პრობლემების მოსაგვარებლად, თქვენ უნდა გაუმკლავდეთ ავარიის წყაროს და შემდეგ გააგრძელოთ შეკეთება.
კერძის ავარიის მიზეზები
 როდესაც კერა არ ირთვება, მიზეზები შეიძლება განსხვავებული იყოს. საყოფაცხოვრებო ტექნიკის საერთო პრობლემაა კონტაქტის სრული ან ნაწილობრივი ნაკლებობა. არსებობს რამდენიმე მიზეზი, რამაც გამოიწვია ასეთი ავარია:
როდესაც კერა არ ირთვება, მიზეზები შეიძლება განსხვავებული იყოს. საყოფაცხოვრებო ტექნიკის საერთო პრობლემაა კონტაქტის სრული ან ნაწილობრივი ნაკლებობა. არსებობს რამდენიმე მიზეზი, რამაც გამოიწვია ასეთი ავარია:
- დენის მატებამ გამოიწვია უსაფრთხოების ელემენტის გაფუჭება. აუცილებელია ელემენტის შეცვლა და ელექტრული დენის სტაბილიზატორის დაყენება;
- სანთურები ნაწილობრივ ან მთლიანად არ მუშაობს. პირველ რიგში, ჩვენ ვამოწმებთ გაყვანილობას, რომელიც მიდის გათბობის ელემენტთან და მოვაგვარებთ პრობლემას. შემდეგი, ჩვენ ვამოწმებთ კონტაქტებს და ვასწორებთ საჭიროების შემთხვევაში. დარწმუნდით, რომ შეამოწმეთ გათბობის ელემენტის ფუნქციონირება და შეცვალეთ იგი;
- მოწყობილობა არ ირთვება. მიზეზი შეიძლება იყოს მთელი მოწყობილობის უკმარისობა. ჩანაცვლება შესაძლებელია მხოლოდ საყოფაცხოვრებო ტექნიკის შეკეთების სერვისის სახელოსნოში;
- სანთურების ცუდი გათბობა. ჩვენ ვამოწმებთ კონტაქტებს მოწყობილობის ყველა ელემენტს შორის და ვარეგულირებთ მათ;
- სანთურების გადახურება. ავარიის მიზეზი არის გაუმართავი თერმოსტატი, უბრალოდ საჭიროა მისი შეცვლა ახალი ელემენტის დაყენებით;
- კერამიკულ ზედაპირზე გაჩნდა ბზარი. ეს შეიძლება იყოს ქარხნული დეფექტი, ამიტომ მოწყობილობა უნდა დაუბრუნდეს მწარმოებელს. თუ მძიმე საგანი ზედაპირზე დაეცემა, მისი შეცვლა მხოლოდ სპეციალისტს შეუძლია.
რატომ ირთვება და ირთვება პანელი
 ზოგჯერ უცნაური ინციდენტები ხდება ლუდის მოწყობილობასთან დაკავშირებით. დამწვრებს შეუძლიათ ჩართონ ან გამორთონ თავად და ყველაზე შეუფერებელ მომენტში. განვიხილოთ მოწყობილობის გამორთვის მიზეზი.
ზოგჯერ უცნაური ინციდენტები ხდება ლუდის მოწყობილობასთან დაკავშირებით. დამწვრებს შეუძლიათ ჩართონ ან გამორთონ თავად და ყველაზე შეუფერებელ მომენტში. განვიხილოთ მოწყობილობის გამორთვის მიზეზი.
სენსორული პანელი არ ჩაირთვება
არის სიტუაციები, როდესაც სენსორული კერა არ ჩართულია. პრობლემის ძირითადი მიზეზი შეიძლება იყოს:
- გაზის ჭავლის გაუმართაობა;
- გატეხილი დაუკრავენ;
- დაზიანებულია ელექტრო შტეფსელი;
- გაუმართავი სოკეტი;
- დაზიანებულია ელექტრო კაბელი.
 ნებისმიერი ეს დაზიანება ძალიან ადვილია დამოუკიდებლად გამოსწორდეს, უბრალოდ დეფექტური ნივთის ახლით შეცვლით. თუ ექსპლუატაციის დროს ერთ-ერთი სანთურა გამორთულია, მაშინ გათბობის ელემენტი გატეხილია. უმჯობესია ასეთი ავარიის გამოსწორება სახელოსნოში, რადგან გათბობის ელემენტების არასწორმა შეცვლამ შეიძლება გამოიწვიოს მოწყობილობის სრული განადგურება.
ნებისმიერი ეს დაზიანება ძალიან ადვილია დამოუკიდებლად გამოსწორდეს, უბრალოდ დეფექტური ნივთის ახლით შეცვლით. თუ ექსპლუატაციის დროს ერთ-ერთი სანთურა გამორთულია, მაშინ გათბობის ელემენტი გატეხილია. უმჯობესია ასეთი ავარიის გამოსწორება სახელოსნოში, რადგან გათბობის ელემენტების არასწორმა შეცვლამ შეიძლება გამოიწვიოს მოწყობილობის სრული განადგურება.
Მნიშვნელოვანი!როდესაც გაციების შემდეგ, ცხელი ფირფიტა კვლავ იწყებს ფუნქციონირებას, ეს ნიშნავს, რომ გადახურებისგან დაცვის ფუნქცია მუშაობდა. ყველა მინა-კერამიკულ პანელს აქვს ეს ფუნქცია. როდესაც ტემპერატურა კრიტიკულ დონემდე მოიმატებს, დაცვა ამოქმედდება და მოწყობილობა თავად გამორთულია.
ინდუქციური კერძი არ ჩაირთვება
 თუ ინდუქციური კერა არ ჩართულია, თქვენ უნდა მოძებნოთ პრობლემის წყარო ელექტრო კავშირებში. პრობლემის მოსაგვარებლად გჭირდებათ:
თუ ინდუქციური კერა არ ჩართულია, თქვენ უნდა მოძებნოთ პრობლემის წყარო ელექტრო კავშირებში. პრობლემის მოსაგვარებლად გჭირდებათ:
- შეამოწმეთ დაუკრავენ მუშაობა;
- შეამოწმეთ დენის შეცვლა;
- განახორციელეთ ელექტრომომარაგების დიაგნოსტიკა და პანელთან კონტაქტების არსებობა.
დეფექტური ელემენტი უნდა შეიცვალოს. თუ ეს ზომები არ მუშაობდა, მაშინ მთელი კოჭის განყოფილება უნდა შეიცვალოს.
Მნიშვნელოვანი!თუ ეკრანზე გამოჩნდება შეცდომა E9, მოწყობილობა იტყობინება გაუმართაობაზე. ამ შემთხვევაში, შეგიძლიათ გამორთოთ მოწყობილობა ორი წუთის განმავლობაში. თუ ჩვენება არ იცვლება, მაშინ საკონტროლო ელემენტი უნდა შეიცვალოს.
პოპულარული
- როგორ შევცვალოთ საწყისი გვერდი Internet Explorer-ში შეცვალეთ საწყისი გვერდი
- რა არის KVM შეცვლა?
- კონტაქტების მართვა Outlook-ში
- რატომ არ მუშაობს სენსორული პანელი ლეპტოპზე
- როგორ შევცვალოთ ბრაუზერის საწყისი (დაწყების) გვერდი?
- როგორ გავხსნათ doc ფაილი როგორ გავხსნათ Word დოკუმენტები
- როგორ გავხსნათ Word დოკუმენტი, თუ შეცდომა გამოჩნდება გაშვებისას
- როგორ გავხსნათ Word დოკუმენტი?
- Punto Switcher არ მუშაობს MS Office აპლიკაციებთან?
- როგორ დააკავშიროთ VPN კავშირი და სწორად დააკონფიგურიროთ Windows-ზე როგორ დააინსტალიროთ vpn პროგრამა კომპიუტერზე