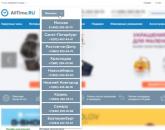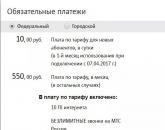როგორ შეინახოთ წერილები Outlook-დან: დაარქივება, იმპორტი, ექსპორტი და სხვა სასარგებლო ქმედებები. კონტაქტების მართვა Outlook-ში
Outlook აპლიკაცია, რომელიც შედის Microsoft Office-ის კომპლექტში, არის ერთ-ერთი ყველაზე ხშირად გამოყენებული ელ.ფოსტის კლიენტი. პროგრამა ინახავს ყველა ასოს საკუთარი ფორმატის ფაილებში. თუმცა, შეგიძლიათ Outlook ფოსტის ექსპორტი, როგორც მონაცემები, რომლებიც შესაფერისია შემდგომი დამუშავებისთვის.
დაგჭირდებათ
- - Outlook პროგრამა Microsoft Office პაკეტიდან.
ინსტრუქცია
დაგჭირდებათ
- ფოსტის კლიენტი.
ინსტრუქცია
თქვენ შეგიძლიათ გამოიყენოთ ერთი და იგივე კონტაქტები Google Gmail-სა და Microsoft Outlook-ში მათი ხელით დამატების გარეშე ორივე ადგილას.
ამ სტატიაში
კონტაქტების იმპორტი Google Gmail-დან Outlook-ში
კონტაქტების ექსპორტი Outlook-დან Google Gmail-ში
სანამ Outlook-დან კონტაქტების ექსპორტს განახორციელებთ, სასარგებლოა განასხვავოთ Outlook მისამართების წიგნი და Outlook კონტაქტები. ორივე Outlook-ის ნაწილია. თუმცა, მისამართების წიგნი არის სხვადასხვა მისამართების სიების შეკრება, რომლებიც Outlook-ს შეუძლია შეინახოს, როგორიცაა ინტერნეტ LDAP დირექტორიები, გლობალური მისამართების სია (GAL) ან სხვა მესამე მხარის მისამართების წიგნები. კონტაქტები არის მისამართების წიგნში შეტანილი მხოლოდ ერთი მისამართების სია. თქვენ შეგიძლიათ მხოლოდ კონტაქტების ექსპორტი პირდაპირ Outlook-დან Google Gmail-ში.
გახსენით ჩანართი ფაილი.
აირჩიე ნივთი Პარამეტრები.
აირჩიე ნივთი დამატებით.

თავში ექსპორტიდააჭირეთ ღილაკს ექსპორტი.
მინდორში საწყისიგადაიტანეთ ყუთი, რომლის ფორმის გარდაქმნა გსურთ ველში მითითებულ Outlook ველში Ვის.
ველში დამატებითი ჩანაწერების სანახავად " საწყისი", დააჭირეთ ღილაკს უკანან Უფრო.
ყველა რუკების წასაშლელად დააჭირეთ ღილაკს წმინდა.
ორიგინალური რუკების აღსადგენად დააწკაპუნეთ ნაგულისხმევი.
ფანჯარაში იმპორტისა და ექსპორტის ოსტატიაირჩიეთ ექსპორტი ფაილშიდა დააჭირეთ ღილაკს Უფრო.
აირჩიეთ მძიმით გამოყოფილი მნიშვნელობა (DOS)და დააჭირეთ ღილაკს Უფრო.
საქაღალდეების სიაში აირჩიეთ კონტაქტების საქაღალდე, რომლის ექსპორტი გსურთ და დააწკაპუნეთ Უფრო.
აირჩიეთ საქაღალდე, რომ დროებით შეინახოთ ფაილი თქვენს კომპიუტერში.
Შენიშვნა:ამ ფაილის წაშლა შესაძლებელია Google Gmail-ში კონტაქტების იმპორტის შემდეგ.
შეიყვანეთ სახელი ექსპორტირებული ფაილისთვის და დააჭირეთ ღილაკს Უფრო.
ველების დასამატებლად ან წასაშლელად, რათა განისაზღვროს, თუ როგორ ინახება საკონტაქტო ინფორმაცია ახალ იმპორტირებულ ფაილში, დააწკაპუნეთ საველე შესატყვისი.
Შენიშვნა:სხვა პროგრამიდან ან ფაილიდან მონაცემების იმპორტის მცდელობისას ღილაკ საველე შესატყვისიდიალოგურ ფანჯარაში ექსპორტი ფაილშიშეიძლება არ იყოს ხელმისაწვდომი. დიალოგურ ფანჯარაში შემდეგი ნაბიჯები შესრულდებაშეამოწმეთ ყუთი ექსპორტიდა შემდეგ ღილაკი საველე შესატყვისიხელმისაწვდომი.
მეტი დახმარება Custom Field Mapping
დამატებითი ველების ჩვენება ველი, დააწკაპუნეთ პლიუს ნიშანს (+) ველის გვერდით. მაგალითად, ველების ჩვენება Გარეთდა ბიზნეს ქალაქი, დააწკაპუნეთ პლუს ნიშანზე (+) გვერდით სამუშაო მისამართი.
დააჭირეთ ღილაკს მზადაა.
შედით თქვენი Google Gmail ანგარიშით.
მარცხენა სვეტში აირჩიეთ კონტაქტები.
ეკრანის მარჯვენა მხარეს დააჭირეთ ღილაკს იმპორტი.
დიალოგურ ფანჯარაში კონტაქტების იმპორტიდააჭირეთ ღილაკს Მიმოხილვა.
აირჩიეთ მე-10 ნაბიჯის ექსპორტირებული ფაილი და დააჭირეთ ღილაკს გახსენით.
დააჭირეთ ღილაკს იმპორტი.
ეს პროგრამა საშუალებას გაძლევთ სწრაფად და მარტივად შემოიტანოთ EML ფორმატის ელფოსტის შეტყობინებების ფაილები ნებისმიერ საფოსტო ყუთში და მაღაზიებში Outlook and Exchange-ში. მხარდაჭერილია Outlook-ის ყველა ძირითადი ანგარიშის ტიპი: POP3, IMAP, Exchange, Hotmail/Outlook.com (EAS), PST მონაცემთა ფაილები და Exchange Server საჯარო საქაღალდეები.
EML ფორმატი არის პოპულარული გზა ელექტრონული ფოსტის სარეზერვო ასლის შესაქმნელად, ასევე შეტყობინებების გადაცემის სხვადასხვა ელ.ფოსტის კლიენტებსა და სისტემებს შორის. მაგალითად, EML ფაილების მიღება შესაძლებელია Windows Live Mail-ით, Mozilla Thunderbird-ით, Mac Mail-ით, Entourage-ით, Eudora-ით და ელ.ფოსტის სხვა პროგრამებით. ვინაიდან ეს პროგრამები არ უჭერს მხარს ელ.ფოსტის შეტყობინებების პირდაპირ ექსპორტს Outlook-ში, EML ფორმატი შესანიშნავი გამოსავალია თქვენი მონაცემების გადასატანად.
ჩვენი პროგრამა არ ახდენს მხოლოდ EML ფაილების იმპორტს Outlook-ში - ის ამას აკეთებს სწორად, სხვა პროგრამებისგან განსხვავებით. იმპორტის დროს ინახება ასოების ყველა სერვისის სათაური, მათ შორის „ბრმა ასლი“ (BCC). უფრო მეტიც, პროგრამა საშუალებას გაძლევთ შექმნათ Outlook-ში არსებული საქაღალდის სტრუქტურა თქვენს დისკზე EML ფაილებით. ეს საშუალებას მოგცემთ სწრაფად და უმტკივნეულოდ გადაიტანოთ ყველა ფოსტა სხვა ელ.ფოსტის კლიენტიდან ან სარეზერვო ასლიდან, საქაღალდის მთელი სტრუქტურის შენარჩუნებისას.
დამატებითი პარამეტრები საშუალებას მოგცემთ შერჩევით შემოიტანოთ EML ფაილები. მაგალითად, მხოლოდ შეიცავს (ან არ შეიცავს) დანართებს ან ზღუდავს იმპორტირებული ფაილების ზომას.
შეტყობინებების EML ფორმატში შესანახად (ექსპორტისთვის), გამოიყენეთ ჩვენი სხვა პროგრამა. ჩვენ ასევე გვაქვს კომუნალური საშუალებები შეტყობინებების იმპორტისა და ექსპორტისთვის MSG ფორმატის გამოყენებით (მთავარი Outlook). თუ თქვენი ამოცანაა შეტყობინებების გადატანა Outlook-ის მრავალ ინსტანციას შორის, პრიორიტეტულია MSG ფორმატი ან Outlook Folders-ის ექსპორტის გამოყენება PST ფორმატში.
* ეს პროგრამა განკუთვნილია მხოლოდ არაკომერციული სახლის გამოყენებისთვის. ის არ მუშაობს დომენურ გარემოში. ზოგიერთი აღწერილი ფუნქცია და დომენის გარემოს მხარდაჭერა ხელმისაწვდომია მხოლოდ პროგრამის გაფართოებულ ვერსიაში.
| განიხილეთ ეს პროგრამა ფორუმზე მოხარული ვიქნებით დაგეხმაროთ ჩვენი კომუნალური სერვისების მუშაობის გაგებაში და უპასუხოთ მათთან დაკავშირებულ ნებისმიერ შეკითხვას. |
|
| როგორ შემოვიტანოთ შეტყობინებები EML-დან Outlook-ში? |
|
ბოლო რამდენიმე წლის განმავლობაში მათ უკვე დაიწყეს დავიწყება რა არის Outlook Express. მაგრამ ახალი წლის შემდეგ, კომპანიების გაერთიანების პროექტის ფარგლებში, კიდევ 19 ფილიალი მოექცა ჩვენს მომსახურებას („რა ბედნიერება მოვიდა“). ინტეგრაციის პროცესში გაირკვა, რომ ადამიანებს აქვთ ყველაფერი, რაც მათ სურთ, არ არსებობს პოლიტიკა, რეგულაციები და სხვა ინსტრუქციები. ერთ-ერთი ასეთი პროგრამა იყო Outlook Express (რა თქმა უნდა, არის ჭექა-ქუხილი და ელ.ფოსტის სხვა კლიენტებიც, მაგრამ ჩვენ ჯერ არ მივსულვართ). შესაბამისად, იყო პრობლემა, ფოსტის გადატანა Outlook 2010-ზე.
ალგორითმი, რომლის გამოყენებაც გადავწყვიტეთ, არ არის ყველაზე სწრაფი, მაგრამ უპრობლემოდ:
ჩვენ ვაყენებთ Outlook 2010 იმავე კომპიუტერზე, სადაც დაინსტალირებულია Outlook Express.
Outlook 2010-ში გახსენით ჩანართი ფაილი, დააჭირეთ ღილაკს გახსენით, და მერე - იმპორტი.
Გაიხსნება იმპორტისა და ექსპორტის ოსტატი.
აირჩიე ნივთი იმპორტი სხვა პროგრამიდან ან ფაილიდანდა დააჭირეთ ღილაკს Უფრო.

გამოჩნდება სია აირჩიეთ ფაილის ტიპი იმპორტისთვის:. რომელი ვარიანტი უნდა აირჩიოს?
თუ იყენებთ Outlook Express ან Windows Mail, აირჩიეთ Outlook Express 4.x、 5.x、 6.xანwindows mailდა დააჭირეთ ღილაკს Უფრო.

ფანჯარაში, რომელიც იხსნება, მოგეთხოვებათ აირჩიოთ ფოსტის კლიენტი, საიდანაც განხორციელდება იმპორტი. განაცხადი უკვე შერჩეული იყო. ეს ნიშნავს, რომ თქვენ უნდა დააჭიროთ ღილაკს Უფრო?

დიახ. სხვა პროგრამული უზრუნველყოფა შეიძლება იყოს ჩამოთვლილი ფანჯარაში, მაგრამ ჯერ უნდა აირჩიოთ Microsoft Outlook Express ან Microsoft Windows Mail, და შემდეგ დააჭირეთ ღილაკს Უფრო.
ამ მომენტიდან, თქვენ უნდა გადაამოწმოთ, რომ ანგარიშიდან იმპორტირებული ინფორმაცია ოსტატში სწორია. ამ შემთხვევაში, თქვენ უნდა დაადასტუროთ სახელი, რომელიც გამოიყენება გამგზავნის სახელად. ველში მითითებულია ჩვენების სახელი. თუ ეს სწორია, შეგიძლიათ დააჭიროთ ღილაკს Უფრო. თუ სახელის შეცვლა გსურთ, გააკეთეთ ეს და დააჭირეთ ღილაკს Უფრო.

ამის შემდეგ, შეამოწმეთ თქვენი ელ.ფოსტის მისამართი.

შეამოწმეთ თქვენი ფოსტის სერვერის დეტალები.

შეამოწმეთ თქვენი შესვლის ინფორმაცია.

შეამოწმეთ ანგარიშის კავშირის მეთოდი.

ეს ასრულებს კონფიგურაციის შემოწმებას.

ღილაკზე დაჭერის შემდეგ მზადააიხსნება კიდევ ერთი დიალოგური ფანჯარა.
ეს ნიშნავს, რომ ანგარიშის პარამეტრების იმპორტი დასრულებულია. ამის შემდეგ, ელ.ფოსტის შეტყობინებები და კონტაქტები იმპორტირებულია. თუ დააჭერთ ღილაკს დიახ, დაიწყება მათი იმპორტი.

ეს დაასრულებს დაყენებას.
ყველა კარგი საქმეა!!!
კონტაქტები, როგორც მოგეხსენებათ, შეიძლება გადავიდეს ერთი საფოსტო ყუთიდან მეორეში, ასევე Windows ანგარიშებს შორის. მათი იმპორტი და ექსპორტი ასევე შესაძლებელია ფოსტის კლიენტიდან. ეს საშუალებას მოგცემთ მოგვიანებით გადაიტანოთ ისინი სხვა კომპიუტერზე ან თუნდაც სხვა აპლიკაციაში (როგორიცაა Excel ან Notepad). დღეს ჩვენ ვისაუბრებთ იმაზე, თუ როგორ გადავიტანოთ კონტაქტები Outlook-დან ან შემოვიტანოთ ისინი ამ პროგრამაში.
კონტაქტების იმპორტი და ექსპორტი Outlook 2016, 2013 წლიდან
id="a1">ფოსტის კლიენტის ამ დროისთვის ყველაზე აქტუალურ ორ გამოშვებაში, კონტაქტების გადაცემის პროცედურა ძალიან ჰგავს. პირველი, იმის შესახებ, თუ როგორ მუშაობს კონტაქტების იმპორტი Outlook-ის ამ ორ ნაგებობაში.
კონტაქტების იმპორტი Outlook 2016, 2013-ში
id="a2">კონტაქტების ექსპორტი Outlook 2016, 2013-დან
id="a3">ახლა იმის შესახებ, თუ როგორ მუშაობს კონტაქტების ექსპორტის პროცედურა.

კონტაქტების იმპორტი და ექსპორტი Outlook 2010, 2007, 2003 წლიდან
id="a4">ახლა ვნახოთ, როგორ მუშაობს კონტაქტების იმპორტი ფოსტის კლიენტის 2010 და 2010 ვერსიებში.
კონტაქტების იმპორტი Outlook 2010, 2007, 2003 წლებში
id="a5">

კონტაქტების ექსპორტი Outlook 2010, 2007, 2003 წლებიდან
id="a6">
ეს ყველაფერი არის Outlook-ზე და მონაცემთა გადაცემის რუტინისთვის. ეს ყველაფერი ძალიან მოხერხებულად მუშაობს ისეთი ხელსაწყოების წყალობით, როგორიცაა მონაცემთა ფილტრაცია და ექსპორტირებული და იმპორტირებული ობიექტების რამდენიმე ფორმატის მხარდაჭერა.
პოპულარული
- როგორ შევცვალოთ საწყისი გვერდი Internet Explorer-ში შეცვალეთ საწყისი გვერდი
- რა არის KVM შეცვლა?
- კონტაქტების მართვა Outlook-ში
- რატომ არ მუშაობს სენსორული პანელი ლეპტოპზე
- როგორ შევცვალოთ ბრაუზერის საწყისი (დაწყების) გვერდი?
- როგორ გავხსნათ doc ფაილი როგორ გავხსნათ Word დოკუმენტები
- როგორ გავხსნათ Word დოკუმენტი, თუ შეცდომა გამოჩნდება გაშვებისას
- როგორ გავხსნათ Word დოკუმენტი?
- Punto Switcher არ მუშაობს MS Office აპლიკაციებთან?
- როგორ დააკავშიროთ VPN კავშირი და სწორად დააკონფიგურიროთ Windows-ზე როგორ დააინსტალიროთ vpn პროგრამა კომპიუტერზე