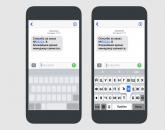PowerPoint da kolontiterni loyihalash. Taqdimotni chop etish Asosiy ko‘rinishda mavzu formatini o‘zgartirish va uni saqlash
Rang sxemasidan tashqari, taqdimot dizayni shabloniga asosiy slaydlar, sarlavhali slayd, eslatmalar sahifalari va ushbu elementlarning standart ko'rinishini belgilaydigan tarqatma materiallar kiradi. Magistrni o'zgartirish orqali siz bir vaqtning o'zida taqdimotning barcha slaydlarini o'zgartirishingiz mumkin. Slayd ustasi quyidagi komponentlarni o'z ichiga oladi:
* silliq ohang o'tishlari mumkin bo'lgan fon rangi;
* shriftlar, sarlavhalar va markirovka qilingan ro'yxatlar uchun standart formatlash opsiyalari;
* slaydlar fonida joylashtirilgan qo'shimcha ob'ektlar;
* sana, slayd raqami va altbilgi matnini ko'rsatadigan uchta maxsus maydon.
Keling, slaydlar fonini o'zgartiramiz va yuqorida sanab o'tilgan xizmat maydonlarini ko'rsatishni yoqamiz.
Guruch. 14.9. PowerPoint-da asosiy slaydning fonini moslashtiring
1. Jamoani tanlang Ko‘rish > Master > Slayd ustasi. Beshta to'ldiruvchi va asboblar paneli bo'lgan asosiy slayd paydo bo'ladi Namuna yangi naqsh kiritish, o'chirish, saqlash va nomini o'zgartirish imkonini beruvchi bir nechta tugmalar bilan. Ushbu darsning 1 va 2-mashqlaridagi usullardan foydalanib, siz slaydlar ustasini tahrirlashingiz, joy egallagichlar hajmini o'zgartirishingiz, to'ldirishingiz, hoshiya va shriftni o'zgartirishingiz, markerlarni ro'yxatlashingiz mumkin. Siz qilgan formatlash taqdimotingizdagi barcha slaydlarga ta'sir qiladi, sarlavhali slayddan tashqari.
Eslatma Sarlavhali slayd dizaynini o'zgartirish uchun asosiy sarlavhani formatlang. Sarlavha ustasi asosiy slaydlar qatorida ikkinchi o'rinda turadi. Slayd ustasidan unga o'tish uchun Page Down tugmasini bosing.
2. Buyruqni ishga tushiring Format > Fon. Ochilgan dialog oynasi (14.9-rasm) yordamida siz nafaqat namunaning, balki har qanday maxsus slaydning fonini ham sozlashingiz mumkin.
3. Ochiladigan dialog oynasi Fon elementni tanlang To'ldirish usullari, bu naqsh va gradient fon plombalariga kirish imkonini beradi.
4. Tab gradient dialog oynalari To'ldirish usullari shaklda ko'rsatilgan. 14.10, kalit o'rnini tanlang Ikki rang.

Guruch. 14.10. PowerPoint-da gradient to'ldirishni tanlash
Eslatma Yorliqlar Tekstura, Naqsh Va Chizma slaydning foni sifatida mos ravishda teksturali plomba, geometrik naqsh yoki istalgan grafik formatdagi chizmani belgilash imkonini beradi. Agar siz gradientni to'ldirishni yoqtirmasangiz, o'zingiz xohlagan fonni tanlang.
5. tanlang Burchakdan joylashish almashtirish Chiqib ketish turi.
6. Bo'lim Variantlar yuqori o'ng kvadratni tanlang.
7. Keyin tugmani bosing KELISHDIKMI.
8. Muloqot oynasida Fon tugmasini bosing Hammaga murojaat qiling tanlangan fonni ham asosiy slaydga, ham asosiy slayd sarlavhasiga belgilash uchun.
9. Namunaning pastki qismida joylashgan uchta qo'shimcha ob'ektni faollashtirish uchun buyruqni tanlang Ko'rish > Sarlavhalar va pastki ma'lumotlar.
10. Kalit o'rnini tanlang Avtomatik yangilash taqdimot oxirgi yangilangan sanani ko'rsatish uchun (agar sana va vaqt, o'rnating).
11. Ro'yxatga kiritilgan Til elementni tanlang rus.
12. katakchani belgilang slayd raqami pastki o'ng burchakka slayd raqamini qo'shish uchun.
13. Dalada altbilgi Matnni kiriting Aloqa vositalari, endi har bir slaydda paydo bo'ladi (tasdiqlash qutisi belgilanishi kerak). altbilgi.

Guruch. 14.11. Taqdimot slaydning pastki chetida yangi fon va taglavhalar
14. Tugmasini bosing Hammaga murojaat qiling.
15. Tugmachani bosing yaqin Namuna asboblar panelida slayd ko'rinishiga qayting.
Yangilangan uchinchi slayd rasmda ko'rsatilgan. 14.11. Taqdimot slaydlarining qolgan qismi bir xil ko'rinishda bo'ladi.
Taqdimot slaydlariga taqdimot sarlavhasi yoki tashkilot nomini qo'shish vaqti-vaqti bilan kerak bo'lishi mumkin. Buni amalga oshirishning eng yaxshi usuli - uni kerakli matnni qo'shishingiz mumkin bo'lgan sarlavha yoki altbilgining bir qismiga aylantirish va uni iloji boricha ko'zga tashlanmaydigan qilishga harakat qilishdir.
PowerPoint 2013 da sarlavha va altbilgini qanday qo'shish mumkin
1-qadam. Yorliqlarga o'ting Kiritmoq PowerPoint-da va Sarlavha va altbilgini bosing (quyida ko'rsatilganidek).
2-qadam Muloqot oynasi ochiladi sarlavha va altbilgi. Yorliqda Slayd, katakchani bosing Altbilgi maydoni va kerakli matnni kiriting. Bu erdan siz slaydlaringizga sana va vaqtni qo'shishingiz mumkin.
3-qadam: Tanlangan slaydda matnni ko'rsatish uchun tugmani bosing Murojaat qiling yoki foydalaning Hammasini qo'llash barcha slaydlarga matn qo'shish uchun.
Eslatma: Matnni asosiy slaydda ko'rsatish uchun katakchani belgilang "Sarlavhali slaydda ko'rsatilmasin" variant.

4-qadam Matn qo'shilgandan so'ng, yorliqdagi asosiy shrift formatlash opsiyalaridan foydalanib, matn va vaqt tamg'asini tahrirlashingiz mumkin. uy.
Sarlavhaga matn qo'shish uchun yuqoridagi amallarni bajaring va shunchaki sarlavha va altbilgini sarlavhaga aylantirish uchun matn maydonini sudrab boring (quyida ko'rsatilganidek).

PowerPoint 2013 da tarqatma material yoki eslatmalarga sarlavha va pastki qismni qanday qo'shish mumkin
Tarqatma materiallar yoki eslatmalarga sarlavhalar va altbilgilarni qo'shish uchun yuqorida aytib o'tilgan protsedurani bajaring va shunchaki Sarlavha va pastki qism dialog oynasidan Eslatmalar va tarqatma materiallar yorlig'ini tanlang. Ushbu jarayon uchun maxsus qadamlar quyida keltirilgan.
1-qadam. PowerPoint 2013 da "Qo'shish" yorlig'iga o'ting va tanlang Sarlavha va altbilgi.
2-qadam Sarlavha va altbilgi dialog oynasidan Eslatmalar va tarqatma materiallar yorlig'ini tanlang.
3-qadam Sarlavha va/yoki Altbilgi katagiga belgi qo'ying, eslatmalar sahifasi yoki tarqatma material uchun kerakli matnni kiriting.
4-qadam Tugmasini bosing Hammaga murojaat qiling.

Altbilgilarda har bir slayd haqida ma'lumotlar mavjud. Bugungi o'quv qo'llanmada siz uni PowerPoint slaydlarida qanday tezda tahrirlashni o'rganasiz.
Biz ushbu grant uchun alohida minnatdormiz. BEPUL elektron kitobimizni yuklab oling: Ajoyib taqdimotlar qilish bo'yicha to'liq qo'llanma. Uni oling va o'qishni davom eting.
PowerPoint-da altbilgilarni tez tahrirlash
O'quv qo'llanmasini tomosha qiling yoki ushbu video bilan birga keladigan tezkor qadamlarni bajaring.
1. PowerPoint sarlavha va altbilgi oynasini oching
Keling, tabga o'tamiz Kiritmoq PowerPoint tasmasida. Menyuning o'ng tomonidagi matnda toping va bosing sarlavha va altbilgi.
Sarlavha va altbilgi PowerPoint oynasi.
2. PowerPoint slaydlari uchun Sana va vaqt parametrlarini o'rnating
Sana va vaqtni belgilash uchun katakchani belgilang sana va vaqt. Bu avtomatik ravishda har bir slayd uchun kerakli ma'lumotlarni qo'shadi. Men katakchani belgilamayman Avtomatik yangilash Shunday qilib, PowerPoint har doim slaydlarni taqdim etish yoki chop etish sanasiga ega bo'ladi.
PowerPoint-da sana va vaqt.
3. PowerPoint dasturida altbilgini tahrirlash
Keyin qo'ying slayd raqami avtomatik slaydni raqamlash uchun. Shuningdek, katakchani belgilang altbilgi Har bir slaydning pastki qismiga matn qo'shish uchun. Har bir slayd uchun o'zingiznikini kiritishingiz mumkin. Va nihoyat, menga parametr yoqadi Sarlavhali slaydda ko'rsatilmasin birinchi slaydda hech narsa ko'rsatmaslik.
PowerPoint altbilgisini avtomatik tahrirlash.
4. O'zgarishlar endi PowerPoint slaydlarida paydo bo'ladi
Bosgandan keyin Hammaga murojaat qiling ma'lumotlar har bir slaydda paydo bo'ladi. Har bir slaydning soni avtomatik ravishda o'zgarishini ko'rasiz.
PowerPoint altbilgisi o'zgartirildi.
Tugatish!
Ushbu PowerPoint sozlamalari qo'lda ishlamasdan avtomatik ravishda altbilgi ma'lumotlarini qo'shishning ajoyib usuli hisoblanadi.
Qo'shimcha PowerPoint qo'llanmalari va shablonlari
Envato Tuts+ da PowerPoint darsliklari va tezkor video darsliklar haqida ko'proq bilib oling. Taqdimotlaringizni yaxshilash uchun bizda PowerPoint materiallarining keng assortimenti mavjud:
GraphicRiver yoki Envato Elements-da eng yaxshi dizaynlarga ega ajoyib PowerPoint taqdimot shablonlarini topasiz. Yoki eng yaxshi Microsoft PowerPoint dizaynlari tanlovini ko'rib chiqing:
Taqdimotlarni yaxshiroq qiling (PDF elektron kitobni bepul yuklab olish)
Biz butun taqdimot jarayonini ko'rsatadigan ushbu qo'llanma uchun minnatdormiz. Taqdimotni qanday yozishni o'rganing, uni professional tarzda loyihalashtiring va namoyishga tayyorlash.
Yangi elektron kitobni yuklab oling: Ajoyib taqdimotlar qilish bo'yicha to'liq qo'llanma. Tuts+ Business Newsletter-ga obuna bo'lgan holda bu bepul.
- Muvofiqlik
- Yangi
- Ko'rishlar soni
- Reyting
-PowerPoint-da sarlavhalar va altbilgilarni qo'shish Infobiznes - darslar
PowerPoint 2016 taqdimotiga sarlavha va altbilgilarni qanday qo'shish va o'zgartirish mumkin Kirill Antonov
Blog: zametkinapolyah.ru/ Public VK: vk.com/zametkinapolyah Loyiha uchun yordam: WMR: R288272666982 WMZ: Z293550531456 Yandex.Money: …
Viktoriya Donchik
informatikurok.ru/ Ushbu o'quv qo'llanmada siz turli xil sarlavhalar va altbilgilarni qanday yaratishni, qanday qilib altbilgini o'rnatishni va ...
Sarlavhaga logotip qo'shish SergeyKolodin
Ushbu videoda men sizga matnli hujjat sarlavhasiga UchMet.ru Portal logotipini qanday qo'shishni ko'rsataman...
Muayyan misol bo'yicha sarlavha va altbilgilarni tuzatish Tatyana Zorina
Power Point-da sarlavhalar va altbilgilar bilan ishlashda yo'l qo'yilgan xatolarni qanday tuzatish mumkinligi haqida ovozsiz film.
PowerPoint Slaydlarga sarlavha va altbilgilarni qo'shish IT video
Sarlavha yoki bannerni qanday qo'yish kerak Tatyana Verxova
12.2. Sarlavha va altbilgilarni kiritish edinstvolv
12.2. Sarlavhalarni kiriting.
Turli xil altbilgilarni qanday qilish kerak BAFE kanali
sarlavhani qanday qilish kerak Natalya Bylkova
sarlavha, sarlavha qanday yasaladi. Yoki Power Point dasturida pochta ro'yxatiga yozish uchun sarlavha ...
10. Sarlavha va pastki ma'lumotlar TeachProTube
Toʻliq PowerPoint 2010 kursini bu yerda tomosha qiling: teachpro.ru/Course/PowerPoint2010?utm_source=youtube&utm_campaign=PowerPoint2010 …
3 sahifadan iborat Word dars hujjatini raqamlash aehntu
PowerPoint Taqdimotga sarlavhalar va altbilgilarni qo'shish IT video
#Elektron kitobni_qanday_yarasa bo'ladi. Irina Paninadan bayram bilan 100 ta tabrik
Siz “Qanday elektron kitob yaratish” kitobini havola orqali yuklab olishingiz mumkin - yadi.sk/i/VmLiPJ6HeL6Dp Video “Qanday yaratish…
Altbilgini tahrirlash Elena Albrandt
Sarlavha yoki bannerni qanday tahrirlash mumkin. uzclip.net/channel/UChtXI6cKsba-GfrqoTZ0wvQ uzclip.net/video/Hj7hHvqCoRc/video.html. Qanaqasiga …
Dars 5. Microsoft PowerPoint dasturida o'z sarlavhangizni qanday yaratish mumkin Taranova Valentina
Microsoft PowerPoint registratsiyasida o'z sarlavhangizni qanday yaratish mumkin: taranova.inweb24.biz/register.
AutoCAD-da belgilar, ustunlar/pastki belgilar va kasrlar Nikolay Rogulin
Dorroggi.ru/ saytida belgilar, ustun / pastki va kasrlar AutoCAD lisp tanlovi
Word-da indeksni qanday qilish kerak Mening aqldan ozgan qo'llarim
Ushbu video darsda biz Microsoft Word 2010 da hujjatga indeks qo'shishni o'rganamiz. Iltimos, ... tugmasini bosing.
Belgilarni formatlash Vladimir zapesochny
8 so'z. Belgilarni formatlash…. Yuqori chiziq, pastki chiziq va boshqalar…
Bir sahifasi kitob, ikkinchisi manzara Video FAQ
Bu videoda men bir sahifasi portret, ikkinchisi landshaft bo'lishi uchun uni ikki yo'l bilan tushuntiraman. 00:35…
Word 2010 "Sahifalarni qanday raqamlash kerak?" Video darslar Konstantin Kadochnikov
MS Word 2010 da sahifalarni avtomatik raqamlash qanday.
Slava va Sabina Beyner
Word yordamida dastur yozish Andrey Suxov
Word, Excel va Powerpoint bo'yicha batafsil kurs - goo.gl/QmDVwh Kundalik hayotda biz vaqti-vaqti bilan yozishimiz kerak ...
Word-da tasvir atrofida matnni qanday o'rash mumkin Andrey Kovalyov
Word 2007 da yorliqlar va formulalarni kiritish (25/40) Videoni o'rgating
altbilgi KAI
O'quv video kurs. GIS K-MINE ning grafik yadrosi. Elektron jadval muharrirlari bilan ishlash. Elektron jadvalni sozlash…
1-dars Tatyana Kravchuk
SIZGA nafaqat oʻz veb-saytingizni yaratish, balki, agar xohlasangiz,…
Word-da tasvirni qanday ko'chirish mumkin? officeprogs.ru
Videoda Word-dagi rasmni varaqning boshqa joyiga qanday ko'chirishni va qaysi birini qilish kerakligini ko'rib chiqing ...
Word 2007 da maxsus belgilar kiritish (7/40) Videoni o'rgating
www.teachvideo.ru/catalog/23 - ofis va hujjatlar bilan ishlash bo'yicha yanada ko'proq o'quv videolari savollaringizga javob beradi...
Word-da bo'sh sahifani qanday olib tashlash mumkin Mening aqldan ozgan qo'llarim
Ushbu video qo'llanmada biz Microsoft Word 2010 da hujjatdan bo'sh sahifani qanday olib tashlashni o'rganamiz....
3-betdan raqamlashni qanday qilish kerak Viktoriya Donchik
informatikurok.ru/ Tezislarda, darsliklarda, tezislarda dastlabki ikki sahifa sarlavha, ...
Akrobatda sahifalarni qanday qo'shish mumkin Mening aqldan ozgan qo'llarim
Ushbu video darsda biz Adobe Acrobat-da sahifalarni qanday qo'shishni o'rganamiz. Iltimos, bosing...
Dars - Microsoft Word 2007 da sahifalarni raqamlash vzfrank1
Ushbu darsda siz Microsoft Word 2007 da sahifalarni tez va toʻgʻri raqamlashni oʻrganasiz. Dasturning oʻzi…
Word-da nuqta chiziq va matn tanlovini qanday olib tashlash mumkin. Javid Productions
Matnni ranglar bilan ajratib ko‘rsatish va ishchi matnni teshishdan tozalashni qanday tezda o‘rganish bo‘yicha layfxik.
Sarlavha sahifasidan sahifa raqamini qanday olib tashlash mumkin. Word 2016 Office dasturlari haqida hamma narsa (Office, Word, Excel, PowerPoint, Outlook, OneNote)
Men qo'llab-quvvatlaganingiz uchun minnatdor bo'laman! goo.gl/IMyh5C kanaliga obuna bo'ling sarlavha sahifasidan sahifa raqamini olib tashlash uchun…
Word 2016 da sahifalarni qanday raqamlash mumkin | Word 2016 da sahifa raqamlash FAQTV
Ushbu video dars sizga Word 2016 da sahifalarni raqamlashni o'rgatadi. Hujjatni oching. Ko'rib turganingizdek, sahifalar ...
Saytingizni qanday yaratish kerak Tatyana Verxova
Kirish.
Word 2007 da matnni tekislash va bo'shliqlar (13/40) Videoni o'rgating
www.teachvideo.ru/catalog/23 - ofis va hujjatlar bilan ishlash bo'yicha yanada ko'proq o'quv videolari savollaringizga javob beradi...
Yangi boshlanuvchilar uchun so'z. 17-dars: Sarlavha sahifasi Dmitriy Kivganov
Dars sarlavha sahifasini qanday tez va chiroyli tarzda loyihalashni tushunadi. Asosiy muammo - matnni qanday joylashtirish ...
Qanday qilib Wordda daraja qo'yish mumkin? officeprogs.ru
"Uy" yorlig'idagi menyu orqali Word-da darajani qanday qo'yishni ko'rib chiqing va shu bilan raqamni yozing ...
Dars 3. Shablonni tanlash. Olga Green
Qanday qilib chiroyli elektron kitob yaratish mumkin Valentina Yalynskaya
Elektron kitobni qanday yaratish va chiroyli loyihalash. yalynskaya.ru Baxtning uchta kaliti. Imloni tekshirish uchun veb-sayt...
6-dars Taranova Valentina
Sarlavha hajmini qanday o'zgartirish mumkin. Bannerda slayd-shou uchun rasmlarni tayyorlash Ro'yxatdan o'tish: taranova.inweb24.biz/register.
Kirish Veb-sayt yaratish Nina Koroleva
korninvit.inweb24.biz/register.
Blogger.com bilan yaratilgan blogga gadjetlarni qanday qo'shish mumkin Tatyana Osharina
Blog yaratish va loyihalash bo'yicha barcha tafsilotlar BU YERDA postupenjkamuspexa.blogspot.ru/ O'zingiz yaratgan sarlavhalarni o'chirishga qarang ...
1-dars Sayt yaratish inWeb24 konstruktorida ro'yxatdan o'tish. Larisa Badygova
Sayt yaratishni nimadan boshlash kerak.Bosqichma-bosqich mini darslar. larakom.inweb24.biz/register - ro'yxatdan o'tish havolasi Agar…
Dars 2. Domenni tanlash va ro'yxatdan o'tkazish. Olga Green
SUPER kompaniya - Men unda 8 oydan beri ishladim - va men hamma narsadan xursandman va kelajakda nima bo'ladi ......
Shablonni tanlash 3-dars Olga Muvaffaqiyatli
Eng qulay veb-sayt yaratuvchisi! zvezdauspeha.inweb24.biz/shop.
Qo'shimcha paragraflar va bo'shliqlarni qanday olib tashlash mumkin? Viktoriya Donchik
informatikurok.ru/ Bugun darsda biz matndagi ortiqcha paragraflar va bo'shliqlarni avtomatik ravishda qanday olib tashlashni o'rganamiz ...
Boshqaruv panelini almashish, chop etish va eksport qilish (4-4g) Microsoft Power BI
Bu video EdX da mavjud Power BI yordamida maʼlumotlarni tahlil qilish va vizualizatsiya qilish kursining bir qismidir. Kursga yozilish uchun tashrif buyuring: aka.ms/pbicourse Oʻqish uchun…
PowerPoint-da siz Word-dagi kabi slaydlar va tarqatma materiallarga sarlavha va altbilgilarni qo'shishingiz mumkin. Biroq, PowerPoint-da sarlavha va altbilgi qo'shish bosqichlari biroz boshqacha. Bu yerda biz PowerPoint taqdimoti uchun sarlavha va altbilgi shablonini qanday qo'shish va tahrirlashni ko'rsatamiz.
Sarlavha va altbilgi qo'shish uchun Insert -> Header & Footer opsiyasini bosing, so'ngra quyidagi tarzda yangi dialog oynasi paydo bo'ladi.
Bu yerda siz slaydlarga nimani kiritishni, sana va vaqtni, slayd raqamini va sarlavha matnini boshqarishingiz mumkin. Altbilgi katagiga belgi qo'yganingizga ishonch hosil qiling va kerakli altbilgi qatorini kiriting. Agar siz ushbu altbilgi matnini sarlavha slayd shablonida ko'rsatmaslikni istasangiz, Sarlavhali slaydda ko'rsatilmasin bandini belgilashingiz mumkin.
Shuningdek, siz slaydlarga vaqt belgilarini qo'shishingiz mumkin. PowerPoint taqdimotlariga sana va vaqtni qanday qo'shish haqida ko'proq bilib olishingiz mumkin.
PowerPoint 2010 da shablon taglavhasini qanday o'zgartirish mumkin
Siz istalgan tartib uchun altbilgi shablonini o'zgartirishingiz mumkin. Misol uchun, siz sarlavha va altbilgini faqat slayd tartibi yoki taqqoslash tartibining sarlavha + mazmunida ko'rsatishni xohlashingiz mumkin, lekin slayd qopqog'ida emas. Buni asosiy slaydni yoki PowerPoint shablonini tahrirlash va keyin pastki kolontiter bo'limini tanlash orqali amalga oshirishingiz mumkin. Bu erda siz istalgan matn uslubini yoki sarlavha va altbilgini o'zgartirishni qo'llashingiz mumkin.
Endi xoch qizil tugma yordamida Master View-ni yoping va normal ko'rinishga qayting. PowerPoint 2007 da sarlavha va altbilgi shablonini tahrirlash juda o'xshash. Shuningdek, siz pastki kolontiterning slaydlarda ko'rinishini o'zgartirishingiz va matn uslublarini qo'llashingiz mumkin.
Sarlavha va altbilgilar matn, slayd yoki sahifa raqami va slaydlar, eslatmalar yoki tarqatma materiallarning yuqori yoki pastki qismida paydo bo'ladigan sanani o'z ichiga oladi.Sarlavha va altbilgilarni joylashtirish
Sarlavha va altbilgilar alohida slaydlarga ham, bir vaqtning o'zida barcha slaydlarga joylashtirilishi mumkin. Eslatmalar va tarqatma materiallar uchun sarlavhalar va altbilgilarni joylashtirishda ular bir vaqtning o'zida eslatmalar va tarqatma materiallarning barcha sahifalarida paydo bo'ladi. Tarqatma materiallar uchun yaratilgan sarlavha va altbilgilar kontur chop etilganda ham paydo bo'ladi.Sarlavha va altbilgilarning mavjudligi majburiy shart emas. Eslatmalar va tarqatma materiallarda sukut bo'yicha sahifa raqamlari mavjud, ammo siz ularni o'chirib qo'yishingiz mumkin. Siz slaydlaringizga sarlavhalar va altbilgilarni qo'shmaslikni tanlashingiz mumkin, lekin o'rniga ularni taqdimot qaydlari va tarqatma materiallarga qo'shing.
Odatda, altbilgi matni tashkilot nomini yoki "Qoralama" yoki "DSP" (cheklangan) kabi teglarni o'z ichiga oladi.
Sarlavhalar va pastki ma'lumotlarning joylashuvini o'zgartirish, o'lcham va formatlash
Agar siz sarlavha va altbilgilarning shrift sozlamalarini, shuningdek joylashuvi, o'lchami yoki formatini o'zgartirmoqchi bo'lsangiz ramka sarlavha va altbilgilarni o'z ichiga olgan holda, buni amalga oshirish mumkin slayd ustasi, namuna maxsus talablarga qarab eslatmalar yoki namunali tarqatma materiallar.Magistrdagi sarlavha ramkasi tasodifan o'chirilgan bo'lsa, uni qayta qo'llashingiz mumkin.
Ko‘rib chiqishda tahrirlash
Slaydlar, eslatmalar yoki tarqatma materiallarni ko'rayotganda oldindan ko'rish Shuningdek, siz sarlavha va altbilgilarni qo'shishingiz, o'zgartirishingiz yoki o'chirishingiz mumkin.Sarlavha va altbilgilarni kiritish
Muayyan slaydlarga sarlavha va altbilgi qo'shish uchun avvalo kerakli slaydlarni tanlashingiz kerak. Ular maydonlar yordamida oddiy rejimda tanlanishi mumkin Tuzilishi yoki Slaydlar, shuningdek, Slayd saralovchi ko'rinishida.Menyuda Ko'rinish elementni tanlang Sarlavhalar va pastki ma'lumotlar
Yorliq oching Slaydlar va kerakli variantlarni o'rnating.
Belgilash qutisi ostidagi sana va vaqtni avtomatik ravishda yangilash uchun sana va vaqt parametrni o'rnating Avtomatik yangilash va sana va vaqt formatini tanlang. Belgilangan sana va vaqtni qo'shish uchun opsiyani o'rnating belgilangan va sana va vaqtni kiriting.
Raqam qo'shish uchun katakchani belgilang slayd raqami.
Altbilgiga matn qo'shish uchun katakchani belgilang altbilgi va maydonga matn kiriting.
Quyidagi amallardan birini bajaring.
Joriy slaydga yoki tanlangan slaydlarga sarlavha va altbilgilarni qo'shish uchun tugmani bosing Murojaat qiling.
Taqdimotdagi har bir slaydga sarlavha va altbilgi qo'shish uchun tugmani bosing Hammaga murojaat qiling.
Eslatmalar
Sarlavhali slaydda ma'lumotni ko'rsatishni xohlamasangiz, katagiga belgi qo'ying Sarlavhali slaydda ko'rsatilmasin.
Bir nechta dizayn shablonlaridan foydalanganda va shuning uchun bir nechta namunalar bir tugmani bosish orqali taqdimotdagi slaydlar Hammaga murojaat qiling tab Sarlavhalar va pastki ma'lumotlar siz o'rnatgan sozlamalar taqdimotdagi barcha dizayn shablonlariga qo'llaniladi.
Eslatmalar
Slaydlarga eslatmalarni kiritish uchun siz foydalanishingiz mumkin qayd maydoni odatda.Eslatmalar maydoni
Eslatmalar matnini kiritish va formatlash odatiy tarzda amalga oshiriladi. Chop etilgan qaydlaringiz koʻrinishini va qoʻllanilgan formatlashni (masalan, rangli shriftlar kabi) oldindan koʻrish uchun ga oʻting oldindan ko'rish. Bundan tashqari, oldindan ko'rish rejimida siz sarlavha va altbilgilarni tekshirishingiz va o'zgartirishingiz mumkin.
Taqdimot slaydlari uchun eslatmalar sifatida chop etish mumkin eslatmalar va ulardan taqdimot davomida ma'lumot olish uchun ham, agar eslatmalar ular uchun mo'ljallangan bo'lsa, tomoshabinlarga tarqatish uchun ko'rsatilayotgan slaydlarga qo'shimcha sifatida foydalaning.
Slayd maydonini yoki qaydlar maydonini kattalashtirish, joyini o'zgartirish yoki formatlash uchun Eslatmalar sahifalari ko'rinishiga o'ting va kerakli o'zgarishlarni kiriting.
U mavzular va maketlar bilan formatlashni, slayd fonini o'rnatishni, sarlavhalar va altbilgilarni sozlashni, giperhavolalar va amallarni qo'shishni, bo'limlar va tarkiblar jadvalini yaratishni va PowerPoint taqdimoti uchun mavzuni tahrirlashni o'z ichiga oladi.
Taqdimot
Dinamiklar paneli YouTube SlideShare
Ko'nikmalar 77-429
Nazariya:
- Taqdimotingizni mavzular va tartiblar bilan formatlang
Video versiyasi
Matn versiyasi
PowerPoint-dagi mavzu oldindan belgilangan ranglar to'plamini, shriftlarni (aniqrog'i, ikkita shrift to'plamini), turli ob'ektlarga qo'llanilishi mumkin bo'lgan maxsus effektlarni, ko'pincha fon tasvirini o'z ichiga oladi. Taqdimot mavzusi, shuningdek, taqdimotning sahifa tartibini ham nazorat qiladi.
Mavzuni shablonning engil versiyasi bilan solishtirish mumkin. Mavzu va shablon o'rtasidagi asosiy farq shundaki, shablon slayd shablonlari va ma'lum tarkibni o'z ichiga olishi mumkin, masalan, tabrik xati shablonida rasmlar, oldindan tayyorlangan matn va boshqalar bo'ladi. Mavzu oddiygina ishlatiladigan shriftlarni, ranglarni, sahifa tartibini o'zgartirishi mumkin, lekin u oldindan tayyorlangan matn bilan yangi slaydlarni yaratmaydi.
PowerPoint-da shablonlar *.potx kengaytmasiga ega, mavzular esa *.thmx fayllari sifatida saqlanadi. Bundan tashqari, Office mavzulari kabi kengaytmali fayllar chaqiriladi, ya'ni. Mavzuni PowerPoint-da saqlaganingizdan so'ng uni Word yoki Excel-da ishlatishingiz mumkin. Tabiiyki, slaydlar tartibi mavjud bo'lmaydi, lekin ranglar, shriftlar va effektlar haqida gap ketganda, mavzular taqdimotlarni Word va Excel hujjatlari bilan birlashtirishning ajoyib usuli hisoblanadi.
Shablonlarga kelsak, ular Microsoft Office paketining har bir ilovasi uchun noyobdir, ya'ni. Word shabloni faqat matn protsessorlari uchun mo‘ljallangan va siz PowerPoint shablonidan yangi Excel ish kitobini yarata olmaysiz.
Taqdimotga mavzu va mavzu variantini qo'llang
PowerPoint-da Microsoft Office-ning 2013-yilgi versiyasidan boshlab, mavzularga qo'shimcha ravishda, mavzu variantini o'zgartirish mumkin bo'ldi. Mavzu variantlari oldindan yaratilgan ranglar to'plami, shriftlarni to'ldirishdir. Mavzudan asosiy farqi shundaki, variatsiyalar slaydning tartibini o'zgartira olmaydi, faqat uning ko'rinishi. Hamma mavzularda ham variantlar mavjud emas. 2017-yil may oyidan boshlab, PowerPoint-da maxsus mavzu oʻzgarishlarini yaratishning oson usuli yoʻq, xuddi PowerPoint-dagi jadval uslublari kabi, variatsiyalarni yaratish faqat *.XML mavzu fayllarini tahrirlash orqali mumkin.
Shunday qilib, taqdimotingizga yangi mavzuni qo'llash uchun "Dizayn" yorlig'iga o'ting va "Mavzular" guruhida mavzuni bosing.
Pastki o'ng burchakni bosish orqali Mavzular oynasini kengaytirsangiz, siz nafaqat ko'proq mavzularga kira olasiz, balki o'zgartirishlaringizni mavzu sifatida saqlashingiz yoki standart mavzu papkasida bo'lmagan mavzuni ochishingiz mumkin. Va o'zingiz yoqtirgan mavzu bo'yicha kontekst menyusiga qo'ng'iroq qilish orqali siz qo'llashdan oldin ko'proq variantlarni olishingiz mumkin, masalan, yangi mavzuni faqat joriy slaydga qo'llang.

Mavzu variantlari "Variantlar" guruhida mavzular yonida joylashgan, lekin ular faqat ba'zi mavzular uchun mavjud va xml tilini biladigan dasturchilar tomonidan yaratilgan. Mavzu variantini qo'llash, agar mavjud bo'lsa, mavzuni qo'llash bilan aynan bir xil.

Mavzu ranglarini o'zgartirish
Agar siz "mavzu parametrlari" ochiladigan buyruqni chaqirsangiz, qo'shimcha mavzu sozlamalari mavjud bo'ladi: ranglar, shriftlar, effektlar.
Mavzu ranglari to'plami foydalanuvchi tomonidan tanlanishi mumkin bo'lgan 12 rangdan iborat. Bundan tashqari, PowerPoint avtomatik ravishda har bir rangga yana beshta engilroq rang qo'shadi.

Eslatmada
Agar siz yangi to'plam yaratishingiz shart bo'lmasa, lekin mavjudini o'zgartirsangiz, bu siz o'zgartirmoqchi bo'lgan to'plamdagi kontekst menyusi orqali amalga oshirilishi mumkin.
Oddiy misol bilan mavzu ranglari qanday ishlashini tushunish oson. Aytaylik, taqdimotni tahrirlashda siz “Akcent 1” mavzusi rangini tanlab, matn maydonidagi matn rangini kul rangga o‘rnatdingiz, so‘ngra boshqa mavzuni, joriy mavzuning variantini yoki shunchaki rang to‘plamini qo‘llaysiz. "Urg'u" rangi yashil rangga o'rnatiladi, shuning uchun matn maydonidagi matn rangi kulrangdan yashil rangga o'zgaradi. Bu erda darhol eslatib o'tish kerakki, "Standart" guruhidagi rangdan foydalanish yoki palitradan o'zboshimchalik bilan rang tanlash mavzu o'zgarganda o'zgarmaydi.
Aytgancha, agar siz matn, diagrammalar, SmartArt yoki WordArt obyektlarini bir taqdimotdan boshqasiga ko‘chirgan bo‘lsangiz, ularda turli mavzularda foydalanilgan bo‘lsa, nusxa ko‘chirishdan keyin ob’ekt ranglari qanday o‘zgarganini kuzatgan bo‘lishingiz mumkin.

Mavzu ranglari mavzuning o'ziga xos xususiyatlarini hisobga olgan holda tanlanadi va ular bir-biri bilan uyg'unlashadi, noldan mukammal to'plamni yig'ish qiyin bo'lishi mumkin, eng yaqin variantni tanlash va unga o'zgartirishlar kiritish ancha oson. , to'plamni yangi nom ostida saqlash.
Mavzu shriftlarini o'zgartirish
Rang tanlash buyrug'i ostida shrift tanlash buyrug'i joylashgan. Siz oldindan o'rnatilgan variantlardan birini tanlashingiz, mavjud to'plamni o'zgartirishingiz va uni yangi nom bilan saqlashingiz mumkin.

Ikkita shrift to'plami quyidagicha belgilanadi: "Sarlavha shrifti" va "Bosh matn shrifti", "Uy" yorlig'idagi ochiladigan ro'yxatda shriftni tanlashda, bu shriftlar eng yuqori qismida joylashgan va imzo mavjud. qavs ichida, bu sarlavhalar yoki asosiy matn uchun shrift.

Agar matn mavzuning shriftlaridan birida (belgi bilan) yozilgan bo'lsa, mavzu yoki shrift to'plami o'zgarganda, formatlangan matnning shrifti o'zgaradi; agar siz boshqa shriftni tanlasangiz, u qattiq kodlangan bo'ladi va mavzu o'zgarganda o'zgartirish. Aytgancha, o'rnatilgan shriftlar ro'yxatini pastga aylantirsangiz, siz bir xil shriftni topishingiz mumkin, lekin sarlavhalar yoki asosiy matn belgisisiz, uni o'rnatish ro'yxatdagi boshqa har qanday shriftni o'rnatishga o'xshaydi, ya'ni. matnga mahkam yopishtirilgan.
Mavzu shriftlarini "Sarlavha shrifti" va "Body matn shrifti" ga bo'lish faqat shartli, tavsiyadan boshqa narsa emas, siz bitta shriftdan foydalanishingiz mumkin yoki matnni bezash uchun sarlavha shriftidan foydalanishingiz mumkin, ammo buni qilish yaxshidir. tavsiyaga amal qiling, bu formatlashni aniqlab beradi va keyingi qo'llab-quvvatlash , ayniqsa mavzuning shriftlaridan birini o'zgartirish kerak bo'lsa.
Slaydga boshqa tartibni qo'llash
Slayd tartibi - slayd shablonida turli xil vizual elementlar, slaydning asosiy qismlarini belgilash, masalan, sarlavha qayerda joylashishi, slayd raqami va boshqalar.

Slayd tartibi "Uy" yorlig'iga yangi slaydni kiritishda "Slaydlar" guruhining "Slayd yaratish" ochiladigan buyrug'i bilan tanlanadi, agar siz allaqachon yaratilgan slaydning tartibini o'zgartirishingiz kerak bo'lsa, sizga kerak bo'ladi. xuddi shu guruhdan yoki slayd eskizidagi kontekst menyusidan "Layout" buyrug'idan foydalaning. Tartiblar va ularning soni taqdimot mavzusiga qarab belgilanadi.

Biz ushbu darsda keyinroq sxemalar bilan ishlashni batafsil ko'rib chiqamiz.
- PowerPoint slayd foni
Video versiyasi
Matn versiyasi
PowerPoint mavzusi barcha slaydlar uchun bir xil fonni bir xil sxemada o'rnatadi, albatta, lekin foydalanuvchi nafaqat uni boshqa rangga yoki gradientli rangga o'zgartirishi, balki turli slaydlar uchun boshqa fonni o'rnatishi mumkin. Agar fon rasmi o'rnatilgan bo'lsa, bu ayniqsa muhimdir, masalan, ushbu kurs taqdimotlarida darsning asosiy sahifasida va dars savollarining asosiy sahifalarida.
Siz PowerPoint slayd fonini ochiladigan variantlar buyrug'idan yoki "Sozlash" guruhidagi "Fon formati" buyrug'i yordamida o'zgartirishingiz mumkin.
 Slayd fonini o'zgartirish
Slayd fonini o'zgartirish Slayd foni sifatida siz rangni to'ldirishni tanlashingiz, gradient yoki shaffoflikni o'rnatishingiz, shuningdek, fon tasvirini qo'yishingiz mumkin, Fon formati panelida nozik sozlash uchun barcha vositalar mavjud.
PowerPoint slayd fonini moslashtiring
Slayd fonini formatlash matn oynasi yoki jadval kabi shakl uchun to'ldirishni o'rnatishdan farq qilmaydi. Yagona sezilarli farq shundaki, moslashtirilgan slayd foni darhol taqdimotdagi barcha slaydlarga qo'llanilishi mumkin.

Fonni to'ldirishga misol sifatida ikkita qiziqarli variantni ko'rib chiqing: birinchisi - rasmni fon sifatida o'rnatish, ikkinchisi - gradient to'ldirishni o'rnatish. Yana bir bor shuni ta'kidlaymizki, shu tarzda siz PowerPoint slidida mutlaqo istalgan to'ldirishni sozlashingiz mumkin.
Rasmni fon sifatida o'rnatish
Slayd fonida to'g'ri tanlangan rasm taqdimot slaydni chiroyli tarzda bezashi mumkin. Shu bilan birga, agar u erda boshqa ob'ektlarni joylashtirish rejalashtirilgan bo'lsa, slaydning foni undagi ma'lumotlarni idrok etishga xalaqit bermasligiga e'tibor berish kerak.

Rasmni fon sifatida o'rnatish uchun "Fon formati" yon panelida "Naqsh yoki tekstura" tugmachasini tanlang, so'ngra "Fayl", "Bufer buferi", "Internetda" kalitlari ostida manba variantlari paydo bo'ladi:
- "Internetda" - World Wide Webda rasmlarni qidirish uchun oynani ishga tushiradi. Bizning fikrimizcha, eng yaxshi variant emas, chunki. sevimli qidiruv tizimida rasm qidirish yaxshi natijalar beradi.
- "Fayl" - agar rasm mahalliy sifatida saqlangan bo'lsa, u holda bu buyruq uni ochish uchun dialog oynasini ishga tushiradi.
- "Clipboard" - oldindan ko'chirilgan rasmni joylashtirish imkonini beruvchi juda qiziqarli buyruq. Rasmlar bo'yicha qidirishingiz mumkin, masalan, google-da, o'zingizga yoqqan rasmning kontekst menyusiga qo'ng'iroq qiling va "Rasmni nusxalash" ni tanlang, so'ngra PowerPoint-da shunchaki "Bufer" buyrug'ini tanlang va rasm to'ldirish o'rniga o'rnatiladi. Chizmalarni kompyuterda saqlashning hojati yo'qligi juda qulay. Bu buyruq boshqa ilovalar bilan ham xuddi shunday ishlaydi, shunchaki rasmni nusxalash kifoya.

Rasmni plomba sifatida qo'shgandan so'ng, effektlarni qo'shish buyruqlari (loyqalik, o'yma, shisha, kulrang rang va boshqalar), shuningdek, aniqlik, yorqinlik va rang harorati parametrlarini o'rnatish mavjud bo'ladi. Bu buyruqlar taqdimot slaydga qo'yish mumkin bo'lgan rasmni o'rnatishga o'xshaydi va tegishli darsda batafsil muhokama qilinadi.
Gradient to'ldirishni o'rnatish
"Yassi soddalashtirilgan dizayn" modasi bilan bog'liq holda, gradient plomba asta-sekin fonga yoki yo'l chetiga o'tib ketdi, ammo undan o'rtacha foydalanish ba'zan foydali bo'lishi mumkin. Rasmlardagi kabi, gradientni to'ldirish sozlamalari nafaqat slayd foniga, balki har qanday shaklni, shu jumladan jadvalning bitta katakchasini (ko'pincha, albatta, hujayralar guruhini) to'ldirishga ham tegishli.
Shunday qilib, radio tugmachasini Fon formati panelida Gradient to'ldirishga o'rnatish bir nechta qo'shimcha imkoniyatlarni taqdim etadi. Yuqori qismida oldindan o'rnatilgan gradientlar mavjud, bu parametr nafaqat yangi boshlanuvchilar uchun foydali bo'ladi, chunki siz oldindan o'rnatilgan gradientni tanlashingiz va keyin nozik sozlashlarni amalga oshirishingiz mumkin.

Turi - ranglarning biridan ikkinchisiga qanday o'tishini tanlang: chiziqli o'tish, radial, to'rtburchaklar, yo'l, sarlavhadan soya. Turni tanlash bir rangdan ikkinchisiga o'tish yo'nalishini, shuningdek, ba'zi boshqa variantlarning mavjudligini aniqlaydi. Misol uchun, chiziqli turda biz gradientning burchagini va yo'nalishini tanlashimiz mumkin, sukut bo'yicha gradient yuqori chap burchakdan 45 graduslik burchak ostida cho'ziladi.
Biroq, barcha gradientlar uchun asosiy sozlamalar bir xil:
- "Gradient nuqtasini qo'shish" buyrug'i bilan shkalada gradient nuqtalarini o'rnating, agar siz o'chirishingiz kerak bo'lsa, uning yonida o'chirish tugmasi mavjud;
- biz ma'lum bir nuqtani tanlaymiz va unga rang o'rnatamiz, agar siz mavzu ranglaridan rang tanlasangiz, mavzu o'zgarganda ular o'zgarishi mumkinligini unutmang. Masshtabda nuqtalar bir-biridan qanchalik uzoqda bo'lsa, bir rangdan ikkinchisiga o'tish shunchalik silliq bo'ladi. Rang ostida siz har bir aniq nuqta shkalasi boshidan% dagi pozitsiyani aniq ko'rishingiz mumkin;
- Majburiy emas, siz shaffoflik va yorqinlik parametrlarini o'rnatishingiz mumkin.

Bularning barchasi gradientni o'rnatish bilan bog'liq, bir tomondan, bu oddiy, lekin boshqa tomondan, chiroyli o'tishni tanlash har doim ham oson emas, siz tajriba qilishingiz kerak, chunki har doim hamma narsani olib tashlaydigan "Fonni tiklash" buyrug'i mavjud. . Siz turli xil slaydlarda boshqa fonni o'rnatishingiz mumkin, eng yaxshisini tanlang va undagi "Hammasiga qo'llash" opsiyasini bosing, taqdimot slaydlari uchun bir xil fonni o'rnating.
Video versiyasi
Matn versiyasi
PowerPoint-dagi sarlavha, Microsoft Office to'plamining boshqa mahsulotlarida bo'lgani kabi, taqdimot slaydlarida takrorlanadigan matn qismlari. PowerPoint sarlavhalari va pastki ma'lumotlarining o'ziga xos xususiyati shundaki, "Alt ma'lumotlar" nomiga qaramay, joylashtirish taqdimotning yuqori qismida va pastki va yon tomonlarida mutlaqo o'zboshimchalik bilan bo'lishi mumkin, bu joylashuvning joylashuvi bilan belgilanadi. slaydni, shuningdek, slaydda umuman sarlavha yoki altbilgi bo'ladimi. Shuning uchun, agar siz taqdimot uchun nostandart mavzudan foydalansangiz va sarlavha va altbilgi buyrug'i bajarilishiga qaramay, u slaydda ko'rsatilmasa, mavzu muallifi uni maketda taqdim etmagan. Faqat tartibni o'zgartirish bilan hech qanday yomon narsa yo'q. Tartibni o'zgartirish ushbu darsning oxirgi savolida muhokama qilinadi. 
Sarlavhalar va altbilgilarni kiritish uchun "Qo'shish" yorlig'iga o'ting va "Matn" guruhida "Sarlavhalar va altbilgilar" buyrug'ini tanlang.

Sarlavhalar va pastki ma'lumotlar dialog oynasida ikkita yorliq mavjud: Slayd va Eslatmalar va Tarqatma materiallar, birinchisida siz taqdimot slaydlari uchun sarlavha va altbilgilarni o'rnatishingiz mumkin, ikkinchisida esa tarqatma materiallar uchun sarlavha va altbilgilarni o'rnatishingiz mumkin. taqdimotni chop etishni rejalashtiring. Sarlavhalar va altbilgilar o'rtasidagi bunday farq qulay bo'lishi mumkin, masalan, kontakt ma'lumotlari tarqatma materiallarda qo'shimcha ravishda ko'rsatilishi mumkin, shu bilan birga ular taqdimotning har bir slaydida joysiz ko'rinadi. Slaydlardan farqli o'laroq, tarqatma materiallarda ham MS Word dasturiga o'xshash sarlavha mavjud.

O'ng tomonda qo'shilgan sarlavhalar va altbilgilarni joylashtirish uchun oldindan ko'rish oynasi mavjud, yuqorida aytib o'tilganidek, pastki qismning mavjudligi slayd tartibining tuzilishi bilan belgilanadi, shuning uchun ular taqdim etilmagan bo'lsa, sarlavhalar va pastki ma'lumotlar qo'shiladi. ishlamaydi (agar siz tartibni o'zgartirmasangiz yoki mavjud tuzilmani o'zgartirmasangiz).

Sarlavhalar va altbilgilar mavzusining oxirida avtomatik yangilangan sanani qo'shish kabi hiyla-nayrangni eslatib o'tishimiz mumkin. Agar siz taqdimot tayyorlagan bo'lsangiz va u bilan vaqt oralig'ida joylashgan bir nechta tadbirlarda gaplashsangiz, slaydlarga avtomatik yangilanish sanasini kiritish tomoshabinlarda nutq ushbu tadbir uchun maxsus tayyorlangandek taassurot qoldiradi.
- PowerPoint taqdimotlarida giperhavolalar
Video versiyasi
Matn versiyasi
Giperhavolalar yordamida siz taqdimotning ma'lum bir joyiga ham, veb-sayt kabi tashqi manbalarga ham tezda o'tishingiz mumkin. PowerPoint taqdimotlarida giperhavola matn yoki rasm bo'lishi mumkin. 
Matn giperhavolalarini qo'shish
Giperhavolani kiritish uchun matnni tanlang va "Qo'shish" yorlig'idagi "Havolalar" guruhidagi "Bog'lanish" buyrug'ini chaqiring. Giperhavolani kiritish uchun Ctrl + K tugmalar birikmasi mavjud, bu kombinatsiya giperhavolani nafaqat PowerPoint-da, balki Word, Excel, OneNote, Outlook va boshqa ba'zi ilovalarda ham qo'shadi yoki o'zgartiradi. Bundan tashqari, mavjud giperhavolani kontekst menyusi orqali yoki yana "Link" buyrug'ini chaqirish orqali o'zgartirishingiz mumkin.

Agar siz slaydda giperhavolalar ajratib ko'rsatilmasligini xohlasangiz, havolani matnning o'ziga emas, balki matn joylashtirilgan shaklga qo'yishingiz mumkin. Biroq, shaklning o'ziga havolani kiritish har doim ham qulay emas, chunki bir paragrafda bir nechta giperhavolalar bo'lishi mumkin bo'lgan holatlar mavjud, bu holda siz mavzu ranglaridagi matn giperhavolalarining ko'rinishini sozlashingiz mumkin, garchi siz uni olish imkoniga ega bo'lmasangiz ham. pastki chiziqdan xalos bo'ling.

Insert Hyperlink dialog oynasi ixtiyoriy faylga, elektron pochta manziliga yoki veb-sahifa manziliga havola yaratish imkonini beradi. Fayllarga havolalar yaratish orqali siz qiziqarli stsenariylarni yaratishingiz mumkin, masalan, taqdimotni bo'limlarga bo'lish orqali ma'lum bir mavzu bo'yicha taqdimotlarni bir-biriga bog'lashingiz mumkin.
 Giperhavola dialog oynasini joylashtiring
Giperhavola dialog oynasini joylashtiring Bundan tashqari, agar siz "Hujjatga joylashtirish" bandini tanlasangiz, taqdimotdagi istalgan slaydni bog'lashingiz mumkin. Mundarija funksiyasi paydo bo'lishidan oldin (PowerPoint 2016-dan beri mavjud, darsning beshinchi savolini ko'rib chiqing) siz taqdimotingizdagi slaydlarga giperhavolalar yordamida tarkiblar jadvallarini yaratdingiz.

Slaydga grafik giperhavola va amallarni qo'shish
Taqdimotdagi giperhavola matn bo'lishi shart emas, u rasm yoki boshqa grafik element bo'lishi mumkin. Rasmga giperhavola qo'shish jarayoni matnli giperhavoladan farq qilmaydi, faqat shuni ta'kidlash kerakki, matndan farqli o'laroq, giperhavola rasmlari slaydda hech qanday tarzda ajralib turmaydi, shuning uchun, albatta, siz Agar kerak bo'lsa, mumkin bo'lgan grafik dizaynni o'zingiz hal qilishingiz kerak bo'ladi.

Taklif etilgan imkoniyatlar nuqtai nazaridan, harakatlar qiziqarliroq. PowerPoint-da amallar (Actions) yordamida siz turli xil vazifalar yaratishingiz mumkin, masalan, yangi slaydga o'tish, dasturni ishga tushirish. PowerPoint dasturida amallar uchun maxsus tugmalar yaratilgan bo'lib, ular "Qo'shish" yorlig'ida, "Illustration" guruhida, "Shakllar" buyrug'ida joylashgan va bu erda ro'yxatning pastki qismida "Boshqarish tugmalari" guruhi joylashgan.

Eslatmada
Shakllar buyrug'i Bosh sahifa yorlig'i, Chizish guruhida ham mavjud
Aslida, boshqaruv tugmalari yordamida amallarni bajarish shart emas, harakat har qanday shaklga, shaklga yoki matnga belgilanishi mumkin, bu "Qo'shish" yorlig'ining "Havolalar" guruhidagi "Harakat" buyrug'i yordamida amalga oshiriladi. .

"Harakat sozlamalari" dialog oynasi sichqonchani ob'ekt ustiga bosish orqali ham, oddiygina sichqonchani olib borish orqali ham amalni o'rnatishga imkon beradi, masalan, siz qushlar bilan chizmalarni joylashtirishingiz mumkin va ma'lum bir qush ustiga olib borganingizda uning ovozini ijro etishingiz mumkin.
Giperhavolalar va harakatlarni sinab ko'rish
Taqdimotni tahrirlash rejimida giperhavolaga rioya qilish uchun sichqonchani bosish paytida Ctrl tugmachasini bosib ushlab turishingiz kerak, lekin siz tahrirlash rejimida amallarni sinab ko'ra olmaysiz, taqdimotni namoyish qilish uchun ishga tushirishingiz kerak bo'ladi. Eslatib o'tamiz, taqdimotni boshidan (F5 tezkor tugmasi) va joriy slayddan (Shift + F5 kombinatsiyasi) boshlash mumkin. Taqdimot Slayd-shou yorlig'idan ishga tushiriladi.
- PowerPoint-dagi bo'limlar
Video versiyasi
Matn versiyasi
Taqdimotga bo'limlar qo'shilishi uni mantiqiy qismlarga bo'lib, bo'limlardan slaydlarni boshqarishni osonlashtiradi, masalan, yig'ish, hozirda kerak emas, almashtirish yoki o'chirish va hokazo.
Lekin bo'limlarni taqdim etadigan eng muhim narsa - bu juda chiroyli o'tish effekti bilan ushbu bo'limlarga avtomatik ravishda havolalar yaratish qobiliyati. Misol uchun, agar taqdimot bo'limlar bo'yicha hisobot bo'lsa, unda bo'limlarni guruhlash tanlangan slayddan istalgan bo'limga istalgan tartibda o'tish imkonini beradi. Yoki bizning holatlarimizda siz mundarijadan darsning istalgan savoliga o'tishingiz mumkin. Bundan tashqari, avtomatik ravishda yig'ilgan mundarija taqdimotni bo'limlarga bo'lishni talab qiladi, ammo bu erda bo'limlarga oldindan bo'lish shart emas PowerPoint Mundarijani yaratishda buni o'zi bajaradi.

Bo'lim yaratish uchun bo'lim paydo bo'lishi kerak bo'lgan slaydlar orasiga bosing va "Slaydlar" guruhidagi "Uy" yorlig'ida "Bo'limlar / Bo'lim qo'shish" buyrug'ini tanlang. Bu erda siz bo'limlar bilan ishlash uchun oddiy buyruqlarni darhol qayd etishingiz mumkin: nomini o'zgartirish, o'chirish, yig'ish. Ularning maqsadi nomidan aniq.

Shuningdek, slaydlar orasiga kontekst menyusiga qo'ng'iroq qilish orqali bo'lim qo'shishingiz mumkin va agar siz uni yaratilgan bo'limda chaqirsangiz, bo'lim buyrug'ining barcha operatsiyalari mavjud bo'ladi.
Mundarija yarating
"Qo'shish" yorlig'iga o'ting va "Havolalar" guruhida "Mundarija / Interaktiv Mundarija" ochiladigan buyrug'ini tanlang. Agar bo'limlar yaratilgan bo'lsa, PowerPoint har bir bo'limning birinchi slaydlarini mustaqil ravishda belgilaydi, agar bo'lmasa, siz ularni Interfaol Mundarijani yaratish dialog oynasida belgilashingiz kerak bo'ladi va PowerPoint belgilar asosida bo'limlarni yaratadi.

Agar siz taqdimotingizda mundarijada ko'rsatishni istamaydigan bo'limlarga ega bo'lsangiz, unda mundarijani yaratish jarayonida bunday bo'limlarning boshlang'ich slaydlari belgisini olib tashlang va "Foydalanilmayotgan bo'limlarni ilovada saqlash" opsiyasi mavjudligiga ishonch hosil qiling. taqdimot" belgilansa, aks holda PowerPoint bunday bo'limlarni o'chiradi va ushbu bo'limlardagi slaydlar dialog oynasida belgilanganlar bilan birlashadi.
Mundarijani yaratish operatsiyasidan so'ng har bir bo'limning birinchi slaydlarining eskizlari bilan yangi slayd yaratiladi. Mundarijani chiroyli qilish uchun bunday slaydlarning jozibadorligi haqida g'amxo'rlik qilish yaxshidir. Mundarijani yaratishdan oldin buni qilish shart emas, ushbu slaydlarga kiritilgan har qanday o'zgartirishlar jadvalda aks ettiriladi.


Darhaqiqat, yaratilgan mundarija - bu o'lchamini o'zgartirish va slayd bo'ylab erkin harakatlantirish, shuningdek, slaydning tartibini o'zgartirish mumkin bo'lgan shakllar guruhidir.
Slayd yoki bo'limga havola yarating
Agar tarkib jadvalini yaratish uchun oldindan yangi slayd yaratish shart bo'lmasa, u avtomatik ravishda yaratilgan bo'lsa, slayd yoki bo'limga havolani faqat biron bir slaydga kiritishingiz mumkin. Bunday havolani kiritgandan so'ng, siz tezda kerakli slayd yoki bo'limga o'tishingiz mumkin, havolalarni yaratish jarayoni tarkib jadvalini yaratish bilan mutlaqo bir xil.

Darhaqiqat, slayd yoki bo'limga havolalar asosiy hisobotga batafsil yoki ahamiyatsiz ma'lumotlar kiritilmaganda slaydlarga giperhavolalar qo'yishning davomi hisoblanadi. Slayd rasmini tanlash va unga giperhavola qo'yishning hojati yo'q, Mundarija funksiyasi bilan slayd eskizi har doim slayd o'zgarishi bilan o'zini yangilab turadi.
Mundarija xususiyati PowerPoint 2016-dan boshlab mavjud
Video versiyasi
Matn versiyasi
Bitta taqdimot shablonida yoki hattoki taqdimot mavzusida boshqasiga qaraganda ko'proq slayd maketlari bo'lishi mumkin, slaydga sarlavha va altbilgilarni qo'shish, biz ular shunchaki taqdim etilmaganligini, mavzu slaydlarining juda boshqacha ko'rinishini eslatib o'tmasligimiz mumkin. Xo'sh, slaydning ko'rinishi, tartibi va slaydlar soni qayerda aniqlanadi?
Taqdimot slaydlarining tuzilishi uchun “Ko‘rinish” yorlig‘idagi “Master rejimlar” guruhida joylashgan “Slayd master” buyrug‘i javob beradi. Bu buyruq taqdimot mavzusini tahrirlash rejimini ishga tushiradi, uning asosiy elementi slaydlar maketlaridir.

Slayd maketlarini tahrirlash
Keyinchalik saqlanishi mumkin bo'lgan mavzuni tahrirlash uchun ushbu yorliqning buyruqlari yordamida interfeys tasmasida qo'shimcha "Slide Master" yorlig'i ishga tushiriladi va taqdimot mavzusini o'zgartirish uchun ko'pgina operatsiyalar bajariladi. Foydalanuvchi o'zgartirishi mumkin: slaydlar maketlarining sonini, ularning ko'rinishini, sarlavhalar va altbilgilarning mavjudligini va joylashishini aniqlash, slaydlar o'lchamini va eng muhimi, tomonlar nisbatini sozlash. Va bu to'liq ro'yxat emas.
Agar siz allaqachon tugallangan taqdimotga ommaviy o'zgartirishlar kiritishingiz kerak bo'lsa, masalan, taqdimotning barcha slaydlariga logotipli rasm qo'shsangiz, namuna rejimi juda foydali. Slayd maketiga yangi elementni kiritish kifoya va bu maketdan foydalanadigan barcha slaydlar ushbu element bilan avtomatik ravishda yangilanadi.

Slayd maketlarining tuzilishi
"Slayd ustasi" slaydlarning tashqi dizayni va tuzilishi uchun mas'uldir va endi bu bir xil nomdagi yorliq emas, balki bitta asosiy slaydni va unga bo'ysunadigan narsalarni (11 dona) o'z ichiga olgan standart slaydlar maketlari to'plamidir. Asosiy slaydga kiritilgan o'zgartirishlar qolgan maketlarga va shunga mos ravishda taqdimotning barcha slaydlariga bir xil o'zgarishlarni keltirib chiqaradi. Shu bilan birga, ma'lum bir maketga kiritilgan o'zgartirishlar faqat ushbu maketga qurilgan slaydlarda aks etadi.

Asosiy slaydda sarlavhalar, altbilgilar, shrift va o'lcham, ro'yxat belgilari va boshqalarni belgilash maqsadga muvofiqdir. taqdimotda bir xil bo'lishi kerak bo'lgan ma'lumotlar. Bu, masalan, mavzu uchun mos bo'lsa, fon tasvirini yoki to'ldirishni o'z ichiga olishi mumkin.
Muayyan maketlarga kiritilgan o'zgartirishlar faqat ushbu tartibdan foydalanadigan slaydlarga ta'sir qiladi. Shubhasiz, bo'lim sarlavhasi va oddiy slaydning tartibi boshqacha bo'lishi kerak.
Shu bilan birga, ma'lum bir maketda siz asosiy slaydning sozlamalarini bekor qilishingiz mumkin (masalan, sarlavhani olib tashlash, individual fonni to'ldirish yoki sahifa raqamining joylashishini o'zgartirish), shu bilan slaydlarni unga asoslangan holda ajratib ko'rsatish. umumiy massadan. Yoki siz faqat umumiy mavzu shriftini qoldirib, har bir tartibni noyob qilishingiz mumkin.

Odatiy bo'lib, "Slayd ustasini qo'shish" buyrug'i bilan biz bo'sh taqdimotda mavjud bo'lgan standart maketlar to'plamini kiritamiz. Har bir alohida mavzu slaydlarning ixtiyoriy soniga ega bo'lishi mumkin, ularni o'chirish, ko'paytirish, o'zgartirish mumkin.
Tartiblarni o'z-o'zidan tahrirlash taqdimot slaydlarini tahrirlashdan unchalik farq qilmaydi: slaydga biz matn, rasmlar, jadvallar qo'shishimiz, to'ldirishni o'zgartirishimiz va hokazo. Biroq, bu slaydlar emas, balki maketlar, shuning uchun maketga kiritilgan barcha o'zgarishlar nafaqat uning asosida yaratilishi rejalashtirilgan yangi slaydlarga, balki allaqachon yaratilgan slaydlarga ham ta'sir qiladi. Ushbu haqiqatni bilish bizga sxemani tahrirlash orqali kelajakdagi slaydning umumiy kontseptsiyasidagi o'zgarishlarni anglatishga imkon beradi, ya'ni. grafik element qayerda bo'lishi kerak, matn qaerda va hokazo.
Tahrirlash uchun asosiy buyruqlar guruhi Master Layout guruhiga joylashtirilgan buyruqlardir, agar asosiy slayd tanlangan bo'lsa, u holda Master Markup buyrug'i faol bo'lib, barcha taqdimot slaydlari uchun umumiy bo'lgan elementlarni tanlash imkonini beradi. Asosiy slaydning o'zi tartib sifatida ishlamaydi; uning asosida taqdimot slaydni yarata olmaysiz, shuning uchun Master Layout guruhidagi qolgan buyruqlar faol emas.

Shu bilan birga, asosiy slaydlarga, masalan, huquqlar haqidagi ma'lumotlarga ega oddiy matn maydonini qo'shishimiz mumkin va bu matn maydoni barcha slaydlar maketlariga qo'shiladi.

Aytgancha, asosiy slaydda matn, sukut bo'yicha, nuqtalar bilan markerli ro'yxat bilan ifodalanadi, aksariyat mavzularda shunday bo'lib qoladi, lekin siz o'qlarni o'zgartirishingiz, ro'yxatni raqamlashingiz yoki uni butunlay olib tashlashingiz mumkin.
Slayd tartibini tahrirlash
Tartibni tahrirlash - kelajakdagi slaydlarning to'g'ridan-to'g'ri tartibi. "Master Layout" guruhidagi chapdagi tartib daraxtida tartibni tanlaganimizda, quyidagi buyruqlar mavjud bo'ladi:

Agar tahrirlash jarayonida siz tartibdagi sarlavha va altbilgi elementlarining bir qismini olib tashlagan bo'lsangiz, opsiyani yana o'chirish / yoqish ularni asosiy slaydda taqdim etilgan dizayn bilan slaydga qo'shadi.

Slayd tartibidagi barcha to'ldiruvchilar foydalanuvchiga tavsiya qilishdan boshqa narsa emas: "Bu erda sahifa raqami ketadi va diagramma yaxshi ko'rinadi." Foydalanuvchi Muqova sahifasi tartibi asosida slaydni yaratishi, sarlavha o'rnini o'chirish va diagramma qo'shishi mumkin. Shuningdek, oldindan o'rnatilgan formatlashni butunlay o'zgartirish
To'ldiruvchilarni tahrirlash
Qo'shilgan har qanday to'ldiruvchi slayd maydoni bo'ylab erkin harakatlanishi mumkin. Slayd tartibidagi joy egalarini tahrirlash slaydning o'zida turli ob'ektlarni tahrirlashdan farq qilmaydi. Namuna tartibi guruhida to'ldiruvchining turini tanlang, agar kontent turiga shubha tug'ilsa, universal to'ldiruvchini tanlashingiz mumkin, ayniqsa bu foydalanuvchi uchun faqat tavsiya. Agar to'ldiruvchi matn bo'lsa yoki bo'lishi mumkin bo'lsa, biz qo'shimcha sozlashlarni amalga oshiramiz: shrift o'lchamini, uning hizalanishini tanlang, shuningdek, markirovka qilingan ro'yxat yoki oddiy matn bo'lishi kerakligini aniqlang.
To'ldiruvchilarni tahrirlashda sarlavha va pastki qism elementlariga alohida e'tibor berilishi kerak: sana, slayd raqami, pastki qismning o'zi. Ehtimol, foydalanuvchi ushbu elementlarning joylashishini o'zgartirmaydi, ayniqsa to'g'ri mavzularda sarlavha elementlarining joylashishini slaydning fon formati bilan birlashtirish odatiy holdir.
To'g'ri joylashtirishga misol sifatida slayd raqami vizual ravishda boshqa joy va, masalan, yorqin xatcho'pda bo'ladi. Altbilgining o'zi ko'pincha muallif haqidagi ma'lumotlarni yoki aloqa ma'lumotlarini o'z ichiga oladi, shuning uchun bunday ma'lumotlarni barcha maketlarga joylashtirish shart emas, siz slaydlarni yaxshi o'qilgan, ammo ko'zga tashlanmaydigan joyga joylashtirish orqali bo'limlar sarlavhalari bilan belgilashingiz mumkin.

Fon rasmlari bilan ishlash
Ko'pgina tematik prezentatsiyalar taqdimotni vizual tarzda mukammal tarzda to'ldiradigan fon rasmlarini o'z ichiga oladi. Fon tasvirlariga kelsak, siz eslab qolishingiz kerak bo'lgan bitta nuance bor.
Fon guruhidan fon tasvirini qo'shish "Dizayn" yorlig'idan fonni o'zgartirish bilan bir xil, shuning uchun agar foydalanuvchi fonni o'zgartirsa, u almashtiriladi. Biroq, tartibga qo'shilgan har qanday shakl taqdimotni yaratgan foydalanuvchi uchun fon bo'ladi. Slaydga mos keladigan hamma narsa yuqorida, maxsus fon tasviridan tashqari, ya'ni. u tartibni tahrirlash rejimida qo'shilgan ob'ekt ostida bo'ladi.
Klassik misol - bu kurs taqdimotlaridagi logotip va chap tomonda yarim shaffof kesilgan kulrang shakl.

Fon rasmini qo'shish tartibi taqdimot rejimidagidan farq qilmaydi, yagona narsa shundaki, Slayd Master yorlig'ining Fon guruhidagi qo'shimcha parametrlarni bosish orqali fonni tahrirlash yon paneli ishga tushiriladi.

Yangi tartib yarating
Taqdimot mavzusi ixtiyoriy sonli slayd maketlarini o'z ichiga olishi mumkin, siz taqdimot slaydlari eskizlari bilan qilinganidek, mavjud bo'lganidan nusxa ko'chirish (ko'paytirish) orqali yangi tartib qo'shishingiz mumkin. Bundan tashqari, "Namunani o'zgartirish" guruhidagi "Tarzimni qo'shish" buyrug'idan foydalanishingiz mumkin, shuningdek, tartibni qayta nomlash va o'chirish uchun buyruqlar mavjud (siz shunchaki Delete tugmasidan foydalanishingiz mumkin).

Asosiy ko'rinishda mavzu formatini o'zgartiring va uni saqlang
Ushbu darsning birinchi savolida biz mavzu, mavzu shriftlari va mavzu ranglari bilan ishlashni batafsil ko'rib chiqdik. Ushbu parametrlarni foydalanuvchi "Dizayn" yorlig'i yordamida osongina o'zgartirishi mumkin. Tartibni tahrirlash rejimida Dizayn yorlig'i yo'qoladi va mavzu buyruqlari Slayd Master yorlig'ining Fon guruhida bo'ladi.
Ba'zan noldan yangi mavzuni ishlab chiqishni boshlash qiyin, lekin siz o'zgartirmoqchi bo'lgan mavzular mavjud. Mavjud mavzuni ikkita mutlaqo bir xil usulda o'zgartirishingiz mumkin:
- "Dizayn" yorlig'idan foydalanib, mavzularni qo'llang va keyin tartibni tahrirlash rejimiga o'ting va uni o'zgartiring;
- bo'sh taqdimotni oching, slaydning asosiy ko'rinishiga o'ting va o'zgartirmoqchi bo'lgan mavzuni tanlash uchun Mavzular buyrug'idan foydalaning.
O'zgartirilgan mavzuni saqlash
Taqdimot mavzusini tahrirlash va formatlash uchun kiritilgan o'zgartirishlaringizni yozib olish uchun ular saqlanishi kerak. O'zgartirilgan mavzuni saqlash "Dizayn" yorlig'i, "Mavzular/Joriy mavzuni saqlash" guruhi va qo'shimcha "Master Slayd" yorlig'i orqali "Mavzular/Joriy mavzuni saqlash" buyrug'i orqali mumkin.

Ommabop
- Advanced Gear Samsung S Health ilovasi
- Qurilmada allshare cast qanday ishga tushiriladi
- Vkontakte qanday qilib qora ro'yxatga olinadi?
- Skyrimdagi eng yaxshi engil zirh
- SSD drayverini qanday tanlash mumkin: asosiy xususiyatlar
- VK-da ko'rishlar va ular qanday hisobga olinadi
- O'yinchi yorlig'ini qanday aniqlash va Rossiya qirollik stavkalarida stats royale-dan foydalanish
- Noutbukni sovutish paneli: maqsadi va tanlovi kuchli noutbukni sovutish paneli
- Tizimni tiklash 8
- Agar ushbu diskda Windows-ni o'rnatish imkoni bo'lmasa-chi?