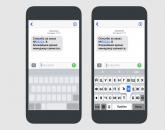Chrome masofaviy ish stoli: kompyuteringizga doimiy kirishni qanday ta'minlash mumkin. Windows uchun Google Chrome masofaviy ish stoli chrome orqali kompyuterni masofadan boshqarishni sozlash
Chrome masofaviy ish stoli istalgan vaqtda istalgan qurilma, jumladan, Chromebook’lardagi Chrome brauzeridan Windows, Mac va Linux kompyuterlariga masofadan kirish yoki shaxsiy Windows va Mac kompyuterlariga kirish imkonini beruvchi kross-platforma yechimidir.
Masofaviy kompyuterlar qisqa muddatda ixtisoslashtirilgan texnik yordam uchun yoki uzoq muddatda ilovalar va fayllarga masofaviy kirish uchun mavjud bo'lishi mumkin. Barcha ulanishlar ishonchli himoyalangan.
Chrome masofaviy ish stoli xususiyatlariga umumiy nuqtai
Chrome Remote Desktop — Google tomonidan ishlab chiqilgan masofaviy kirish vositasi. Yechim foydalanuvchilarga Google tomonidan yaratilgan Chromoting protokoli yordamida boshqa kompyuterni masofadan boshqarish imkonini beradi. Ulanish vaqtida tugmalar bosish va sichqoncha hodisalari bir kompyuterdan ikkinchisiga uzatiladi va GUI hodisalari tarmoq bo'ylab uzatiladi.
Chrome masofaviy ish stoli veb-brauzerdan foydalanishni talab qiladi Gugl xrom, va kengaytmani Chrome internet-do‘konidan o‘rnating.
Chrome masofaviy ish stoli masofaviy yordam rejimini qo‘llab-quvvatlaydi, bu bir foydalanuvchiga boshqa foydalanuvchining kompyuterini (birinchi navbatda, muammolarni tashxislash va tuzatish uchun) boshqarish imkonini beradi, shuningdek, foydalanuvchi masofaviy shaxsiy qurilmaga ulanishi mumkin bo‘lgan masofaviy ish stoli rejimini qo‘llab-quvvatlaydi. Windows, Mac, Android yoki Linux terminallari uchun masofaviy yordam PIN-kodni talab qiladi. Masofaviy ish stoli funksiyasi Windows, Mac va Linux uchun qo'llab-quvvatlanadi, ammo Linux qo'llab-quvvatlashi hozirda beta-versiyada. VP8 video kodek masofaviy kompyuterning ish stolini ko'rsatish uchun ishlatiladi. Windows nusxa ko'chirish va joylashtirish operatsiyalarini, real vaqtda audio tinglashni qo'llab-quvvatlaydi, ammo audio oqimini o'chirish imkoniyati yo'q.
Chrome Remote Desktop – bu Android va iOS mobil qurilmalaridan Microsoft Windows yoki Mac ish stoli kompyuterlariga masofaviy kirish uchun Google kompaniyasining bepul ilovasi.
Xizmatdan foydalanishdan oldin Chrome App Store do‘konidan ilovaning brauzer versiyasini kompyuteringizga o‘rnatishingiz kerak. Shundan so'ng, sizdan masofaviy mashinaga kirishni ta'minlash uchun kompyuteringizga kerakli komponentlarni yuklab olishingiz va o'rnatishingiz so'raladi.
Masofaviy ulanishni o'rnatish maslahat ustasi yordamida amalga oshiriladi, bu foydalanuvchi tomonidan to'g'ri harakatlarni tanlashni sezilarli darajada osonlashtiradi. Asosiy shart - bu sizning kompyuteringiz va mobil qurilmangiz o'rtasida identifikatorga aylanadigan Google hisobiga ega bo'lishdir. Barcha kerakli operatsiyalarni bajarganingizdan so'ng, siz mobil qurilmangizga ulanishingiz va kerak bo'lganda boshqarishingiz mumkin bo'lgan barcha kompyuterlar ro'yxatini olasiz. Buzg'unchilarning kompyuteringizga ulanishiga yo'l qo'ymaslik uchun siz ish stoli mashinasida ham, mobil qurilmada ham kiritilishi kerak bo'lgan PIN kodni o'rnatishingiz mumkin.
Shunday qilib, Internet mavjud bo'lgan dunyoning istalgan nuqtasida siz ish stoli kompyuteringizga o'tishingiz va uni smartfon yoki planshetingiz ekranidan to'liq "qazishingiz" mumkin. Shu bilan birga, qurilmalar o'rtasidagi aloqa maxsus ishlab chiqilgan Chromoting protokoli bilan to'liq himoyalangan bo'lib, u uzatiladigan ma'lumotlarning yuqori darajadagi ishonchliligini ta'minlaydi.
Eslatma
Masofadan ishlash faqat ish stoli kompyuter yoqilganda mumkin. Shuning uchun, agar siz ushbu masofadan boshqarish xizmatidan foydalanishni rejalashtirmoqchi bo'lsangiz, uxlash rejimiga o'tishni oldindan o'chirib qo'ying.

Hammaga xayrli kun va boshqa foydali quvonchlar.
Biz uzoq vaqt davomida brauzerlar haqida va undan ham ko'proq masofadan kirish + kompyuterni boshqarish haqida gapirmadik (ammo bu haqda umuman maqolalar). Bugun u haqida ham, bu haqda ham qahramonlarcha yozishga qaror qilindi.
Biz Google Chrome brauzeri uchun oddiy (uni o'rnatish va ishlatishda) kengaytma haqida gaplashamiz, u aslida shunday deb ataladi: " Chrome masofaviy ish stoli". Maqolaning sarlavhasi va sarlavhasidan mantiqiy bo'lgan holda, kompyuterni masofadan boshqarish va buni boshqa kompyuterdan ham, masalan, telefon yoki planshetdan ham amalga oshirishga imkon beradi.
Umuman olganda, tez, sodda va qulay.
Qani boshladik.
Chrome Remote Desktop - o'rnatish, sozlash va foydalanish
Ushbu quvonchdan foydalanish uchun dasturchi nima desa bo'ladi, deb o'yladi, lekin siz Google hisobiga ega bo'lishingiz va tegishli (nomli) brauzerdan foydalanishingiz kerak.

O'rnatishdan oldin sizga ushbu kengaytmaga beriladigan huquqlar ko'rsatiladi va shuning uchun uni ishlatish uchun siz ushbu huquqlarni berishingiz kerak bo'ladi. Men tashvishlanishga unchalik asos ko'rmayapman, chunki bu kengaytma to'g'ridan-to'g'ri Google tomonidan amalga oshirilgan va hatto u erda ham ba'zi o'z-o'zidan ishlaydigan kompaniyalarga qaraganda xavfsizlikka ko'proq e'tibor berishadi.

O'rnatishdan so'ng siz quyidagi skrinshotdagi kabi bildirishnomani ko'rasiz. U bilan birga ish stolida belgi paydo bo'lishi kerak. Ilova ishga tushirgich", bu erda siz Chrome Remote Desktop ishga tushirilganini osongina topishingiz mumkin.

Ishga tushgandan so'ng, hisobga kirish uchun login va parol so'raladi yoki siz allaqachon brauzerga kirgan bo'lsangiz, to'g'ridan-to'g'ri hisobingizga kirish uchun beriladigan ruxsatlar ro'yxati paydo bo'ladi:

Yuqoridagi ruxsatlarga o'xshab, hamma narsa to'g'ri ishlashi va ishlashi uchun ularni ham taqdim etish yaxshi bo'lar edi. Kengaytma-ilova ichida sizni ikkita narsa kutmoqda " Masofaviy qo'llab-quvvatlash va "Mening kompyuterlarim".


Yoki kompyuteriga ulanishni rejalashtirgan shaxs tomonidan sizga berilgan kodni kiritish orqali kirish huquqiga ega bo'ling:

Ushbu protsedura, menimcha, bir xil Teamviewer-dan foydalangan har bir kishi uchun tanish bo'ladi.


Bunday tugmani bosgandan so'ng, chromeremotedesktophost.msi fayli yuklab olinadi, uni o'rnatish uchun ishga tushirishingiz kerak bo'ladi (u juda oddiy va keraksiz imo-ishoralarni talab qilmaydi) va yuqorida aytib o'tilgan masofaviy ulanish ishlaydi.

Keyinchalik, ushbu kompyuterga kirish uchun pin kodini tanlashingiz so'raladi. Men 123456 kabi oddiy kodlarni yaratmaslikni tavsiya qilaman, chunki bu kabi turli xil muammolar bilan to'la. Iltimos, juda tushunarli va faqat sizning boshingizda yashaydigan narsani o'ylab toping (iloji boricha).

Yakuniy qadam masofadan ulanishga ruxsat berish jarayoni va kompyuter uzoq vaqt harakatsizlik bilan uxlab qolishi mumkinligini eslatish bo'ladi va shuning uchun kutish rejimi o'chirilgan bo'lishi mumkin (buni qilish yoki qilmaslik hamma uchun).

Siz kompyuterlar ro'yxatini boshqarishingiz mumkin: ularga nom berish, PIN kodni o'zgartirish va masofadan kirishga ruxsat berish/taqiqlash. Xususan, oxirgi ulanish haqidagi ma'lumotlarni ko'rishingiz mumkin.

Simda, umuman olganda, hamma narsa. Ulanish va foydalanish uchun qoladi. Aytgancha, yuqorida ko'rsatilgandek, ekran o'lchamlarini menyu tugmachasini va tegishli katakchalarni bosish orqali boshqarish mumkin.
Keling, keyingi so'zga o'tamiz.
Keyingi so'z
Qanday bo'lmasin, ko'p narsa chiqdi, garchi ikki daqiqalik holatlar mavjud va hamma narsa juda oddiy. Xo'sh, asosiysi, bu batafsil ko'rinadi :)
Umuman olganda, ular aytganidek, qo'rqmang va sinab ko'ring - menimcha, ko'pchilik yoqadi va foydali bo'ladi.
Har doimgidek, agar sizda biron bir savol, qo'shimchalar va boshqalar bo'lsa, ushbu xabarga sharh berishga xush kelibsiz.
Qabul qilaylik kompyuterga masofadan kirish boshqa kompyuter yordamida Internet orqali. Masalan, siz ushbu ilovadan boshqa kompyuterdan fayllar yoki ilovalarga xavfsiz kirish uchun foydalanishingiz mumkin.
Shuningdek, kompyuter muammolarini hal qilishda yordam berish uchun ish stolingizni vaqtinchalik do'stingizga berishingiz mumkin.
Chrome masofaviy ish stoli sozlanmoqda
Chrome masofaviy ish stoli o'rnatilmoqda
Masofadan kirishni istagan har bir kompyuterga va masofaviy kirish uchun ishlatiladigan har bir kompyuterga Chrome Remote Desktop’ni o‘rnating.
Dasturni o'rnatgandan so'ng, yangi yorliq ochiladi va dastur belgisi Yangi tab sahifasining Dasturlar bo'limida paydo bo'ladi (Chrome qurilmalari uchun: uni dasturlar ro'yxatida topish mumkin).
- Brauzer oynasining yuqori qismidagi tugmani bosish yoki Ctrl + T tugmalarini bosib Google Chrome-da yangi tabni oching;
- "Chrome Remote Desktop" ni ochish uchun Dasturlar panelini bosing;
- Mening kompyuterlarim oynasida Boshlash tugmasi paydo bo'lsa, masofaviy ulanish parametrlarini ko'rish uchun bosing;
- bosing Masofaviy ulanishlarni yoqing;
- Chrome Remote Host Service (Chrome Remote Host Service) xizmatini o'rnating.
Windows ko'rsatmalari
- Chrome Remote Host xizmatini oʻrnatish uchun “Ha” tugmasini bosing. Xostlangan xizmat avtomatik ravishda yuklab olinadi va o'rnatiladi.
- Tasdiqlash oynasi paydo bo'ladi. Davom etish uchun Google hisobingizni tasdiqlang va PIN-kodni qayta kiriting.
Windows foydalanuvchi hisobini boshqarish oynasi paydo bo'lishi va o'rnatish uchun ruxsat so'rashi mumkin. Agar kompyuteringizda administrator huquqlari bo'lmasa, o'rnatish jarayonini yakunlash uchun tizim administratoriga murojaat qiling.
Mac uchun ko'rsatmalar
- Chrome sozlash .Dmg faylini yuklab olishni boshlaydi. Saqlash tugmasini bosing.
- O'rnatuvchini ishga tushirish uchun Yuklashlar panelidan chromeremotedesktop.dmg faylini tanlang.
- Finder-ga o'ting va "Chrome Remote Desktop.mpkg" o'rnatish paketi bilan Chrome masofadan boshqarish pulti oynasini toping.
- Faylni ikki marta bosing Chrome Remote Desktop.mpkg o'rnatuvchini ishga tushirish uchun.
- O'rnatishni yakunlash uchun ekrandagi ko'rsatmalarga amal qiling.
- O'rnatish tugallangandan so'ng, Chrome-ga qayting va kompyuterga masofaviy kirishni yoqish uchun ekrandagi muloqot oynasida OK tugmasini bosing.
- PIN kodingizni kiriting, PIN kodingizni qayta kiriting va OK tugmasini bosing.
- Tizim sozlamalari dialog oynasi paydo bo'ladi. Panelni qulfdan chiqaring va hisobingiz va PIN-kodni qayta tasdiqlang.
- "Ushbu kompyuter uchun masofaviy ulanishlar yoqilgan" matni bilan xabar paydo bo'lganda, uni yopish uchun "OK" tugmasini bosing.
- Ulangan kompyuter Mening kompyuterlarim ostida paydo bo'ladi.
Kompyuteringizni PIN-kod bilan himoya qilish
PIN-kod bilan yoqilgan dial-up ulanishlari bilan shaxsiy kompyuterni himoya qilish, oddiy Google hisobi parolidan tashqari yana bir xavfsizlik darajasini oshiradi. Hisobingiz buzilgan bo'lsa ham, kompyuteringiz xavfsiz bo'lib qoladi.
Kompyuterlaringizga faqat PIN-kod bilan kira olmaysiz - Google hisobingizga ham kirishingiz kerak.
Quyida ushbu xususiyatning xavfsizligini yaxshilash uchun bir nechta maslahatlar mavjud:
- PIN-kodingiz kamida 6 ta raqamdan iborat bo‘lishi kerak, lekin uzunroq bo‘lishi mumkin. Uzoq PIN kod yaxshi xavfsizlikni ta'minlaydi.
- Chrome masofadan boshqarish pultiga kiritilgan har bir kompyuter uchun boshqa PIN-koddan foydalaning.
- PIN-kodni yozishga emas, eslab qolishga harakat qiling. Agar siz uni yozgan bo'lsangiz, uni xavfsiz joyda saqlang.
Diqqat!
- Bank hisobingiz kabi boshqa xizmat uchun allaqachon ishlatgan PIN koddan foydalanmang.
- Agar hisobingiz buzilgan bo'lsa, PIN-kodni elektron pochta, hujjatlar va hokazolarda saqlamang.
- PIN-kodingizni SMS yoki chat xabari orqali baham ko'rmang va ishonchingiz komil bo'lmagan odamlar bilan baham ko'rmang.
- PIN-kodni matnli xabarlar yoki chatlarda yoki o'zingiz ishonmaydigan hech kim bilan baham ko'rmang.
Kompyuterga kirish va boshqarish
Kompyuteringizga kirish
Masofaviy ulanishlar yoqilgan kompyuterga Google hisobi yordamida kirish mumkin. Kirmoqchi bo'lgan kompyuter yoqilgan va internetga ulanganligiga ishonch hosil qiling. Unda Chrome-ni ishga tushirishingiz shart emas.
- Google Chrome brauzerida yangi yorliq oching.
- bosing Ilovalar qidiruv paneli ostida. (Agar siz Windows 8 dan foydalanayotgan bo'lsangiz, umumiy kompyuterga faqat ish stoli rejimida kirish mumkin.)
- Chrome Remote Desktop ilovasini oching.
- Agar "Mening kompyuterlarim" bo'limida "Start" tugmasi paydo bo'lsa, masofaviy ulanish parametrlarini ko'rish uchun uni bosing.
- Masofaviy kirish yoqilgan kompyuterlar ro'yxatidan siz kirmoqchi bo'lgan kompyuterni tanlang.
- Ushbu kompyuterda sozlangan PIN-kodni kiriting.
- Ulanish-ni bosing.
Masofadan boshqarish pulti seansini tugatish uchun kursorni sahifaning yuqori qismining o'rtasiga olib boring, so'ngra satrni va Ajratish tugmasini bosing.
Do'stingiz parolni kiritganda, almashish seansi boshlanadi va ular sizning kompyuteringiz ekranini ko'radi. Seansni istalgan vaqtda tugatish uchun tugmani bosing Ulashishni to'xtating yoki Ctrl + Alt + Esc tugmalarini bosing (Mac OS X da: Opt - Ctrl - Esc ).
Agar siz ushbu ilovadan foydalansangiz va kimgadir kompyuteringizni bersangiz, u kishi uni to‘liq nazorat qiladi, jumladan, ilovalar, fayllar, elektron pochta, hujjatlar va tarixga kirish huquqiga ega bo‘ladi va sizning elektron pochta manzilingizni ko‘radi. Ushbu xususiyatdan ehtiyotkorlik bilan foydalaning.
Umumiy kompyuterga kirish
- Chrome brauzerida yangi yorliq oching.
- Qidiruv paneli ostidagi ilovalarni bosing. (Agar siz Windows 8 dan foydalanayotgan bo'lsangiz, umumiy kompyuterga faqat ish stoli rejimida kirish mumkin.)
- Kirish olish tugmasini bosing.
- Sizga taqdim etilgan parolni kiriting.
- Ulanish-ni bosing.
- Sizga o'z kompyuteriga kirish huquqini bergan foydalanuvchi sizning elektron pochta manzilingizni ko'radi.
- Agar umumiy kompyuterda Windows foydalanuvchi hisobini boshqarish oynasi paydo bo'lsa (masalan, "Boshqarish paneli" da biror narsani o'zgartirishga harakat qilsangiz), keyingi harakatlar mumkin bo'lmaydi. Bunday holda, sizga kompyuterga kirish huquqini bergan shaxsdan ruxsat olishingiz yoki so'rovni bekor qilishingiz kerak bo'ladi.
Ilovani olib tashlash va muammolarni bartaraf etish
Chrome'dan olib tashlang
Agar siz bir nechta kompyuterda Chrome tizimiga kirgan bo‘lsangiz va Chrome Remote Desktop ilovasini o‘chirib tashlasangiz, u barcha qurilmalardan o‘chiriladi.
- Manzil satriga chrome://extensions kiriting.
- "Chrome Remote Desktop" ni toping va axlat qutisi belgisini bosing.
- Tasdiqlash oynasida O'chirish-ni bosing.
Kompyuterdan olib tashlash
Agar kompyuteringizda masofaviy ulanishlar yoqilgan bo'lsa, Chrome Remote Desktop kompyuteringizdan olib tashlanishi kerak.
Windows:
- Tanlang Boshqaruv paneli → Dasturlar → Dasturlarni qo'shish/o'chirish.
- "Chrome Remote Desktop" ilovasini toping.
- O'chirish-ni bosing.
- "Chrome Remote Desktop Host Uninstaller" ilovasini toping.
- Uni ishga tushiring va O'chirish-ni bosing.
Eski tugunlarni yangilash
Agar bildirishnoma paydo bo'lsa "Kompyuteringizdagi Chrome Remote Desktop eskirgan va uni yangilash kerak", Chrome Remote Desktop Host dasturining soʻnggi versiyasini oʻrnating. Yangilash bir necha daqiqa davom etadi va kompyuterga masofadan ulanishda amalga oshirilishi mumkin.
- Chrome masofaviy ish stoli hostini yuklab oling.
- Yuklab olish tugallangandan so'ng, Chrome brauzer oynasining pastki qismidagi yuklab olish panelidagi o'rnatuvchi faylni bosing.
- Ekrandagi ko'rsatmalarga rioya qilib, o'rnatishni yakunlang.
Ulashish muammolarini bartaraf etish
- Internet aloqangizni tekshiring
Agar siz kompyuteringizni boshqa birov bilan baham ko'rsangiz yoki kompyuteringizga kirsangiz, ikkala kompyuter ham internetga ulangan bo'lishi kerak. Ularni ko‘rish uchun Chrome brauzerida yangi yorliq oching va istalgan sahifaga o‘ting (masalan, https://www.google.com). Agar sahifa ochilmasa, kompyuteringizdagi tarmoq sozlamalarini tekshiring.
- Xavfsizlik devori sozlamalarini tekshiring
Kompyuteringizning xavfsizlik devori dasturning normal ishlashiga xalaqit beradigan tarzda tuzilgan bo'lishi mumkin. Xavfsizlik devori 443 (HTTPS) va 5222 (XMPP) portlarida chiquvchi UDP trafigiga, kiruvchi UDP javobiga va TCP trafigiga ruxsat berishiga ishonch hosil qiling.
- Tarmoqdagi NAT o'tish qoidalarini tekshiring
Agar sizning kompyuteringiz korporativ tarmoqda bo'lsa, korporativ tarmoq xavfsizligi siyosati (NAT o'tish qoidalari) tashqi xizmatlarga, P2P (peer-to-peer) ulanishlariga kirishni taqiqlamasligiga ishonch hosil qiling. Agar shunday bo'lsa, Chrome masofaviy ish stolidan foydalanish mumkin bo'lmaydi. Ushbu cheklash ikkala kompyuter ham bitta korporativ tarmoqda bo'lganida amal qiladi. Qo'shimcha ma'lumot olish uchun korporativ tarmoq ma'muriga murojaat qiling.
- Siz foydalanayotgan Chrome versiyasini tekshiring
Chrome yoki Chrome OS ning eng so‘nggi versiyasini ishga tushirayotganingizga ishonch hosil qiling.
- Ko'rsatilgan xato xabarining ma'nosini tekshiring
Agar almashish seansini boshlay olmasangiz, xato xabari olishingiz mumkin.
| Xato xabari | Joylashuvni ko'rsatish | Tavsif |
|---|---|---|
| Kirish kodi noto'g'ri. Yana bir bor urinib ko `ring. | Xabar quyidagi holatlarda paydo bo'ladi:
|
|
| Plagin yo'q yoki eskirgan. Chrome brauzerining so‘nggi versiyasida ekanligingizga ishonch hosil qiling va qaytadan urinib ko‘ring. | Boshqa odamning kompyuteriga kirishga harakat qilganingizda | Ilova plaginini yuklab bo‘lmadi. Chrome yoki Chrome OS ning eng so‘nggi versiyasini ishga tushirayotganingizga ishonch hosil qiling, keyin tizimga qaytadan kirib ko‘ring. |
| Autentifikatsiya amalga oshmadi. Chrome masofaviy ish stolidan chiqing va qaytadan urinib ko'ring. | Chrome masofaviy ish stoli ekranining yuqori chap burchagidagi Google hisobingizdan chiqing va tizimga qayta kiring. Keyin sessiyani yana boshlashga harakat qiling. | |
| Noma'lum xatolik yuz berdi. Chrome masofaviy ish stolidan chiqing va qaytadan urinib ko'ring. | Chrome masofaviy ish stolini ishga tushirishda | Ushbu bo'limdagi muammolarni bartaraf etish bosqichlarini bajaring va seansni qaytadan boshlashga harakat qiling. |
| Serverdan javob yo'q. yoki Serverga kirishda muammo yuz berdi. Yana bir bor urinib ko `ring. |
Umumiy kompyuterga kirishga urinayotganda | Internetga ulanishda muammo bo'lishi mumkin. Tarmoq sozlamalarini tekshiring va seansni qaytadan boshlashga harakat qiling. |
Ma'lum muammolar
Ba'zi Chrome Remote Desktop foydalanuvchilari quyidagi muammolarga duch kelishdi. O'ng ustunda siz ularning holatini ko'rishingiz mumkin.
| Muammo | Davlat |
|---|---|
| Qabul qilingan kirish kodini kiritgandan so'ng, boshqa foydalanuvchining umumiy kompyuteriga ulanib bo'lmadi. Xabarni uzoq vaqt davomida ko'rsatadi "Kirish kodini tekshirish". | Ehtimoliy sabab xavfsizlik devori yoki NAT muammosi. |
| Masofaviy almashinuv seansidagi samaradorlik past yoki vaqti-vaqti bilan pasayadi. | Ushbu muammoning sabablari o‘rganilmoqda |
| Men umumiy kompyuterdan ovozni eshitmayapman. | Bu Mac kompyuteriga ulanganda ma'lum cheklovdir (audio Windows kompyuteridan eshitiladi). |
| Mac OS X 10.5 (Leopard) yoki Chrome OS da masofadan kirishni sozlab bo‘lmadi. | Ushbu cheklov mos keladi. Masofaviy kompyuter almashish uchun Mac OS X 10.6 (Snow Leopard) yoki undan keyingi versiyalari yoki Windows XP yoki undan keyingi versiyalari talab qilinadi. Lekin siz Chrome bilan istalgan qurilmadan kompyuteringizga masofadan kirishingiz mumkin. |
| Chrome masofaviy ish stoli xostdan olib tashlangan bo'lsa ham, kompyuter hali ham oflayn sifatida belgilangan hostlar ro'yxatida. | Bu ma'lum cheklovdir. Dasturni o'chirib tashlaganingizdan so'ng, kompyuterga masofadan turib kirish imkoni yo'q, lekin hali ham xostlar ro'yxatida (oflayn sifatida belgilangan). Uni olib tashlash uchun uning nomi yonidagi X belgisini bosing. |
| Google hisobi uchun parolni o'zgartirgandan so'ng, masofaviy kompyuterga kirish imkoni yo'q. | Agar siz Google hisobingiz parolini o'zgartirgan bo'lsangiz, kompyuteringizdagi masofaviy ulanishlarni o'chirib, keyin yoqishingiz kerak. |
| Masofaviy kompyuterga ulanishni o'rnatganingizdan so'ng, ba'zi klaviatura yorliqlaridan foydalana olmaysiz (masalan, Ctrl + W yoki Ctrl + N ). | Chrome Remote Desktop sukut bo'yicha ularni masofaviy kompyuterga yubormaydi, chunki u o'z ehtiyojlari uchun ma'lum klaviatura yorliqlarini saqlaydigan Chrome brauzerida ishlaydi. Bu standart amal, ammo uni o'zgartirish mumkin - Ilovalar ro'yxatidagi Chrome masofaviy ish stoli belgisini o'ng tugmasini bosing va "Oynada ochish" ni tanlang. Ushbu rejimda deyarli barcha klaviatura yorliqlari masofaviy kompyuterga uzatiladi. |
| Autentifikatsiyani talab qiluvchi proksi-server orqali ulanadigan kompyuterda masofaviy kirishni sozlab bo‘lmadi. | Bu ma'lum cheklovdir. |
| Windows kompyuterida masofaviy ulanishlarni yoqishga harakat qilganingizda, siz "Masofaviy kirish xizmatini ishga tushirib bo'lmadi" xato xabarini olasiz. | Agar siz xost administratori bo'lmasangiz, bu xato yuz beradi. Ishlab chiquvchilar bu muammoga yechim izlamoqda. Ushbu kompyuterda administrator huquqlarini oling yoki ularga ega bo'lgan boshqa foydalanuvchi sifatida tizimga kiring va qaytadan urinib ko'ring. |
| Google Talk ilovasi administrator konsolida oʻchirilgan boʻlsa, Google Apps for Education foydalanuvchilari masofaviy ulanishni oʻrnata olmaydi. | Bu ma'lum cheklovdir. |
Chrome masofaviy ish stoli xavfsizligi
Xavfsizligingiz uchun barcha masofaviy ish stoli seanslari to'liq to'liq AES qo'llab-quvvatlashni o'z ichiga olgan Chrome SSL yordamida shifrlangan.
Google serverlari orqali ulanishni o'rnatishda, masofaviy ish stoli seansining o'zi to'g'ridan-to'g'ri mijozdan xostga uzatiladi, kamdan-kam istisnolardan tashqari, u Google proksi-serverlari orqali o'tadi. Biroq, almashish paytida foydalanilgan PIN-kod yoki parol (mijoz va xost tomonidan tekshirilgan, hech kimga, hatto Googlega ham oshkor etilmaydi) tufayli Google sizdan boshqa hech kimga kompyuteringizga kirishga ruxsat bera olmaydi.
PIN/parol va SSL shifrlashdan foydalanish, shuningdek, xostga ulanganingizda, peer-to-peer ulanishi yoki serverlar orqali maʼlumotlaringizni hech kim, hatto Google ham koʻra olmasligini taʼminlaydi.
Sessiya ma'lumotlari hech qachon Google yoki boshqa har qanday kishi (ishtirokchilardan tashqari) kirishiga imkon beradigan tarzda yozib olinmaydi yoki uzatilmaydi.
Biroq, ishlab chiquvchilar tarmoqning kechikishi va seans davomiyligi haqida ma'lumotlarni to'playdi va saqlaydi. Ushbu ma'lumotlar butunlay anonimdir. Ular Chrome masofaviy ish stolini qanday yaxshilashni o'rganish uchun ishlatiladi.
Kompyuter yoki mobil qurilmada Chrome masofaviy ish stolidan foydalanib, boshqa kompyuterdagi fayllar va ilovalarga kirishingiz mumkin. Sizga Internet aloqasi kerak bo'ladi.
Mobil qurilmalar uchun Chrome Remote Desktop ilovasini yuklab olishingiz kerak, kompyuterlar uchun veb-versiyasi mavjud.
Kompyuterda masofaviy kirishni qanday sozlash kerak
Masofaviy kirish macOS, Windows va Linux operatsion tizimlarida ishlaydigan kompyuterlarga o'rnatilishi mumkin.
Kompyuter parolini kiritishingiz yoki xavfsizlik sozlamalarini o'zgartirishingiz kerak bo'lishi mumkin.
Chromebook qurilmangizda Chrome masofaviy ish stolidan foydalanishdan oldin qurilmangizni boshqa foydalanuvchi bilan baham ko‘rish haqida o‘qing.
Kompyuterga masofaviy kirishni qanday berish kerak
Siz boshqa foydalanuvchiga kompyuteringizga masofaviy kirish huquqini berishingiz mumkin. Bu foydalanuvchi barcha ilovalaringiz, fayllaringiz, elektron pochta xabarlaringiz, hujjatlaringiz va tarixingizga kirish huquqiga ega boʻladi.
Kirish kodi bir martalik. Har 30 daqiqada siz masofaviy kirish uchun tasdiqlash so'rovini olasiz.
Kompyuterga masofaviy kirishni qanday olish mumkin
- Manzil satriga remotedesktop.google.com/access yozing va tugmani bosing Kiritish.
- Kerakli kompyuterni tanlash uchun tugmani bosing Kirish.
- PIN kodingizni kiriting.
- O'qni bosing.
Xavfsizlik nuqtai nazaridan barcha masofaviy ish seanslari to'liq shifrlangan.
Masofaviy ish seansini qanday tugatish kerak
Masofaviy ish seansini tugatish uchun yorliqni yoping. Siz chap o'qni ham tanlashingiz mumkin Oʻchirish.
Kompyuterni ro'yxatdan qanday olib tashlash mumkin
Masofaviy yordamni qanday ta'minlash kerak
- Agar sizga masofaviy kirish kodi taqdim etilgan bo'lsa, masofaviy yordam mavjud.
- Kompyuteringizda Chrome brauzerini oching.
- Manzil satriga remotedesktop.google.com/access yozing va Enter tugmasini bosing.
- "Qo'llab-quvvatlash" bo'limiga kodni kiriting va tugmani bosing ulanmoq.
1-qadam: Chrome masofaviy ish stolini yuklab oling va sozlang
2-qadam: Server komponentlari uchun Debian paketini o'rnating
3-qadam: Virtual ish stoli seansini yarating
Agar siz Ubuntu 12.04 dan foydalanayotgan bo'lsangiz, 4-bosqichga o'ting.
- /usr/share/xsessions/ (.desktop fayli) dan ish stolini ishga tushirish buyrug'ini tanlang.
- Masalan, Cinnamon muhiti cinnamon.desktop faylidan va gnome-session --session=cinnamon buyrug'idan foydalanadi.
- Ildiz katalogingizda quyidagi tarkibga ega .chrome-remote-desktop-session nomli fayl yarating:
- exec /usr/sbin/lightdm-session"
"
- exec /usr/sbin/lightdm-session"
- O'zgartiring
.desktop faylining oxiridan olingan buyruq: - Cinnamon misolida u quyidagicha ko'rinadi: exec /usr/sbin/lightdm-session "gnome-session --session=cinnamon"
- Unity ish stollari qo'shimcha kodni talab qiladi. To'liq buyruq quyidagicha ko'rinadi: DESKTOP_SESSION=ubuntu XDG_CURRENT_DESKTOP=Unity XDG_RUNTIME_DIR=/run/user/$(id -u) exec /usr/sbin/lightdm-session "gnome-session --session=ubuntu"
- .chrome-remote-desktop-session faylini saqlang.
4-qadam: Masofaviy ulanishga ruxsat bering
Ilovani qanday o'chirish mumkin
Muammoni qanday hal qilish kerak
Chrome masofaviy ish stolidan foydalanishda muammoga duch kelsangiz, quyidagi maslahatlarga amal qiling.
- Kompyuteringizni baham ko'rishingiz yoki boshqa birovning kompyuteriga kirishingiz uchun qurilmangiz Internetga ulangan bo'lishi kerak. Agar sahifa ochilmasa, tarmoq sozlamalarini tekshiring.
- Antivirus dasturi Chrome masofaviy ish stoliga kirishni bloklayotgan bo'lishi mumkin. Muammolar mavjud bo'lsa, antivirus o'tkazib yuborganiga ishonch hosil qiling:
- chiquvchi UDP trafik;
- kiruvchi UDP javoblari;
- 443 (HTTPS) va 5222 (XMPP) TCP portlarida trafik.
- Agar kompyuter ishda yoki maktabda bo'lsa, unga masofadan kirish taqiqlanishi mumkin. Bunday holda, tizim administratoriga murojaat qiling.
- Chrome yoki Chrome OS ning so'nggi versiyasini o'rnating.
Chrome masofaviy ish stolini yaxshilashga nima yordam beradi
Biz doimiy ravishda Chrome masofaviy ish stolini yaxshilash ustida ishlayapmiz, shuning uchun tarmoq kechikishi va seans davomiyligi haqida aniqlanmagan maʼlumotlarni yigʻamiz.
Ma'lumotlarni yig'ish va saqlash haqida ko'proq ma'lumot olish uchun qarang
Mashhur
- Advanced Gear Samsung S Health ilovasi
- Qurilmada allshare cast qanday ishga tushiriladi
- Vkontakte qanday qilib qora ro'yxatga olinadi?
- Skyrimdagi eng yaxshi engil zirh
- SSD drayverini qanday tanlash mumkin: asosiy xususiyatlar
- VK-da ko'rishlar va ular qanday hisobga olinadi
- O'yinchi yorlig'ini qanday aniqlash va Rossiya qirollik stavkalarida stats royale-dan foydalanish
- Noutbukni sovutish paneli: maqsadi va tanlovi kuchli noutbukni sovutish paneli
- Tizimni tiklash 8
- Agar ushbu diskda Windows-ni o'rnatish imkoni bo'lmasa-chi?