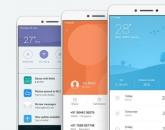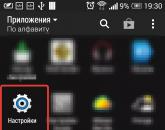Добавить пользователя в windows 10 не работает. Ошибка при создании учетной записи Microsoft
Как почти все предшествующие версии Windows, - многопользовательская ОС. Это означает, что один компьютер на Windows 10 может использоваться несколькими пользователями, у каждого пользователя свои настройки рабочего стола, профили пользователей и т.д. Windows 10 также имеет три типа учетных записей пользователей (администратор, стандартный и дети), предоставляя различные степени прав и контроль над ОС для пользователей.
Тем не менее, когда дело доходит до добавления новых пользователей в Windows 10 (особенно по сравнению с более старыми версиями Windows, такими как Vista и Win7, хотя этот процесс в значительной степени похож на Windows 8), дело обстоит немного по-другому.
Как добавить нового пользователя в Windows 10?
Добавить нового пользователя в Windows 10 довольно легко, нужно просто немного покопаться в настройках ПК. Итак:
Шаг 1: Запустите приложение Н астройки ПК , выберите Пользователи и учетные записи в левой панели.

Шаг 2: Далее выберите Другие пользователи в левой колонке. Теперь в правом поле отобразятся некоторые параметры управления пользователями. Для начала работы н ажмите Добавить пользователя .

Шаг 3: Теперь перед вами экран создания учетной записи. Здесь вы можете выбрать, следует ли связать аккаунт нового пользователя с существующей учетной записью Microsoft (требуется для синхронизации приложений, настроек и т.д. в различных системах), или создать его в качестве локальной учетной записи. Нажмите Далее, как опеределись с выбором.

Шаг 4: В следующем шаге нужно указать учетные данные (имя пользователя, пароль и т.д.) для новой учетной записи пользователя. Введите информацию и нажмите Далее , чтобы завершить настройки.

Шаг 5: Все! Вы только что добавили нового пользователя в ОС Windows 10. Как администратор, вы всегда можете контролировать и изменять важные параметры, относящиеся к стандартным учетным записям и дети. В любое время м ожно изменить тип учетной записи (администратор, стандарт или ребенок).
Вывод
Windows 10 имеет измененный, но гораздо более простой способ добавления новых пользователей. Можно легко добавлять и управлять несколькими учетными записями пользователей, менять типы учетных записей и т.д.
Оставьте свой комментарий!
Вы относительно недавно начали вплотную знакомиться с Windows 10? Тогда вам наверняка будет полезна инструкция, как создать учётную запись пользователя данной операционной системы. В ней расписано несколько способов добавления локального пользовательского профиля и аккаунта Microsoft, а также перечислены варианты предоставления им прав администратора.
Создание учётной записи пользователя в настройках Windows 10
Для создания пользовательской записи можно использовать приложение Параметры . Это самый лёгкий вариант.

Изначально новому профилю система предоставляет права стандартного пользователя. Если его необходимо повысить до администратора компьютера, сделайте следующее:

Как создать учётную запись пользователя с помощью командной строки
Вы не ищите лёгких путей? Тогда вам стоит попробовать создать новый профиль через .

Как и в предыдущем случае, созданный таким образом пользователь будет автоматически брошен в группу обычных. Если у вас есть желание сделать его администратором, тогда наберите в командной строке net localgroup Администраторы user_name /add , где user_name - имя только что добавленного аккаунта.

Создание учётной записи пользователя Windows 10 через Управление компьютером
Для создания профиля вы можете воспользоваться разделом Локальные пользователи и группы в оснастке Управление компьютером . Если у вас Windows 10 Домашняя (Core), тогда данный вариант отпадает, поскольку в ней нет такого раздела.

Чтобы сменить права нового пользователя, вам нужно:

Создание нового пользователя Windows 10 через Учетные записи пользователей
Ещё один вариант - создание нового профиля в разделе Учетные записи пользователей .

Для перебрасывания нового юзера в группу администраторов нужно:

Вот такие существуют способы создания пользователя в Windows 10. Выберите для себя самый оптимальный или же опробуйте все, чтобы запомнить их и свободно использовать в дальнейшем.
Заядлым пользователем операционных систем семейства Windows знакомо понятие учетной записи. Этот атрибут администрирования в новых версиях приобретает все новое и актуальное значение. И если раньше, к примеру, еще на XP, ее суть сводилась к разграничению локальных зон доступа к сервисам, службам и программам ОС, то теперь все намного сложней.
Преимущество профиля Windows
С развитием обширной структуры интернет сервисов и веб-приложений пользователям становиться неудобно управлять оперативным доступом к своим учетным записям. Разработчики учли со временем нарастающую проблему и предложили универсальное решение – единый профиль пользователя Windows. Теперь с , Skype, можно работать с любого устройства (ПК, ноутбук, планшет, ), имея всего одну запись юзера. Осталось только ознакомиться с инструкцией, как создать учётную запись Microsoft на Windows 10.
Создание профиля в Windows 10
Создать профиль Microsoft можно:
- Средствами стандартных диалоговых форм в окнах через панель управления + параметры (учетные записи).
- С помощью командной строки – «Выполнить», расположенной в главном меню пуск системы.
В первом случае, вам нужно:
- Выбрать «Семья и другие пользователи» и соответственно «Добавить пользователя для этого компьютера».
- На следующем шаге введите адрес электронной почты.

- Если ее нет, то выбрать кнопку для ее создания (при этом нужно подключение к сети Интернет). Делается это в нижнем поле с надписью «У меня нет данных для входа этого человека».

- Послед ввода Имени и Фамилии нажмите «Получить новый адрес электронной почты» и пропишите его название, заполните поле Пароль и выберите страну проживания.
- Укажите номер телефона или запасной адрес электронной почты и нажмите «Далее».

- По желанию выберите отображение материалов, наиболее соответствующих вашему желанию и нажмите «Далее».

- Ваша учетная запись создана!

Совет! Аналогично в систему создания записей можно войти через командную строку с помощью команды: control userpasswords2
Вам будет предложено пройти аналогичную процедуру.
Регистрация на сайте Microsoft
Пользователям сразу нескольких устройств и сервисов Microsoft предлагается создать единый универсальный профиль. Зайдите по адресу новейшая операционная система
Создание производится двумя способами:
- в процессе первоначальной настройки смартфона;
- в момент эксплуатации.
Последовательность команд перехода следующая: «Настройки» → «Почта + учетные записи» → «Добавить службу» → «Учетная запись Microsoft» → «Создать».
Создание единого профиля на все без исключения устройства с ОС Windows, полезно для каждого продвинутого юзера. Если у вас возник вопрос по ОС Windows 10, . Вместе мы постараемся найти ответ.
Сегодня мы затронем тему, как добавить учетную запись Windows 10 разными способами. В Windows 10 есть два вида аккаунтов. Первые привязаны к учетной записи Microsoft и требуют ввода пароля от соответствующей электронной почты. Вторые являются локальными, схожими с теми что были в более ранних версиях операционных систем. При этом в дальнейшем аккаунт любого типа можно преобразовать в противоположный или . Приступаем.
В последней ОС от Microsoft появились новые настройки. Именно с их помощью мы сейчас создадим пользователя. Во всей статье материал подается в виде пошаговой инструкции, каждый этап которой сопровождается скриншотами.
- Сначала откроем параметры Windows. Для этого перейдите в меню «Пуск» и кликните по иконке шестеренки, которую можно найти в нижней левой стороне окна.

- В открывшемся окошке кликаем по плитке, которую мы отметили на картинке красной рамкой.

- Откроется еще одно окно. В его левой части есть разделы – выберите «Семья и другие люди». В правой половине вы увидите надпись «добавления члена семьи» – мы отметили ее цифрой «2». Такой режим используется, например, тогда, когда вам нужно юзать один ПК несколькими членами семьи и чтобы не путаться, каждый из них создает свой аккаунт. Жмем по отмеченной кнопке.

- После того как кнопка будет нажата, вы попадете на следующий экран. Тут можно выбрать кому принадлежит создаваемый аккаунт: ребенку или взрослому. Также нужно ввести адрес электронной почты для восстановления пароля. Делаем это и жмем «Далее».

- Нас попросят подтвердить намерение создания аккаунта – делаем это кликом по соответствующей кнопке.

После этого приглашение будет отправлено на указанный e-mail и пользователь сможет стать членом вашей виртуальной семьи.
Ниже можно создать нового пользователя, который не будет являться членом семьи и контролироваться со стороны Windows 10. Рассмотрим, как это делается.
- В левой стороне окна, которое мы открыли шагом раньше, кликаем по надписи «Семья и другие люди», а в правой жмем пункт, обозначенный на скриншоте цифрой «2».

- Далее нам предложат ввести электронную почту нового пользователя, но если вы хотите создать аккаунт без привязки к Microsoft, жмите по пункту, обозначенному на скриншоте цифрой «3».

- Мы будем создавать именно локального пользователя, поэтому во вновь открывшемся окошке кликаем по надписи, обведенной красным прямоугольником.

- Теперь нужно указать имя нового пользователя, пароль к его учетной записи и подсказку, которая понадобится в случае утери пароля для его восстановления. По завершении ввода данных жмем «Далее».

После этого новый аккаунт появится в системе.

Пользователь, которого мы создали, не обладает правами администратора. Рассмотрим, как наделить его ими. Учтите, для того чтобы это сделать, вы сами должны обладать такими полномочиями.
- Переходим по тому же пути, который использовали для создания нового пользователя. Находим там аккаунт, который будем редактировать, и жмем по нему левой клавишей мыши. Появится кнопка «Изменить тип учетной записи» – она-то нам и нужна.

- В следующем окошке выберите из выпадающего списка нужный пункт и примените внесенные изменения.

Как видим, пользователь стал администратором. На этом все. Теперь с нового аккаунта можно работать, завершив текущий сеанс и выбрав пользователя на стартовом экране.

Как добавить пользователя в командной строке
Для того чтобы сделать еще одного пользователя с использованием командной строки ОС, следует обязательно запустить ее с правами администратора. Делается это следующим образом:
- Кликаем по значку увеличительного стекла на панели задач и вводим в открывшуюся строчку команду cmd, а затем жмем Enter. Когда появится нужный нам результат, делаем по нему правый клик и выбираем пункт запуска утилиты с правами администратора.

- Когда командная строка откроется, введите в нее оператор: net user имя_пользователя пароль /add (замените на желаемый ник будущего аккаунта и укажите пароль для него), далее нажмите Ввод.

- После пары секунд ожидания система уведомит нас об успешном завершении операции, и пользователь добавится в системе. Если требуется сделать его администратором, пропишите еще один оператор (если команда не срабатывает, попробуйте вместо русского слова Администраторы указать английское administrators):

Теперь созданный нами пользователь появится в системе. И не просто появится, а получит привилегии администратора.

Создание новой учетной записи через «Локальные пользователи и группы»
Существует еще один вариант создания нового пользователя в Windows 10, давайте рассмотрим его подробнее.
Важно: метод применим только на Windows 10 Pro и выше – в домашней версии редактора групповой политики нет.
- Изначально запускаем саму утилиту – делать это будем через программу «Выполнить». Для того чтобы ее запустить, используйте сочетание горячих клавиш Win +R . Когда откроется окошко, введите в него команду msc и нажмите Enter.

- Когда локальные пользователи и группы откроются, выделите в левой части папку «Пользователи», затем сделайте правый клик по пустому месту и выберите пункт «Новый пользователь».

- Указываем имя нового пользователя, его пароль и повтор пароля, а затем жмем по «Создать».

В результате юзер будет создан – это можно увидеть прямо тут.

- Если же мы хотим предоставить аккаунту привилегии администратора, делаем правый клик по его имени и выбираем пункт «Свойства».

- Переходим во вкладку «Членство в группах», выделяем пользователя, которого хотим сделать администратором, и жмем кнопку «Добавить» (она обозначена на скриншоте цифрой «3»).

- В открывшемся окошке, в пустом поле, обозначенном цифрой «1», вводим слово Администраторы и жмем «ОК».

Готово. Теперь пользователь получил привилегии администратора.
Используем control userpasswords2
Для полноты картины рассмотрим еще один метод создания локальной учетной записи windows 10. Делаем следующие шаги:
- Как и в предыдущем случае запускаем утилиту «Выполнить» при помощи сочетания клавиш Win +R , вводим в открывшееся окошко слова: control userpasswords2 и жмем Enter.

- В следующем окне кликаем по кнопке с надписью «Добавить» – ее название говорит само за себя.

- Тут можно выбрать тип создаваемого аккаунта. Мы, аналогично прошлым вариантам, будем делать локальную ученую запись, вы же, по желанию, можете привязать ее к Microsoft. Когда выбор будет сделан, кликаем по «Далее».

- В следующем экране Windows 10 хвалит учетные записи от Майкрософт и ругает локальные аккаунты – у вас еще есть шанс передумать. В нашем случае ответ будет отрицательным: мы выбираем локальную учетную запись.

- Введите имя аккаунта, его пароль и подсказку к нему, а потом кликайте по «Далее».

- Пользователь создан, нам остается просто кликать по «Готово».

- По традиции расскажем, как предоставить новому аккаунту права администратора. Для этого выделяем его и кликаем по кнопке «Свойства».

- Переходим во вкладку «Членство в группах» и переключаем триггер в положение, отмеченное на скриншоте кнопкой «2». В конце давим по «ОК».

Как видим, новый пользователь теперь администратор компьютера или ноутбука.

В статье мы рассмотрели вопрос о том, как в Windows 10 добавить пользователя разными способами. Если у вас остались вопросы по теме, задайте их в комментариях и мы в кратчайшие сроки дадим исчерпывающий ответ.
Видео о том, как добавить учетную запись в Windows 10
Компьютер стал вновь персональным - так гласил слоган одного из производителей ноутбуков в 2006 г. Но как добавить пользователя в Windows 10 и предоставить ему аккаунт — вопрос, часто возникающий и в наши дни. Действительно, бывают случаи, когда может потребоваться работать нескольким людям на 1 машине. В этом случае лучше создать новую учетную запись. Есть и другой пример: многие работают на своем домашнем ноутбуке под учетной записью администратор, что небезопасно. Лучше выполнять работу под аккаунтом отдельного созданного юзера.
В любом случае, создать учетную запись Майкрософт для себя, членов семьи или коллег - это хороший ход, который значительно повышает безопасность.
Создать и администрировать
Многие уже давно перешли на Windows 10, но не знают, как добавить учетную запись по той причине, что интерфейс по сравнению с прошлыми версиями изменился. Некоторые пользователи могли не делать этого раньше. Ничего нового и сложного в этом нет. Если пользователь хочет делить доступ к компьютеру с другими людьми, то может дать им возможность иметь личные файлы, свои браузеры и рабочий стол. В этом Виндовс 10, разработанный Microsoft, отличается от гаджетов, работающих под Андроид и Айос (можно сказать, что хотя бы гаджеты имеют возможность быть персональными).
Итак, если владелец ПК точно решил предоставить доступ, необходимо создать учетную запись в Windows 10:
- следует выбрать «Пуск»;
- затем необходимо перейти в «Параметры» и найти пункт «Учетные записи»;
- нужно открыть окно и в списке найти «Семья и другие люди» или просто «Другие люди», если используется версия Windows 10 Enterprise.
Если человек, которого пользователь собирается зарегистрировать, предоставил ему учетную запись Microsoft, требуется указать адрес его электронной почты, выбрать «Далее» и нажать «Готово».
Выбрать способ
Если учетки нет, то необходимо потратить несколько минут на сайте Microsoft, так как создать учетную запись не составит труда. Если пользователю не хочется этого делать, следует выбрать «Войти» без учетной записи Microsoft (пропустив предостережение «не рекомендуется»), а затем выбрать пункт, в котором указано «Локальная». Рекомендуется задать имя того пользователя, который будет проходить аутентификацию, временный пароль, затем нужно выбрать «Далее» и кликнуть по кнопке «Готово».
Администрирование
Стандартная локальная регистрация пользователя Windows 10 отлично подходит для людей, которым не требуется связывать регистрационную информацию с производителем.
Этот способ хорош и для регистрации детей, у которых может не быть адреса электронной почты. Вернувшись к экрану со списком аккаунтов, можно увидеть новых добавленных юзеров. По умолчанию такой локальный аккаунт имеет ограничения на установку приложений, внесение административных изменений на компьютер. Если есть веские причины предоставить набор прав аккаунта для администратора, то необходимо:
- кликнуть по элементу;
- выбрать «Изменить тип учетной записи»;
- переключить настройку на администраторскую.
Без особой необходимости не рекомендуется раздавать права администратора, так как создать пользователя для работы в безопасном ограниченном режиме для большинства случаев будет достаточно. Для того чтобы удалить элемент из списка аккаунтов, следует выбрать аналогичным в контекстном меню действие «Удалить». Ненужный аккаунт будет удален из списка, и данный пользователь не сможет получить доступ к компьютеру владельца. Таким образом, вопрос, как добавить пользователей в Windows 10 и администрировать их, решается достаточно легко.
Популярное
- Настраиваем The KMPlayer
- Не приходят уведомления от приложений Как настроить уведомления на андроид 4
- Как настроить тачпад на ноутбуке
- Автомобильный держатель для телефона на присоске с беспроводной быстрой зарядкой InnoZone Описание принципа работы Onetto Charging Easy Flex Wireless
- Бесплатный украинский VPN
- PDF Creator — программа для создания файлов PDF Больше информации о PDF24 Creator
- Ремонт блока питания для ноутбука Как сделать регулируемым блок питания для ноутбука
- Все возможности Paint для создания и редактирования изображений Сохранение изображения впервые
- Оптимизация MySQL запросов Sql несколько запросов в одном
- Как настроить розничные продажи