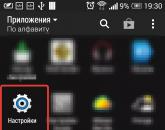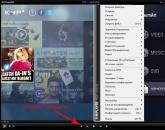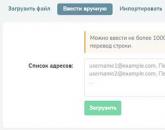Порядок восстановления файлов Word. Исчезли программы Miсrosoft Word и Exsel. Не могу их найти, возможно ли восстановить эти программы и как? Как восстановить закрытые файлы
Читайте, как восстановить “.doc” или “.docx” документ в случае если он не открывается, удалён или был закрыт без сохранения . Рассмотрим как встроенные в Word инструменты так и сторонние программы для восстановления данных. Вы сталкивались с ошибкой открытия DOC или DOCX файлов Word? Или даже с полной утерей целого документа после огромной работы, проделанной над его созданием?
Мы все сталкивались с этим в прошлом, если вы еще не получили этот тяжелый урок, регулярно делайте резервную копию файлов вашего компьютера. Существует множество бесплатных или не дорогих решений, которые оградят вас от подобных проблем в будущем. Сделайте себе одолжение и настройте резервное копирование сразу после восстановления ваших документов.
Содержание:На данный момент у нас есть несколько способов вернуть утерянный или поврежденный файл.
Восстановление текста с поврежденного Word документа
Если ваш документ поврежден, вы можете получить сообщение об ошибке:
«Ошибка Word при попытке открытия файла.
Попробуйте выполнить следующие действия.
* Поверьте разрешения на доступ к документу и диску.
* Проверьте, достаточно ли памяти и места на диске.
* Откройте файл с помощью конвертера резервных копий.»
Если у вас есть права доступа к файлу, достаточно свободной оперативной памяти и процессор компьютера не полностью загружен, вы можете использовать встроенную в Word функцию восстановления и получить часть текста документа обратно.
Откройте Word , затем кликните Файл – Открыть .
Нажмите Обзор для продолжения.
Перейдите к поврежденному файлу и выделите его. В выпадающем списке типов файлов выберите «Восстановление текста из любого файла» .

Нажмите Открыть и, если повезет, Word восстановит ваш текст .
В данном случае ничего нельзя гарантировать. В некоторых случаях файл может быть поврежден без возможности восстановления, или даже если текс будет восстановлен, вы потеряете форматирование.
Принудительный ремонт поврежденного файла c Microsoft Word
Если предыдущий способ не работает, Word может попытаться принудительно исправить файл. Кликните на меню Файл , затем нажмите Открыть .
В диалоговом окне Открытия файла выделите ваш поврежденный файл.

Кликните на стрелочку на кнопке Открыть , затем укажите Открыть и исправить .
Восстановление утерянного Word документа
Если вы даже не можете найти файл, возможно вам помогут резервные копии файлов, которые сохраняет Word. Здесь мы продемонстрируем как найти резервные копии файлов в Microsoft Word 2016 . Инструкции для более ранних версий Word можно найти в документации Microsoft.
После запуска Word 2016 нажмите Файл – Открыть .
Нажмите Обзор для продолжения.

Затем перейдите в папку, в которую вы сохраняли пропавший файл в последний раз. В выпадающем списке типов файлов укажите Все файлы . Названия резервных копий обычно начинаются с «Резервная копия» , затем следует имя утерянного файла. Выберите резервную копию файла и нажмите Открыть .
Если у вас не получилось найти резервную копию файла описанным способом, проведите поиск для расширения WBK (Word Backup files) .
Имя файла может быть вам не знакомо, так как автоматически сгенерировано Word. Поэтому открывайте все найденные wbk файлы один за одним пока не найдете нужный документ. Сохраните документ после обнаружения в формате DOCX, так как временный файл может быть удален системой.
Поиск и восстановление временных файлов автосохранения
Если вы не нашли резервной копии в папке документа, вы можете проверить файлы автоматического сохранения, которые создаются каждые 10 минут во время работы с любым Word документом. Они могут располагаться в разных местах, в зависимости от версии операционной системы и Microsoft Office.
- До Windows Vista:
“C:\ Documents and Settings\ \Application Data\Microsoft\Word”
“C:\ Documents and Settings\ \Local Settings\Temp” - На Windows 7 и Vista файлы расположены:
“C:\Users\ \AppData\Local\Microsoft\Word”
“C:\Users\ \AppData\Local\Temp” - На Windows 10 я нашел файлы здесь:
“C:\Users\ \AppData\Roaming\Microsoft\Word”

В приведенных ниже примерах символы “xxxx” заменяют цифры:
- Word документ будет выглядеть так:
- Временный документ будет выглядеть так: ~wrfxxxx.tmp
- Файл автоматического восстановления будет выглядеть как wraxxxx.tmp или будет с названием «Автоматическое сохранение» с расширением ASD.
- Резервная копия сохраненного файла имеет расширение WBK .
Если не можете найти папки в которых хранятся временные файлы, файлы автоматического сохранения или сам документ, используйте поиск Windows. Вы также можете использовать наши программы для поиска и восстановления документов, удаленных по ошибке, после переустановки Windows, форматирования дисков. Если не получается восстановить файл по месту его хранения, проанализируйте диск целиком и проверьте папки в которых хранятся временные файлы резервных копий и файлы автоматического сохранения.
Ответы:
Balder:
Правый клик мыши на свободном месте рабочего стола -> "создать" ->
левый клик на пункте "ярлык" - выбрать "Обзор" и найти, где лежат нужные исполняемые
файлы программ. Например, "C:\program files\Microsoft Office\Office10\Winword.EXE"ю
Аналогично "G:\program files\Microsoft Office\Office10\Excel.EXE"ю Ну а если по
подобному пути расположения файлы Winword.EXE и Excel.EXE отсутствуют - надо переустанавливать
Microsoft Office.
Юрий Александрович Пейсахович:
Переустановить Office. Но, возможно, удалены только ярлыки, тогда поиском
найти файлы winword.exe и excel.exe и сделать на них ярлыки правой кнопкой мыши.
Korsar:
Так не бывает, чтобы просто исчезли программы, скорее всего они были
удалены. Запусти установку Office и переустанови.
I. Smith:
Что значит исчезли? В с:/Programm File/Microsoft Office/Office11 смотрел?
Там должны быть файлы Winword.exe и Exel.exe Скопируй их на рабочий стол или на
панель быстрого запуска и пользуйся!
Kartush:
Не вздумай копировать ничего на стол! Просто вытащи на стол ярлык. Это делается левой кнопкой мыши, при нажатых SIFT+CTRL.
Подозреваю, что у тебя не отображаются расширения файлов (так по умолчанию). Включить эту функцию можно так:
ПРОВОДНИК> вкладка СЕРВИС> СВОЙСТВА ПАПКИ> вкладка ВИД> сними галочку с СКРЫВАТЬ РАСШИРЕНИЯ ЗАРЕГИСТРИРОВАННЫХ ТИПОВ ФАЙЛОВ.
Без этой фишки будешь тыкаться как слепой котенок и не сможешь отличить программу от иконки.
Gorby:
Если какой-нибудь злодей не деинсталлировал у Вас пакет Microsoft Office,
то поищите их в папке C:\Program Files\Microsoft Office\Office . У меня - 10. Там
ищите файлы Winword.exe и Excel.exe. Ваши проблемы могут проистекать из-за ошибок
в написании названий программ. В вопросе вы их упомянули неверно.
Нужно исправить или восстановить поврежденный документ Word? Случается, при открытии документа Word вы получаете сообщение об ошибке, в котором говорится, что документ не может быть прочитан, поскольку он поврежден, или из-за иных проблем с файлом. Повреждения документов Word могут быть вызваны различными причинами, но обычно приходится иметь дело всего лишь с проблемами с заголовками в файле, а в таком случае данные могут быть восстановлены практически всегда и в полном объеме.
Примерно так будет выглядеть сообщение об ошибке, которое вы увидите, когда Word не сможет открыть документ.
«Сторонние» приложения
Советуем начать с программ, специализирующихся на восстановлении файлов определенного формата, а данном случае – форматов пакета Microsoft Office. Поскольку, к примеру, для восстановления изображений разработчики программ используют особые алгоритмы, мало подходящие для работы с текстовыми документами, качество восстановления в таком случае может серьезно пострадать.
Мы предлагаем использовать программу RS Office Recovery , зарекомендовавшую себя как один из наиболее эффективных инструментов для восстановления документов Microsoft Office. Просто скачайте и запустите программу и осуществите сканирование диска, на котором хранился поврежденный файл.

Все обнаруженные документы, доступные для восстановления, программа отобразит в отдельном окне. Документы будут иметь оригинальные названия. Вы сможете просмотреть содержимое документов и затем восстановить необходимые файлы, просто нажав кнопку «Далее».
Встроенные возможности восстановления
По умолчанию Word предлагает два возможных способа открытия поврежденного документа: Открыть и восстановить файл или Открыть с помощью Конвертера восстановления текста . В дополнение к этим двум опциям есть другие способы починить файл, используя только ресурсы Microsoft – все они подробно описаны в инструкциях службы поддержки. Обязательно попытайтесь открыть файл всеми предложенными способами, прежде чем переходить к работе с посторонними инструментам – часто стандартных средств действительно бывает достаточно.
В целях тестирования дополнительных методов восстановления файлов мы намеренно «повредили» документ Word, а затем попытались исправить его, используя различные методы, описанные ниже. Мы расскажем о результатах для каждого варианта восстановления.
Стандартные способы восстановления, упомянутые выше, могут быть реализованы через диалоговое окно «Открыть файл ». Нажмите «Файл », затем «Открыть », после чего нажмите один раз на файл, который вы хотите восстановить. Не пытайтесь открыть нужный файл, просто дважды щелкнув по нему мышкой, иначе Windows постарается открыть его «как обычно», и вы в очередной раз получите сообщение об ошибке.

Теперь вместо того, чтобы нажать на кнопку «Открыть » щелкните по черной стрелке, расположенной в правой части кнопки. Вы увидите множество дополнительных опций, одной из которых будет Открыть и Восстановить . Word попытается восстановить поврежденный документ, и если вам повезет, вы сможете просмотреть файл.
В нашем простом тесте Word смог полностью восстановить файл, содержавший две страницы обычного текста. Поэтому всегда начинайте попытки вернуть файлы именно с этого способа – он довольно неплохо работает и не требует дополнительного программного обеспечения.
Вторая встроенная функция – это Конвертер восстановления, доступ к которому вы также можете получить через диалоговое окно «Открыть ». В выпадающем списке «Все документы Word » выберите «Восстановление текста из любого файла ».

Word попытается восстановить текст из файла. В нашем случае ему это не удалось, и мы снова получили сообщение о том, что файл поврежден. В зависимости от типа повреждения пострадавших файлов, результаты работы данной опции могут отличаться.
Если ни один из этих двух методов не сработал, вы можете попробовать вставить поврежденный документ в другой документ Word. Для этого откройте новый файл и нажмите на вкладку «Вставка ».

Нажмите «Объект » и затем снова выберите вариант «Объект » в выпадающем списке. Перейдите на вкладку «Создать из файла » и нажмите кнопку «Обзор ». Выберите поврежденный файл Word и посмотрите, можно ли вставить содержимое в новый документ.

В нашем тесте Word не смог вставить документ в текущий файл. Вместо этого появилось странное сообщение об ошибке, в котором говорилось, что программа, используемая для создания файла, то есть Word, не была установлена в нашей системе! Опять же, результаты могут быть разными, так что попытаться стоит, при этом не ожидая многого…
Открыть файл по ссылке
Метод немного запутанный, но может быть действенным, опять же, все будет зависеть от типа повреждений документа. Итак, мы создаем документ, вносим в него текст, копируем этот текст, затем вставляем специальный текст в новый документ в качестве ссылки и, наконец, обновляем эту ссылку с указанием на поврежденный файл, а не на исходный. Уф! Давайте начнем.
Сначала откройте новый документ Word и введите что-нибудь вроде «Привет Word», и затем где-нибудь сохраните этот документ.

Теперь выберите текст, который вы только что напечатали, и скопируйте его в буфер обмена. Вы можете выбрать его и нажать CTRL + C или просто щелкнуть по нему правой кнопкой мыши и выбрать Копировать .

Затем создайте новый документ Word, через меню «Файл » – «Новый » . Если хотите, выберите пустой документ. Теперь нажмите на маленькую стрелку на кнопке Вставить и выберите «Специальная вставка » .

Здесь вам нужно выбрать «Форматированный текст (RTF) » или «Неформатированный текст ». Неважно, что именно вы выберите. Если при попытке вставить ссылку вы получите какое-либо сообщение об ошибке, закройте этот новый документ, скопируйте текст и снова создайте новый документ.

Финал уже близок… Щелкните правой кнопкой мыши на тексте ссылки, который только что был вставлен вами в документ, выберите «Связанный объект Документ » и затем выберите «Связи ».

Нажмите кнопку «Связи » и перейдите в каталог, в котором находится поврежденный файл. Выберите файл и нажмите «Открыть » .

После того, как источник ссылки обновлен, нажмите «ОК » и, будем надеяться, что текст из поврежденного документа появится вместо текста, который вы скопировали ранее. В моем случае у меня появилось сообщение об ошибке и я не смог открыть поврежденный файл. Однако мой тестовый файл был поврежден несколькими способами, и это могло быть причиной того, что текст не был восстановлен. Вы все равно должны попытаться!
Открыть в режиме Черновик
Еще одна вещь, которую вы можете попробовать, – открыть файл в «черновом» режиме, который не учитывает информацию о заголовке и т. д. и, следовательно, может открыть поврежденный файл.
Для этого нажмите «Файл », а затем «Параметры » . Нажмите «Дополнительно », а затем прокрутите страницу вниз до раздела «Показать содержимое документа ».

Здесь установите флажок «Показывать замещающие рамки рисунков» и «Использовать шрифты черновика в режимах черновика». Теперь вернитесь в Word, в разделе «Вид» нажмите «Черновик ».

Теперь попробуйте открыть поврежденный файл. Если он все же не открывается, вам придется продолжить изучение других возможностей для исправления поврежденного документа.
Предыдущие версии
Еще один вариант, который может помочь вам восстановить документ Word, — это предыдущие версии файлов. В Windows 7 и выше функция восстановления системы автоматически создает резервные копии ваших документов.
Функция «Восстановление системы » должна быть включена по умолчанию. Если вы отключили его вручную, вы не сможете восстановить данные, используя эту функцию. Если же она включена, Windows автоматически сохраняет резервные копии довольно часто, обычно не менее чем раз в день.
Вы можете проверить, есть ли резервные копии необходимого файла в системе, просто щелкнув по нему правой кнопкой мыши, выбрав «Свойства », а затем перейдя на вкладку «Предыдущие версии ». Если вы не видите такую вкладку, значит, опция «Восстановление системы» не подключена.

Все ранее сохраненные версии будут отображаться в списке ниже. Очевидно, что вы потеряете все данные, которые были добавлены в документ после создания последней резервной копии и до того, как произошла ошибка, но это все же лучше, чем ничего.
Приходилось ли вам когда-либо сталкиваться с ситуацией, когда.doc или.docx файл не получалось открыть по причине возникновения ошибки? Или полностью терять документ, над которым было проделано много тяжелой и кропотливой работы? Наверное, большинство пользователе ПК сталкивались с такой ситуацией, а если и нет, то всё равно статья на данную тему для них будет интересна, так как готовым нужно быть ко всему.
Итак, давайте рассмотрим несколько способов восстановления утерянного или повреждённого файла Microsoft Word.
Как восстановить текст из повреждённого документа Word
В случае повреждения документа, пользователь может столкнуться со следующей ошибкой:
Если вы проверили и убедились в наличии разрешения на доступ к документу и диску, уверены в то, что на диске достаточно места и памяти, то следующим шагом будет использование встроенной в Word функции восстановления с целью вернуть текст документа.
Для этого:
- Откройте Word и выберите закладку Файл / Открыть / Обзор

- Найдите файл, который необходимо открыть и выберите Восстановить текст из любого файла во всплывающем меню. Нажмите Открыть.

Иногда, несмотря на произведённый процесс восстановления файл может остаться повреждённым и даже в случае успешного восстановления и открытия файла. Форматирование будет утеряно.
Ещё один способ восстановления
Если указанный выше способ не работает, Microsoft предусмотрел другой путь восстановления файла Word. Для этого перейдите в закладку Файл / Открыть.

В открывшемся окне, выберите ваш документ.

Нажмите кнопку Открыть и выберите функцию «Открыть и Восстановить».

Если при открытии документа вы видите надпись , вам следует установить последнюю версию программы.
Восстановите резервную копию документа Word
В случае, если нет возможности даже найти файл, можно попробовать обнаружить созданную Microsoft Word резервную копию файла. Это можно сделать следующим образом.
Выберите Файл / Открыть / Обзор.

Перейдите в папку в которой находился утерянный файл. В окне выбора типов файлов выберите «Все файлы (*.*)». Обычно файл резервной копии называется «Резервная копия…» + название файла. Выберите и откройте такой файл.

Если таким способом обнаружить резервную копию файла не удалось, то введите в окошке поиска Windows - *.wbk (формат резервной копии файла - Word Backup files). Но в данном случае названия файлов резервных копий не обязательно будут совпадать с названием утерянного файла. Попробуйте поочерёдно открыть *.wbk файлы, пока не обнаружите необходимый.
Найдите и восстановите автосохранённую копию файла
Если создание резервных копий файлов документов Microsoft Word на вашем компьютере не настроено, попробуйте восстановить документ из файлов автосохранения.
Файлы автосохранения можно проверить в следующей папке:
- C:\Users\ Имя Пользователя \AppData\Roaming\Microsoft\Word

Название файла автокопии буде начинаться из «Автокопия…» и иметь формат *.asd. Просто кликните по автокопии файла и она откроется как документ Microsoft Word.
Программы для восстановления документов Microsoft Office
Если ни одна из предложенных функций не принесла желаемого результата, то попробовать восстановить утерянный файл любой из программ пакета Microsoft Office можно одной из многочисленных программ для восстановления удалённых документов .
Благо, выбор на сегодняшний день огромный. Единственный совет, выбирайте программу попроще и специализирующуюся на восстановлении именно файлов формата пакета Microsoft Office. Так как для восстановления файлов изображений и документов часто используются разные алгоритмы, а соответственно и качество восстановления может значительно отличаться.
Как пример можем рассмотреть Hetman Office Recovery . Уже из названия можно понять, что программа специализируется на восстановлении файлов формата Microsoft Office. Для восстановления вашего файла Word достаточно просто скачать и запустить программу, просканировать с её помощью диск, на котором был утерян документ.

В результате сканирования программа отобразит найденные документы с оригинальными названиями. Просмотреть их содержимое можно в окошке предварительного просмотра. Для восстановления нужного файла достаточно отметить его галочкой и нажать кнопку «Далее».
Отличного Вам дня!
Знакома ли вам ситуация, когда весь день просидев за работой в Word, по её завершении вы с чистой совестью собираетесь закрыть файл, но вот курсор предательски кликает на вариант «не сохранять», и все ваши старания оказываются напрасными? Или пока вы пишете эссе и ни о чём не подозреваете, неожиданно выключается свет, а вместе с ним пропадают и все несохраненные данные? Если вы сейчас это читаете, то, скорее всего, случилось что-то такого рода и с вами. Но не стоит отчаиваться! Процесс поиска несохраненного документа и его восстановления довольно быстрый и простой, так что вы не потратите на него много времени.
Рассмотрим способы восстановления документов Word для трёх версий: 2010, 2007 и 2003 года. Они немногим отличаются, но обо всём по порядку.
Версия Word 2010
 К счастью, в этой версии разработчики позаботились о такой проблеме? и можно без проблем вернуть утерянный документ. Более того, если случилось аварийное завершение работы, то есть компьютер выключился без вашего участия, то программа сама восстановит файл, который вы не успели сохранить.
К счастью, в этой версии разработчики позаботились о такой проблеме? и можно без проблем вернуть утерянный документ. Более того, если случилось аварийное завершение работы, то есть компьютер выключился без вашего участия, то программа сама восстановит файл, который вы не успели сохранить.
А если никаких непредвиденных выключений не происходило и вы просто промахнулись, нажимая на кнопку «сохранить», то надо искать резервные копии документов вручную. Это не так сложно , ниже приведена подробная инструкция.
- Открываем Word, нажимаем на «Файл» в левом верхнем углу экрана. После этого переходим «Сведения»
2. Находим «Версии», нажимаем и выбираем функцию «Восстановить несохраненные документы».
3. Перед нами открывается папка, где находятся резервные копии документов. Ищем среди них нужный нам файл и открываем его.
4. Сохраняем документ и продолжаем работать над ним столько, сколько нужно!
Вот и всё, мы нашли резервную копию документа и восстановили всё вручную, затратив на это максимум 5 минут. Возможно, у вас возник вопрос, почему несохраненный файл оказался в какой-то папке? Всё просто, в Word 2010 по умолчанию работает функция автосохранения документа каждые 10 минут. При желании это время можно изменить, например, на автосохранение каждые 2 минуты. Сделать это довольно легко, давайте вместе разберёмся.
- Снова заходим в «Файл», только на этот раз в меню выбираем «Справка», а потом «Параметры».
- Справа в меню параметров находим «Сохранения» и настраиваем удобный для нас интервал, с которым будет совершаться автосохранение. Там же можно изменить путь сохранённых файлов, чтобы было легче их искать.
Вот и всё, теперь вы знаете, как восстановить документ ворд 2010. Сейчас давайте поймём, как восстановить несохраненный документ ворд 2007. Там всё немного отличается , но тоже довольно просто и понятно.
Версия Word 2007
В целом, единственное отличие более ранних версий word (2007, 2003) в том, что в меню нет раздела «Сведения», откуда мы и «вытащили» несохранившиеся документы. Однако, как было сказано ранее, восстановить файлы по-прежнему не составляет для нас с вами труда.

На этом всё, восстановление не сохранившегося документа произведено! Эта же схема работает с версией Word 2003 .
Конвертер резервных копий
Но если у вас не получается открыть файл способами, приведёнными выше, значит, файл повреждён или удалён и здесь уже необходимо использовать конвертер резервных копий. Он установлен вместе с Office, но иногда его надо активировать вручную.

Поздравляем, теперь эта опция у вас включена. Если же она была и до этого включена, то ничего из вышеописанного делать не надо, приступаем сразу к её пользованию. Итак, как восстановить удалённый документ word:
- Запускаем word, «Файл» — «Открыть».
- Вводим путь к резервной копии и нажимаем на неё.
- В поле над кнопкой «Отмена» задаём параметр «Восстановление текста».
- Нажимаем на стрелочку возле «Открыть» и выбираем «Восстановление».
Готово, мы «вернули» удалённый/повреждённый файл с помощью конвертера.
Что делать, если нет резервной копии
Бывает так, что она исчезает после того, как документ в Word был закрыт. Но и эта ситуация не безнадёжна, есть несколько способов вернуть ваш файл в целости и сохранности.
Первый способ
- Открываем «Мой компьютер».
- В строку поиска вводим «*.asd». Это расширение всех несохраненных файлов word, а звёздочка читается как любой символ.
- По завершении поиска в предоставленном списке найдите резервную копию ваших данных.
А если система ничего не нашла, попробуйте вместо «*.asd » использовать «.wdk». Если же этот вариант вам не помог, попробуйте следующий способ.
Второй способ
Если вам не помог первый вариант, значит, не существует автоматически сохранённого документа. Однако, ваши данные ещё могут быть во временных файлах. Итак, что надо делать:
- Снова открываем «Мой компьютер»
- В строку поиска теперь вбиваем «*.tmp «.
- В списке ищем нужный вам файл.
Третий способ
Порой временные данные сохраняются со знаком ~, тильдой в начале .
- Снова заходим в поиск, в параметрах укажите дату последнего изменения в файле.
- Набираем «~*.*» и система ищет все документы, которые начинаются на тильду.
- Из всего появившегося списка найдите нужный вам документ.
 Это все способы, с помощью которых возможно произвести восстановление утерянных и несохраненных файлов. Но если ни один из них вам не помог, то попробуйте воспользоваться специальными программами.
Это все способы, с помощью которых возможно произвести восстановление утерянных и несохраненных файлов. Но если ни один из них вам не помог, то попробуйте воспользоваться специальными программами.
Когда вы работаете с объёмными или важными документами, надо убедиться, что автосохранение настроено, но лучше самому сохранять, чтобы быть абсолютно уверенным в сохранности ваших документов.
Популярное
- Как настроить тачпад на ноутбуке
- Автомобильный держатель для телефона на присоске с беспроводной быстрой зарядкой InnoZone Описание принципа работы Onetto Charging Easy Flex Wireless
- Бесплатный украинский VPN
- PDF Creator — программа для создания файлов PDF Больше информации о PDF24 Creator
- Ремонт блока питания для ноутбука Как сделать регулируемым блок питания для ноутбука
- Все возможности Paint для создания и редактирования изображений Сохранение изображения впервые
- Оптимизация MySQL запросов Sql несколько запросов в одном
- Как настроить розничные продажи
- Калибровка экрана и сенсора на Андроид: настройки и приложения Возможные проблемы с калибровкой
- Пособие по работе с Joomla CMS для начинающих