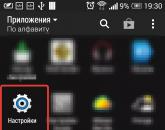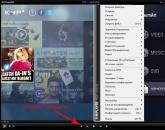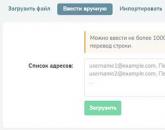Какой программой записать мп3 на cd диск. Программа для записи музыки на CD и DVD
Как записать музыку на диск для автомагнитолы
Когда то магнитола в автомобиле символизировала статус хозяина и его финансовые возможности, теперь же те модели автомагнитол, о которых ранее мечтали и восхищались, являются практически антиквариатом на фоне современных автомобильных медиасистем.
Но так как цена более или менее приличного медиацентра не соответствует запросам автомобилистов, которые не высказывают большого желания стать владельцами очередной и недешёвой новинки технического прогресса, большинство из них предпочитает пользоваться автомагнитолами с CD приводом. Вследствие этого перед каждым из них возникает вопрос, как записать музыку для автомагнитолы.
Подготовка к записи
Формат записи
Для того, чтобы не было каких либо накладок при воспроизведении магнитолой записанной «болванки», нам необходимо узнать в каком формате записывать диск для автомагнитолы. Данную информацию содержит в себе прилагаемая к устройству инструкция пользователя, в которой прописаны все считываемые автомагнитолой форматы.
Самыми частыми и распространёнными являются форматы CDA, WAV, MP3. CDA является обычным форматом музыкальных компакт-дисков и считывается всеми без исключения CD – приводами.
Следующие два формата для своего воспроизведения требуют наличия в автомагнитоле определённых воспроизводящих декодеров
. К тому же формат WMA (в отличие от MP3 который сохраняет аудио файл по его «весу») записывает композицию по её текущему времени, то есть на стандартную CD «болванку» в формате WMA возможно сохранить лишь 80 минут записи.
Данную информацию так же следует учитывать, если вы будете проводить запись музыки на флешку для автомагнитолы.
Выбор диска
Первый критерий
Все «болванки» компакт-дисков делятся на две категории: CD и DVD. Некоторые пользователи считают, что на DVD дисках могут размещаться лишь видео файлы, это неверное утверждение, на него с таким же успехом могут быть записаны как музыкальные файлы, так и информация другого рода (фото, картинки, тексты и др.).
Всё дело в ёмкости диска, на «болванку» формата CD вмещается лишь 800 мегабайт информации, а на DVD диск можно разместить до 8,5 гигабайт данных (для сравнения единиц измерения информации смотрите следующее фото).
При этом заранее необходимо убедиться в том, что ваша автомагнитола может воспроизводить компакт диски DVD формата, ну а диски формата CD считываются всеми без исключения плеерами. В продаже иногда можно встретить мини диски, которые также подразделяются на CD формат объёмом в 210 мегабайт и на DVD формат вмещающем 1,4 гигабайта.
Второй критерий
Следующим критерием является возможность многократной перезаписи компакт-диска, об этом нам говорит их маркировка:
- CD-R и DVD-R диски могут подвергаться «прожигу» лишь один раз;
- CD-RW и DVD-RW позволяют перезаписывать на себя информацию любого типа до пятидесяти раз.
Третий критерий
Одним из важных показателей свойств диска также является скорость его записи. Нужно полагать, что большая скорость будет для нас предпочтительнее, однако, при этом, не следует забывать, что максимальная скорость «прожига» пишущего привода в зависимости от формата диска может быть разной.
Так, скорость записи CD-R считается 52х (то есть 7600 Кб/сек.), CD-RW от 4х до 32х, DVD-R записывается со скоростью от 2х до 16х, а DVD-RW от 2х до 8х.
Четвёртый критерий
Помимо прочего следует обратить внимание на способ упаковки компакт дисков. Естественно следует отдавать предпочтение дискам упакованных в индивидуальную коробку, так как размещение нескольких дисков на одной тубе не способствует их долговечности.
Так же следует обратить внимание на маркировку, нанесённую на лицевую сторону компакт-диска:
- «Printable» говорит о том, что на внешней стороне диска допускается распечатка изображения принтером;
- «Lightscribe» так же допускает распечатку изображений на лицевой стороне, но уже в самом приводе;
- «Hardcoated» означает, что на записываемую поверхность данного диска нанесено специальное защитное покрытие позволяющее продлить его жизнь в десять раз.
Запись диска
Помимо вышеизложенной информации следует учитывать тот факт, что в настоящее время имеют место быть «старая» и «новая» файловые системы компакт-дисков. И если «старая» файловая система (ISO 9660, она же CDFS) для абсолютного большинства MP3 проигрывателей знакома и предельно понятна, то «новая», более «продвинутая» файловая система UDF для того же большинства автомагнитол являются нечитаемым форматом записи.
Данная ситуация осложняется тем, что большая часть программ для «прожига» компакт дисков (особенно новые) по умолчанию записывают их в файловой системе нового образца – UDF, что для некоторых автовладельцев является неприятным сюрпризом.
К счастью программ для «прожига» и способов записи диска существует несметное количество, что позволяет избежать данного конфуза. Необходимо лишь во время записи внимательно отнестись к выбору файловой системы компакт-диска или на крайний случай переформатировать музыкальные файлы в конверторе.
Итак, чтобы записать компакт-диск, для начала вам необходимо скачать и установить на компьютер необходимое программное обеспечение, например такие как: Ashampoo Burning Studio, Astonsoft DeepBurner, CDBurnerXP, Free Easy CD DVD Burner, Nero, Small CD-Writer и мн. др.
По большому счету алгоритм записи компакт-диска во всех программах одинаков и интуитивно понятен:
- В главном окне запущенной нами программы нам на выбор предлагаются сразу несколько действий. Выбираем графу близкую по смыслу «Создать Audio CD», «Создать MP3 диск», например:
- В следующем окне добавляете приготовленные для записи аудиофайлы или выбранные папки с помощью клавиши «Добавить» или простым перетаскиванием мышью нужного файла в окно программы.
В низу окна при этом может находиться шкала, по которой визуально можно определить какой объём от общего количества заняли добавленные файлы и сколько места на диске ещё осталось:
- Если место на диске ещё осталось, при желании добавляем ещё несколько файлов. В случае же превышения установленного лимита объёма записываемой информации необходимо удалить лишние файлы, для чего выделяем файл и нажимаем клавишу «Удалить»:
- Далее в программе выбираем свой пишущий CD/DVD-дисковод (в названии привода можно убедиться, заглянув в меню мой компьютер):
- При желании присваиваем записываемому диску имя;
- При наличии дополнительных настроек выбираем скорость записи (дабы исключить появления во время записи ошибок не рекомендуется выбирать скорость более 8х);
- Чтобы проверить записанный диск на наличие ошибок ставим в соответствующей графе галочку;
- При наличии пункта «Копировать все данные в образ на жёсткий диск компьютера» файлы в виде образа будут сначала скопированы на жёсткий диск, и только после этого начнётся их запись в приводе. В данном случае процесс записи заметно замедляется, зато вероятность возникновения ошибки в записываемой информации сводится практически к нулю;
- Разрешая программе создавать мультисессионный диск, у вас появляется возможность добавлять на диск информацию, не стирая ранее записанную информацию. Но как показывает практика, при использовании данной опции велика вероятность выхода из строя диска:
- Далее нажимаем клавишу «Записать диск» или «Начать прожиг», после чего начнётся собственно сам процесс записи, который вы можете проследить на шкале выполнения операции.
Запись музыки на флешку
Далее находим съёмный диск, кликаем по нему правой клавишей мыши и вставляем файлы:
Совет! Значительно облегчают работу с файлами следующие стандартные операторы команд:
- Ctrl+A – Выделить;
- Ctrl+C – Копировать;
- Ctrl+X – Вырезать;
- Ctrl+V – Вставить.
Так же можно записать музыку на флешку для автомагнитолы с помощью файловых менеджеров, например такого как «Total Commander».
На примере фото можно понять, что в левой колонке главного окна программы находятся приготовленные для записи файлы, а в правом то место, куда мы хотим их перенести. Процесс копирования активируется простым перетаскиванием нужных файлов в иконку съёмного диска, а так же с помощью «горячих» клавиш «F-ряда» расположенного внизу главного окна менеджера.
На этом инструкция о том, как записать музыку на диск и флешку для автомагнитолы закончена, приятного вам прослушивания!
Сегодня, чтобы посмотреть видео на большом экране, не нужно даже выходить из дома. Если у вас есть домашний кинотеатр, видеопроектор или телевизор и DVD-плеер, вы можете записать любимый фильм на DVD и устроить просмотр у себя дома в любой момент! Кроме того, многие хранят свои семейные видеоархивы именно на дисках, чтобы освободить место на компьютере. Действительно, мы не так часто пересматриваем эти записи, а места на жестком диске они занимают много.
Есть множество программ, предназначенных исключительно для записи дисков. Однако узкоспециализированные продукты не всегда удобны, ведь записи на диск обычно сопутствуют другие задачи по обработке видео. Например, вам может понадобиться смонтировать видео перед записью или улучшить его качество. Также иногда возникает необходимость переписать на DVD видео с VHS-кассет или сохранить на диске ролик из интернета. Теперь не нужно искать отдельные программы для решения каждой из этих задач, ведь все нужное есть в одном универсальном пакете программ – Movavi Video Suite .
Из этой инструкции вы узнаете, как легко и быстро записать видео с компьютера на диск с помощью Movavi Video Suite.
Скачайте и установите Movavi Video Suite
Скачайте дистрибутив программы на свой компьютер. Запустите скачанный файл и следуйте инструкциям, появляющимся на экране. Как правило, процесс установки занимает всего несколько минут.
Откройте программу для записи дисков
По завершении установки запустите Movavi Video Suite. В главном окне программы перейдите на вкладку Данные и выберите опцию Запись диска . Обратите внимание, что модуль записи дисков не входит в дистрибутив Movavi Video Suite и устанавливается отдельно. Если модуль еще не установлен на вашем компьютере, вам будет предложено скачать и установить его. По завершении установки запустите программу, снова выбрав опцию Запись диска .
Добавьте видео в программу
В окне программы для записи видео на диск перейдите на вкладку Видео . Нажмите кнопку Добавить файлы , расположенную в нижнем левом углу окна программы. В открывшемся окне выберите видеофайл, который хотите записать на диск, и нажмите кнопку Добавить файлы . После того как вы добавите все нужные файлы, нажмите Закрыть , чтобы вернуться в интерфейс программы.

Если вы хотите добавить все файлы из одной папки, воспользуйтесь кнопкой Добавить содержимое папки . Видеофайлы также можно перенести в программу непосредственно из окна Проводника.
Вы можете добавлять записи в любых популярных видеоформатах: AVI, MP4, WMV, MKV, MOV, FLV и других.
Введите имя и выберите тип диска
Для начала нужно присвоить диску имя. Введите желаемое название в поле Имя диска .
Вы можете записать видео на DVD, CD или Blu-ray. Для CD в программе предусмотрены две опции: Video CD и Super Video CD . Стандарт Super Video CD позволяет получить видео более высокого качества, чем Video CD, но на диск SVCD поместится меньше видео, чем на VCD.

Для DVD-дисков есть три опции: DVD , DVD из VIDEO_TS и AVCHD DVD . AVCHD DVD – более современный стандарт, чем DVD; он позволяет записывать видео более высокого качества. Однако не все стандартные DVD-приводы читают диски AVCHD DVD.
Опция DVD из VIDEO_TS предназначена для записи видео на диск из папки VIDEO_TS. Эта функция пригодится, если вы раньше сохранили на компьютере диск DVD-видео и теперь хотите переписать его содержимое на DVD. Также можно использовать эту опцию, чтобы копировать видео с одного диска DVD-видео на другой.
Мы расскажем о записи видео на диск на примере DVD. Чтобы создать диск DVD-видео, в разделе Режим нужно отметить флажком опцию DVD .
Укажите настройки диска
В разделе Опции вы можете указать настройки DVD-диска. Для начала нужно выбрать стандарт – NTSC или PAL . Выбор стандарта зависит от географического региона, в котором вы планируете использовать диск. Если диск предназначен для России и стран СНГ, выбирайте PAL .
Далее нужно выбрать из списка Качество : Низкое , Среднее , Высокое или Настройки пользователя . Чтобы настроить качество вручную, нажмите кнопку Настроить и задайте нужную величину битрейта при помощи бегунков. Чем больше битрейт, тем выше качество видео, но тем больше оно занимает места на диске.

Из списка Соотношение сторон выберите, какое соотношение сторон будет у видео на диске – 4:3 (стандартное видео) или 16:9 (широкоэкранное видео). Если вы планируете смотреть DVD на устройстве с широким экраном, например, телевизоре с разрешением Full HD (1920×1080), выбирайте 16:9.
Наверняка, на вашем компьютере скопилось уже достаточное количество различной информации – документы, игры, софт, видео, музыка…Самое время привести все это в порядок! Особенно, если вам не дают покоя разбросанные по папкам аудиозаписи. Гораздо лучше будет, если вы перенесете их на отдельный носитель. А сделать это вам поможет удобная под названием «Студия Дисков». Именно о ней мы и расскажем в рамках данной статьи.
Запись данных за пару минут
«Disk Studio» - пожалуй, самая наглядная и удобная программа для записи музыки на диск, позволяющая создавать как CD, так и DVD носители. Все, что вам потребуется для работы с этим программным обеспечением – это пишущий привод.
С помощью этого приложения вы за пару минут запишете диск любого формата «с чистого листа», а также сможете осуществить резервное копирование или создать ISO-образ. Кроме того, утилита пригодится вам и в том случае, если вы захотите записать информацию на уже готовый носитель. Старые данные при этом потеряны не будут, в то время как вы сможете многократно заполнять болванку новыми файлами.
Любимые песни и клипы в одном месте
Выше мы уже упоминали о том, что посредством этой программы можно легко , а также скопировать музыкальные композиции. Возможно, на вашем компьютере содержится множество музыкальных альбомов и отдельных треков, которые вы хотели бы собрать воедино и прослушивать в свободное время.
Программа для записи музыки на CD диск позволит вам легко и быстро создать носитель формата MP3 или WMA, на которые вы сможете записать до 10 часов любимой музыки. Впоследствии компакт-диск можно будет проигрывать в медиа плеерах, автомагнитолах в машине или просто на ПК. Помимо этого, его можно будет подарить друзьям или знакомым, что наверняка приятно их удивит.

То же самое касается и видеозаписей – различных фильмов, клипов и концертов, которые вы также сможете закинуть на физический носитель. Создание видео DVD в программе займет совсем немного времени. К тому же, вам представится отличная возможность самостоятельно оформить интерактивное меню диска. Так, вы сможете по своему вкусу настроить фон, заголовок, графику и многое другое, чтобы меню выглядело эффектно и задавало позитивный тон просмотру.
Очистка и риппинг
Если на одном из ваших дисков слишком много лишней информации, то вы без труда сможете удалить ее всего за один клик мыши. Такой накопитель в итоге можно будет спокойно перезаписывать еще большое количество раз (раздел "Стереть").
Еще одна полезная функция утилиты – это риппинг DVD видео и Audio CD, что непременно пригодится вам при конвертации файлов на болванке в тот или иной в формат. Единственный нюанс – перед тем как совершать риппинг, вам следует проверить, не защищен ли носитель от нелегального копирования.
Безусловно, «Студия Дисков» - лучшая программа для записи музыки на диск, разобраться с которой сможет даже самый неопытный пользователь.
Скачать программы для записи дисков на русском языке бесплатно.
Лучшие бесплатные программы записи музыки mp3 и образов на диск.
Загрузить программу для копирования и записи компакт дисков для Windows XP, 7, 8,10.
BurnAware Free Edition - программа для записи CD, DVD, Blu-Ray дисков. Также с её помощью вы сможете создать загрузочные и мультисессионные диски или ISO-образы.

Представляем вам один из лучших бесплатных диск-рекодеров - BurnAware Free. Его функционал служит одной цели - быстро и качественно записать диск. В данном случае вы не столкнетесь с перегруженным интерфейсом со множеством дополнительных опций и настроек, что нередко встречается в популярных аналогах.
версия: 4.5.8.7042 от 28 Март 2019CDBurnerXP - программа для записи дисков, установить и пользоваться ею могут пользователи любой версии Windows. И пусть вас не вводит, так сказать, в заблуждение ее название - она отлично показывает себя не только на XP, но еще и на версиях 7, 8 и Vista.

Она превосходно работает с CD, HD-DVD, DVD, Blu-Ray и популярными в последнее время двухслойными носителями, а еще предполагает создание ISO-образов.
версия: 2.0.0.205 от 27 Август 2018Программа для записи носителей с данными и загрузочных дисков для переустановки операционной системы. Это приложение отличается «легким» интерфейсом с поддержкой скинов. Астроберн можно использовать для прожига всех типов оптических контейнеров - CD, Blu-Ray, DVD. В качестве исходных данных могут выступать обычные файлы либо образы в форматах CCD, NRG, ISO, IMG и других. Программа позволяет стирать перезаписываемые «болванки» и может проверять целостность информации после окончания переноса объектов на диск. Утилита поддерживает все современные виды носителей - DVD, Blu-Ray, а также CD.
Астроберн можно использовать для прожига всех типов оптических контейнеров - CD, Blu-Ray, DVD. В качестве исходных данных могут выступать обычные файлы либо образы в форматах CCD, NRG, ISO, IMG и других. Программа позволяет стирать перезаписываемые «болванки» и может проверять целостность информации после окончания переноса объектов на диск. Утилита поддерживает все современные виды носителей - DVD, Blu-Ray, а также CD.
Бесплатное приложение для работы с дисками, которое избавлено от наворотов, но взамен содержит все важные и основные функции, такие как прожиг на разных скоростях, создание Аудио-CD и резервной копии данных на диске.

Вы устали от замысловатых и непонятных приложений для записи дисков? Бесплатно скачайте Ashampoo Burning Studio на русском и навсегда забудьте о проблемах ознакомления с программой. Вам не потребуется инструкция к Ashampoo Burning Studio, так как интерфейс мало того, что на русском языке, так еще и интуитивно понятен. Приложение «ведет» вас к успешной записи, ведь весь процесс разбит на последовательные шаги: добавить файлы, установить скорость прожига, нажать «Пуск».
версия: 9.4 от 18 Апрель 2014Nero Free - это бесплатная версия проверенной временем программы для работы с дисками. Благодаря облегченному функционалу она мгновенно запускается и не сказывается на работе других приложений.

Программа позволяет записывать любые данные на диск, а также копировать информацию с CD, Blu-Ray или DVD. Но создать с её помощью DVD-video или ISO-образ уже не получится. И если для вас достаточно лишь стандартных возможностей, то лучшего варианта не найти.
версия: 2.5.8.0 от 17 Июнь 2013ImgBurn - бесплатная программа для записи дисков, поддерживающая широкий диапазон образов файлов (BIN, CUE, DI, DVD, GI, IMG, ISO, MDS, NRG, PDI).

Может записать аудио компакт-диски из любого типа файлов поддерживающихся через DirectShow / ACM (включая AAC, APE, FLAC, M4A, MP3, MP4, MPC, OGG, PCM, WAV, WMA, WV). Также Вы можете использовать ImgBurn для создания DVD видео дисков (из папки VIDEO_TS), HD DVD-видео дисков (из папки HVDVD_TS) и Blu-Ray видео дисков (от BDAV / BDMV папку) с легкостью.
Сегодня расскажу о бесплатных программах для записи дисков, которые к тому же являются самыми компактными приложениями записи данных. Их функционал включает в себя максимум две-три задачи, но которые приложения выполняют на ура! Такая простота и подкупает потенциальных пользователей выбирать такие программы для записи дисков, если комбайны записи ни к чему. Тем более что вес представленных программ для записи редко превышает 1 Мбайт. А малый размер и минимальный функционал - залог стабильности работы.
Программное обеспечение, перечисленное ниже, было выбрано, исходя из его простоты использования и минимального количества функций, в работе которых легко разобраться. Все приложения работают на Windows 7, 8 и 10 (32-бита) без нареканий.
Краткий обзор мини-программ для записи дисков читайте ниже.
UsefulUtils Discs Studio
Переименование UsefulUtils Discs Studio в aBurner не принесло утилите новой функциональности, приложение целиком повторяет функционал своего предшественника. Может оно и к лучшему, программа для записи дисков aBurner не растеряла своих главных качеств - минимализма и стабильности работы.
 aBurner
aBurner
Основные возможности утилиты aBurner аналогичны UsefulUtils Discs Studio.
Free Disc Burner
Free Disc Burner является комплексной программой для записи дисков и поддерживает запись любых типов данных на любой диск.
 Free Disc Burner
Free Disc Burner
Интерфейс утилиты разработан таким образом, чтобы быть как можно более простым, но при этом имеет уникальные возможности записи, позволяющие пользователям создавать свои диски легко и быстро.
Особенности Free Disc Burner:
- Поддерживаемые типы носителей: CD-R, CD-RW, DVD ± R, DVD ± RW, DVD-RAM, DVD ± R DL, BD-R, BD-RE.
- Особенности программы Free Disc Burner:
- Поддержка технологии защиты буфера (BurnProof, JustLink и т.д.);
- Определение скорости диска;
- Выбор файловой системы диска;
- Стирание диска;
- Мультисессионные или одна сессия записи на всех поддерживаемых типах дисков, включая Blu-Ray (BD-R и BD-RE);
- Создание ISO образов для всех поддерживаемых медиа-форматов дисков;
- Поддержка имен файлов и папок UNICODE;
- Поддержка функции Выключить компьютер, когда операция будет закончена;
- Поддержка формата DVD-Video, если добавлены VIDEO_TS и Audio_TS папки.
Free Disc Burner является абсолютно бесплатной утилитой для записи дисков.
Burn4Free
Свободное программное обеспечение для записи CD и DVD дисков. Функционал приложения Burn4Free в целом похож на Free Disc Burner. Но есть и отличия. Так Burn4Free содержит собственный редактор обложек для дисков.
 Burn4Free
Burn4Free
Основные возможности утилиты Burn4Free:
- Копирование данных различных типов (WAV, FLAC, WavPack, WMA, M3U (mp3 Winamp сборник), MP3, MP2, MP1 OGG и CDA, CD звуковые дорожки);
- Природы SCSI, IDE/EIDE, SATA, USB;
- Интерфейс на нескольких языках;
- Печать обложки на диски;
- Запись и сохранение файлов.iso;
- Поддержка двухслойных дисков;
- Запись MP3 сборника.
Active ISO Burner
Очень маленькая программа для записи образов дисков. Поддерживается запись ISO-образов на диски следующих типов: CD-R, DVD-R, DVD+R, CD-RW, DVD-RW, DL DVD+RW, HD DVD, Blu-ray.
 Active ISO Burner
Active ISO Burner
Ключевые особенности Active ISO Burner:
- Улучшенный пользовательский интерфейс;
- Компактный установщик приложения;
- Три независимых интерфейса SPTI, ASPI, SPTD;
- Работает под учетной записью пользователя (с помощью SPTD);
- Представляет информацию о файле ISO.
По окончании прожига отображается полный журнал выполненных действий: ошибки и информация о ходе работы.
Passcape ISO Burner
Утилита Passcape ISO Burner является прекрасным инструментом записи образов ISO. Passcape ISO Burner совместим с большинством CD/DVD-рекордеры и USB-устройств (включая Memory Stick, Compact Flash, SmartMedia, Secure Digital, USB флэш-накопители, USB ZIP диски, HDD USB и т.д.) Интерфейс утилиты минималистичен и очень прост.
 Passcape ISO Burner
Passcape ISO Burner
Основные возможности утилиты Passcape ISO Burner:
- Запись образа ISO на CD/DVD или USB-диски;
- Создание загрузочных дисков (в том числе USB-диски) из образов ISO;
- Извлечение ISO-образов на диск;
- Простой пользовательский интерфейс;
- Не требует установки.
Small CD-Writer
Функционал Small CD-Writer во многом аналогичен aBurner и UsefulUtils Discs Studio, который завёрнут в другую оболочку.
 Small CD-Writer
Small CD-Writer
Для тех кому нравится классический стиль Windows 2000 или Windows XP, то они оценят интерфейс Small CD-Writer, который очень напоминает интерфейсы приложений для Windows прошлых лет. Отсюда проста в использования программы, которая умеет создавать многосессионные и загрузочные диски, записывать ISО-образы, просматривать все доступные сессии на диске и сохранять проекты в виде ISO-образов.
Надеюсь вышеперечисленные приложения найдут своих пользователей, который ценят минимализм приложений для записи дисков и не требуют от подобных программ функционала 10 в одном.
Популярное
- Как настроить тачпад на ноутбуке
- Автомобильный держатель для телефона на присоске с беспроводной быстрой зарядкой InnoZone Описание принципа работы Onetto Charging Easy Flex Wireless
- Бесплатный украинский VPN
- PDF Creator — программа для создания файлов PDF Больше информации о PDF24 Creator
- Ремонт блока питания для ноутбука Как сделать регулируемым блок питания для ноутбука
- Все возможности Paint для создания и редактирования изображений Сохранение изображения впервые
- Оптимизация MySQL запросов Sql несколько запросов в одном
- Как настроить розничные продажи
- Калибровка экрана и сенсора на Андроид: настройки и приложения Возможные проблемы с калибровкой
- Пособие по работе с Joomla CMS для начинающих