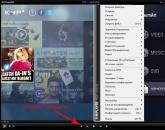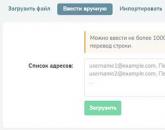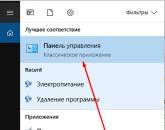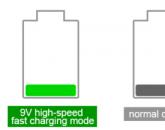Как создать новую страницу в эксель. Как делается нумерация страниц в Excel. Изменение количества листов по умолчанию в новой книге
По умолчанию, документ Excel состоит из трех листов, но при необходимости пользователь может добавить любое количество новых листов. В данной статье мы рассмотрим сразу 4 способа добавления листов в Excel, а также расскажем о решении проблемы с исчезнувшими листами. Статья будет полезной для всех современных версий Excel, включая Excel 2003, 2010, 2013 и 2016.
Способ № 1. Кнопка для добавления листа.
В большинстве случаев для того чтобы добавить лист в документ Эксель используют панель с ярлыками листов, которая находится в нижнем левом углу окна. Если вы обратите внимание на эту панель, то вы увидите ярлыки листов, а справа от них будет небольшая кнопка для добавления новых листов. На скриншоте внизу показано, как эта кнопка выглядит в Excel 2010 и Excel 2013.
Способ № 2. Кнопка «Вставить» на вкладке «Главная».
Если вы пользуетесь Excel 2007, 2010, 2013 или 2016, то также вы можете добавить лист с помощью кнопки «Вставить», которая находится на вкладке «Главная». Для этого нажмите на стрелку под этой кнопкой и выберите «Вставить лист».

Способ № 3. Комбинация клавиш Shift-F11.
Еще можно новые листы можно добавлять с помощью комбинации клавиш Shift-F11. Просто нажимаете Shift-F11 в любой удобный вам момент и получаете новый лист.

Способ № 4. Добавление листа из контекстного меню.
Кроме этого новый лист можно добавить с помощью контекстного меню. Для этого нужно кликнуть правой кнопкой мышки по любому из уже имеющихся листов и в появившемся меню выбрать пункт «Вставить».

После этого откроется окно «Вставка», в котором нужно выбрать «Лист» и нажать на кнопку «ОК». В результате вы добавите в документ Эксель новый пустой лист, точно такой же, какой можно добавить с помощью кнопки.
Что делать если в Excel нет листов
Иногда пользователи сталкиваются с тем, что внизу окна Эксель нет панели с листами и соответственно кнопки для добавления новых листов тоже нет. Выглядит это примерно так, как на скриншоте внизу.

Если вы столкнулись с такой проблемой, то скорее всего, это означает что у вас в настройках отключено отображение листов. Для того чтобы включить отображение листов сделайте следующее:
- Если вы пользуетесь Excel 2003, то перейдите в меню «Сервис» и откройте «Параметры». Дальше перейдите на вкладку «Вид» и включите функцию «Показывать ярлычки листов»
- Если вы пользуетесь Excel 2007, то нужно нажать на кнопку «Офис» и открыть «Параметры Excel». Дальше перейдите в раздел «Дополнительно» и включите функцию «Показывать ярлычки листов»
- Если вы пользуетесь Excel 2010 или более новой версией, то нажмите на кнопку «Файл» и откройте «Параметры». Дальше перейдите в раздел «Дополнительно» и включите функцию «Показывать ярлычки листов»
На скриншоте внизу показано, как это выглядит в Excel 2010.

После того как сделаете вышеописанное, вернитесь к вашему документу. Скорее всего, теперь листы будут отображаться нормально, а рядом с ними будет кнопка для добавления нового листа.
Ярлыки листов текущей книги табличного редактора Microsoft Office Excel по умолчанию отображаются у левого нижнего края окна. Если их там нет, причин может быть несколько - от чисто технических, до связанных с соблюдением повышенной конфиденциальности данных, содержащихся в этой книге. Вернуть отображение ярлыков листов, как правило, не сложно - на это может уйти не больше пяти щелчков мышкой.
Вам понадобится
- Табличный редактор Microsoft Office Excel 2007 или 2010.
Инструкция
Лист Excel позволяет создавать огромные таблицы из тысяч строк и столбцов (в версии 2016 столбцов более 16 тысяч, строк более миллиона). Но часто такие объемы не нужны, а вот размещение на нескольких листах - очень. Из этой статьи вы узнаете, как решить проблему добавления или удаления листов ).
При загрузке программы создается рабочая книга, состоящая из такого количества листов, которое задано по умолчанию. Например, в версии 2007 три листа, а в 2016 - один. Добавить недостающий лист можно самыми разными способами:
- щелкнуть по кнопке рядом с названием существующего листа;
- воспользоваться правой кнопкой мыши и командой Вставить ;

- обратите внимание на другой порядок следования листов в этом варианте (лист2 можно переместить за лист1 так же, как вы перемещаете иконки по рабочему столу);

- использовать меню команды Вставить на вкладке Главная (новый лист встанет перед тем, который уже был);

- опять же использовать правую кнопку мыши, но выбрать команду перемещения или копирования , при этом важно в диалоговом окне поставить флажок на создание копии и выбрать пункт перемещения в конец (тогда новый лист встанет по порядку за первым);

- обратите внимание на название листа, если захотите, его всегда можно изменить;

- нажать одновременно SHIFT и F 11 (способ для поклонников "горячих клавиш").
При выполнении этой, казалось бы простой, задачи в "заслуженных" версиях Excel встречается одна трудность: иногда наименования листов на экране не отображаются. В этом случае нужно просто развернуть окно таблицы.
Четвертый способ добавления листов заслуживает еще нескольких слов. Бывают расчеты, которые повторяются из месяца в месяц. Заголовки таблиц сохраняются, формулы те же, изменяются только значения показателей. В этом случае удобнее создать таблицу на одном листе, затем получить нужное количество ее копий на разных листах, листы переименовать и пересортировать необходимым образом, а затем удалить значения показателей за периоды, которые еще не наступили.
Перед вами может встать и обратная задача: удалить лишние листы. Способов опять же несколько:
- правой кнопкой мыши на ярлычке листа открыть контекстное меню и выбрать Удалить ;
- использовать меню команды Удалить на вкладке Главная .
Если необходимо ускорить работу и вставить или удалить сразу несколько листов, то предварительно их нужно выделить (щелчок на нужном ярлычке). Если выделять их с помощью клавиши SHIFT , то в группу попадают все между первым и последним выделенными листами, а если с помощью CTRL , то только те, по которым выполнен щелчок.

В этой статье вы познакомились с несложными приемами, но эти знания помогут вам сделать работу в Excel рациональной и комфортной.
Вам уже известно, что каждая новая книга, созданная в Excel, имеет три листа – Лист 1, Лист 2 и Лист 3 (их также можно переименовывать). Если вам не достаточно листов, то вы всегда можете добавить новые. Чем на большее количество листов вы разбиваете массив данных, тем визуально проще обрабатывать информацию. Но в некоторых случаях можно (или нужно) ограничится всего одним листом.
В качестве примера мы представим, что нам необходимо сделать годовой отчет, а соответственно данные в листах нужно разделить либо поквартально, либо помесячно. Если у нас поквартальный отчет, то нам необходимо четыре Листа, а значит один лист, к стандартным трем, нам необходимо добавить. Для того чтобы добавить новый лист в Excel необходимо:
1. В самом низу рабой области находим наши Листы. Радом с последним находится кнопка «Вставить лист ». Щелкаем по ней.

2. После нажатия новый лист появится с именем «Лист 4» (нумерация продолжится по возрастанию). Далее просто переименовываем его и заполняем данными.

В результате получим вот такие вот листы.
Каждая книга Excel содержит по меньшей мере один или несколько листов. Если вы работаете с большим количеством данных, то использование листов будет очень полезным с точки зрения организации и удобства работы с большим количеством данных в вашем документе.
В этом уроке вы узнаете, как переименовать лист и изменить цвет ярлыка листа, как добавить, удалить, скопировать, и переместить листы. Более того, вы узнаете, как сгруппировать и разгруппировать листы, закрепить столбцы и строки так, чтобы они всегда были видимы, когда вы прокручиваете лист.
Работа с листами
Когда вы открываете новую книгу Excel, в ней по умолчанию есть три листа. По умолчанию же, они называются Лист 1 , Лист 2 и Лист 3 . Чтобы систематизировать информацию в книге и облегчить навигацию, вы можете переименовать и даже изменить цвет ярлыка листов. Также вы можете добавить, удалить, передвинуть и скопировать листы.
Чтобы переименовать лист:
Чтобы создать новый лист:
Кликните по иконке Вставить лист. Появится новый лист.

Вы можете изменить настройки для количества появляющихся в книге по умолчанию листов. Чтобы получить доступ к настройкам, перейдите во всплывающее меню и нажмите Параметры.
Чтобы удалить лист:
Листы могут быть удалены из книги, даже если они содержат данные.
- Выберите лист, который нужно удалить.
- Кликните правой кнопкой мыши по ярлыку листа. Появится контекстное меню.
- Выберите Удалить. Выбранный лист будет удален из книги.

Чтобы скопировать лист:

Чтобы переместить лист:

Чтобы перекрасить ярлык листа:
Вы можете перекрасить ярлычки листов, чтобы систематизировать информацию и облегчить навигацию по книге.

Группировка и разгруппировка листов
Вы можете работать с каждым листом отдельно или с несколькими листами одновременно. Листы могут быть объединены в группу. Любые изменения, сделанные с листом в группе, будут применены и к остальным листам этой группы.
Чтобы сгруппировать листы:

Пока листы сгруппированы, можно перейти к любому из них и внести изменения, которые появятся на всех листах группы. Если вы щелкнете по ярлычку листа, который не включен в группу, то все ваши листы разгруппируются. Вы сможете перегруппировать их.
Чтобы разгруппировать все листы:
- Кликните правой кнопкой по ярлычкам листов. Появится контекстное меню.
- Выберите Разгруппировать. Листы будут разгруппированы.
Закрепление областей листа
Возможность закрепить определенные строки или столбцы на листе может быть очень полезной функцией Excel. Она называется закрепление областей. Когда вы закрепляете области, вы выбираете строки или столбцы, которые будут оставаться видимыми даже тогда, когда вы прокручиваете содержимое листа. Это особенно полезно при работе с большими листами.
Чтобы закрепить строки:

Столбцы закрепляются аналогично строкам.
Чтобы закрепить столбцы:
- Выделите столбец справа от тех, которые нужно закрепить. Например, если вы хотите закрепить столбцы A и B, то нужно выделить столбец C.
- Кликните по вкладке Вид.
- Выберите Закрепить области.
- Справа от закрепленных столбцов появится черная линия. Прокрутите лист по горизонтали, и вы увидите, что закрепленные столбцы остаются на месте.
Чтобы открепить области:
- Кликните по вкладке Вид.
- Кликните по команде Закрепить области. Появится выпадающее меню.
- Выберите Снять закрепление областей. Закрепление с областей будет снято, а черная линия исчезнет.
Практикуйте!
- Откройте существующую Excel 2010 книгу.
- Создайте новый лист.
- Измените название листа.
- Удалите лист.
- Переместите лист.
- Скопируйте лист.
- Попробуйте группировать и разгруппировать несколько листов.
- Попробуйте закрепить и открепить столбцы и строки.
Популярное
- Бесплатный украинский VPN
- PDF Creator — программа для создания файлов PDF Больше информации о PDF24 Creator
- Ремонт блока питания для ноутбука Как сделать регулируемым блок питания для ноутбука
- Все возможности Paint для создания и редактирования изображений Сохранение изображения впервые
- Оптимизация MySQL запросов Sql несколько запросов в одном
- Как настроить розничные продажи
- Калибровка экрана и сенсора на Андроид: настройки и приложения Возможные проблемы с калибровкой
- Пособие по работе с Joomla CMS для начинающих
- Простой пример составления семантического ядра
- Завоевание рынка гаджетов – смартфоны Мегафон Тест воспроизведения видеофайлов